Beheben Sie die Bildschirmdims beim Abspielen von Spielen im Vollbild von Windows 11/10
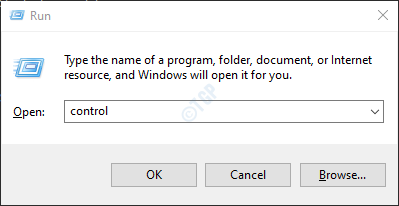
- 1642
- 145
- Lana Saumweber
Sind Sie einer der Benutzer, die beim Abspielen von Spielen mit Vollbild-Spielen unter Windows 10 auf das Problem mit dem Bildschirmdimmen gestoßen sind? Es gibt mehrere Gründe, die dazu führen können, dass die Helligkeit Ihres Bildschirms sich wie Standardeinstellungen für automatische Dimm- oder Leistungsspareinstellungen oder möglicherweise eine beschädigte GPU oder veraltete Windows 10-Treiber senkt.
Im Folgenden haben wir einige Lösungen aufgelistet, die den Benutzern geholfen haben. Bevor Sie die Korrekturen voranschreiten, sehen Sie sich die folgenden Problemumgehungen an, die von den Benutzern gemeldet wurden, um ihre Probleme zu lösen.
Inhaltsverzeichnis
- Problemumgehungen
- Fix 1 - Deaktivieren Sie die adaptive Helligkeit
- Fix 2 - Rollback/Installation Display -Treiber
- Fix 3 - Deaktivieren Sie den Windows -Spielmodus und die Spielleiste
- Fix 4 - Verwenden Sie eine benutzerdefinierte Bildschirmauflösung und Aktualisierungsrate
- Fix 5 - Deaktivieren Sie die Dynamic Back Light Control in der BIOS -Einstellung
- Beheben Sie 6 - Bearbeiten Sie die Monitoreinstellungen
- Beheben Sie 7 - Starten Sie Ihren PC und deaktivieren Sie die problematischen Anwendungen
Problemumgehungen
1. Versuchen Wiederherstellen des Windows -Update Wenn dieses Problem nach einem neuen Update stattfand.
2. Drücken Sie Windows-, Strg-, Verschiebungs- und B -Schlüsseln zusammen zu Starten Sie den Grafik -Treiber neu.
3. Prüfe ob Deaktivieren und Aktivieren der Grafikkarte Im Geräte -Manager hilft das Problem zu sortieren.
4. Wenn Sie einen separaten Monitor verwenden, versuchen Sie es mit der Verwendung Ein weiterer Anzeigebericht oder Kabel.
5. Ziehen Sie das Ladegerät aus Aus dem System, Starte das Spiel Und Schließen Sie Ihr Ladegerät zurück Um zu überprüfen, ob es hilft.
6. Überprüfen Sie, ob Deaktivieren von HDR Löst das Problem.
Fix 1 - Deaktivieren Sie die adaptive Helligkeit
Wenn sich die Einstellungen der Leistungssparungen auf die Bildschirmhelligkeit auswirken, wird empfohlen, die adaptive Helligkeitsfunktion mithilfe des Bedienfelds zu deaktivieren. Diese Funktion ist auf Systemen mit einem externen Lichtsensor erhältlich.
1. Öffnen Schalttafel, Typ Kontrolle im Laufen Dialog (Windows Key + R).
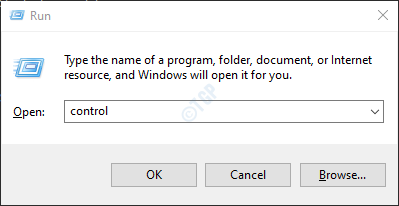
2. Typ Leistung im Suchfeld oben und auswählen Energieeinstellungen im Suchergebnis.
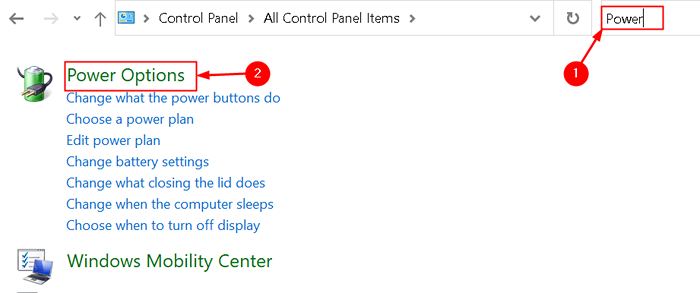
3. Klicke auf Planeinstellungen ändern.
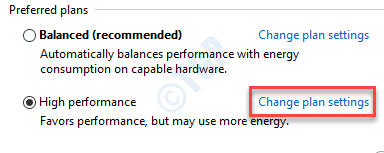
4. Dann auswählen Ändern Sie erweiterte Leistungseinstellungen.
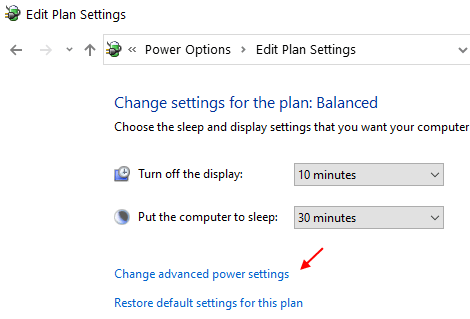
5. Suchen nach Aktivieren Sie die adaptive Helligkeit Option unter Anzeige In der Liste der Einstellungen.
6. Ausschalten die Option für beide Batteriebetrieben Und eingesteckt Um sicherzustellen, dass Ihr PC nicht automatisch Änderungen an der Helligkeit Ihres Monitors anhand der Umgebung vornimmt.
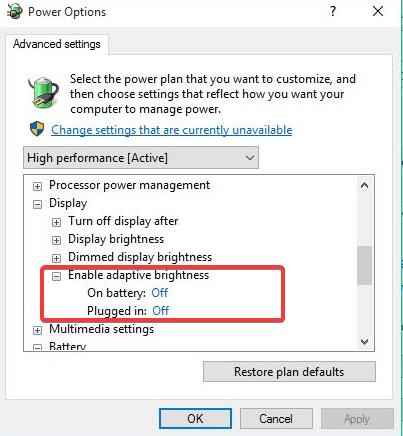
Alternative: Deaktivieren Sie die Leistungssparung mit dem Intel Graphics Control Panel
1. Rechtsklick auf dem Desktop und auswählen Intel Grafikeigenschaften öffnen Intel Graphics Control Panel.
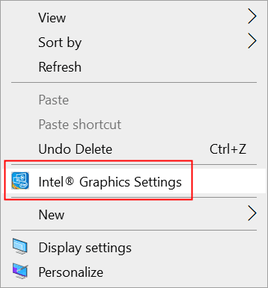
2. Wählen Leistung und für Eingesteckt Option auswählen Maximale Performance in Grafik -Powerplänen.
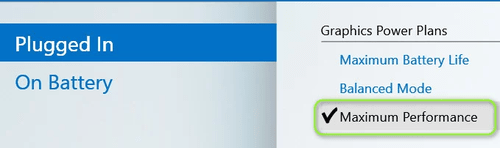
3. Wechseln Sie in die Batteriebetrieben Registerkarte und auswählen Maximale Performance.
4. Unter Verlängerte Akkulaufzeit für Spiele, wählen Deaktivieren.
5. Auch, Deaktivieren Die Power Power Saving Technology anzeigen.
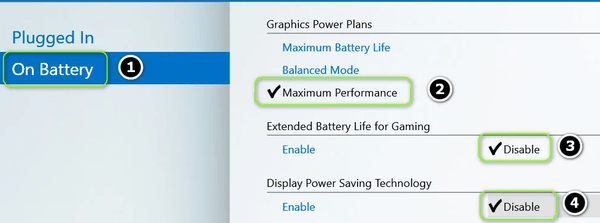
6. Dann, anwenden Diese Änderungen und prüfen, ob das Problem mit dem Bildschirmdimmen gelöscht wurde.
Fix 2 - Rollback/Installation Display -Treiber
Veraltete, korrupte oder inkompatible Grafiktreiber können zum Problem mit dem Bildschirmdimmen führen. Benutzer haben festgestellt, dass das Zurückrollen oder die Aktualisierung oder Neuinstallation der Treiber ihnen dazu beigetragen hat, dieses Problem zu überwinden.
Rollen Sie den Grafik -Treiber zurück
1. Offen Ausführen (Windows +R). Typ devmgmt.MSC öffnen Gerätemanager.
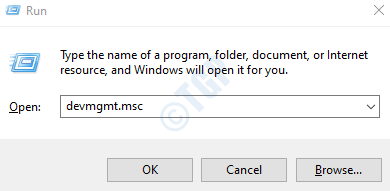
2. Expandieren Anzeigeadapter.
3. Klicken Sie mit der rechten Maustaste auf die Grafiktreiber und auswählen Eigenschaften.
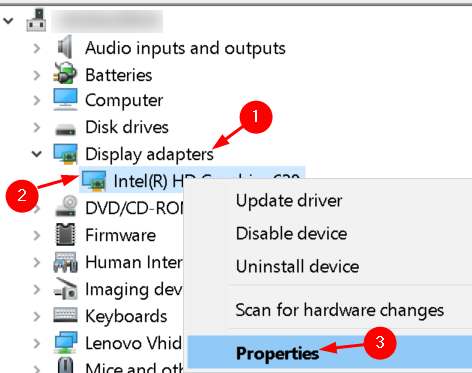
4. Wechseln Sie in die Treiber Registerkarte und klicken Sie auf die Rollen Sie den Fahrer zurück Taste und folgen Sie den Eingabeaufforderungen, um den Fahrer zurückzurollen.
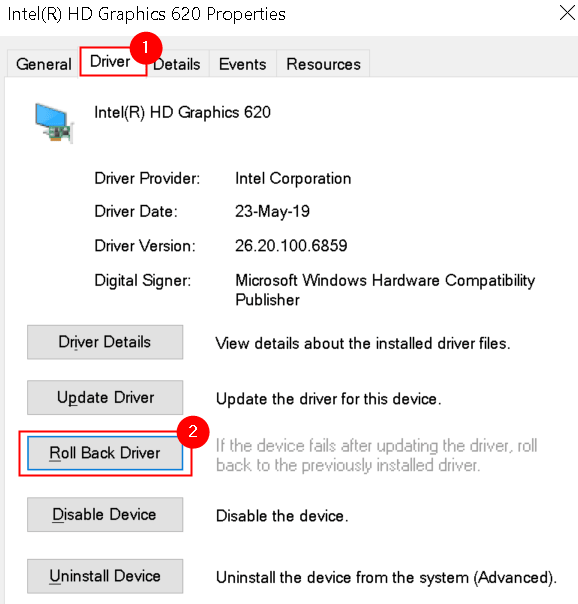
5. Neustart Ihr System und überprüfen Sie, ob das Problem gelöscht wird.
Aktualisieren Sie den Grafik -Treiber
Option 1: Manuell über die Windows Optional- und Treiber -Updates
1. Drücken Sie Windows + i um die zu öffnen Einstellungen Fenster.
2. Wählen Update & Sicherheit.
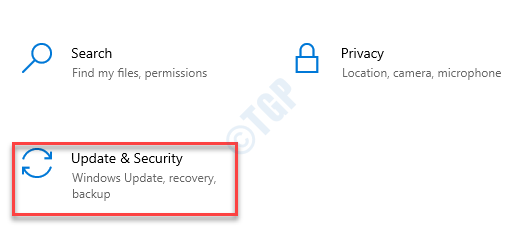
3. Links können Sie das sehen Windows Update Möglichkeit. Überprüfen Sie, ob für Ihr System Treiberaktualisierungen verfügbar sind.
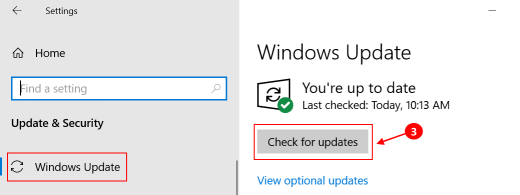
4. Stellen Sie sicher, dass die Installation kein ausstehendes Update gibt. Überprüfen Sie, ob das Problem vorliegt.
Option 2: Treiber über den Geräte -Manager aktualisieren
1. Offen Laufen und Typ devmgmt.MSC öffnen Gerätemanager.
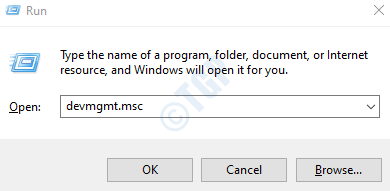
2. Suche Anzeigeadapter Und doppelklicken Sie, um es zu erweitern.
3. Klicken Sie mit der rechten Maustaste auf den Anzeigeadapter und wählen Sie Treiber aktualisieren. Befolgen Sie die Anweisung auf dem Bildschirm, um das Update abzuschließen.
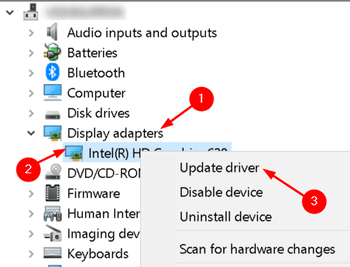
4. Für den Fall, dass Sie die entsprechenden Treiber nicht herunterladen können, DETERMIN Der Grafiktreiber Installierte NVIDIA, AMD ATI -Grafikkarte oder Intel HD.
5. Gehe zum Herstellerwebsite und suchen nach dem Aktualisierte Treiber Im Abschnitt Download.
Intel - Downloads für Grafiktreiber - Treiber & Software - https: // downloadCenter.Intel.com/produkt/80939/…
Nvidia - http: // www.Nvidia.com/download/index.ASPX
AMD ATI - Download Treiber - AMD -Support - http: // Support.AMD.com/en-us/download
6. Wenn Sie ein OEM -Update -Dienstprogramm haben, verwenden Sie die Treiber, um die Treiber zu aktualisieren.
7. Überprüfen Sie nach dem Aktualisieren, ob das Problem gelöst ist.
Setzen Sie den Grafiktreiber erneut ein
1. Laden Sie zuerst die herunter Neueste Version des Grafiktreibers von der OEM -Website.
2. In Gerätemanager, Klicken Sie mit der rechten Maustaste auf die Grafikgerät und wähle Gerät deinstallieren.
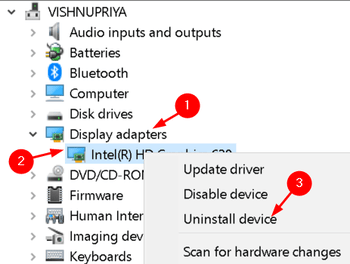
3. Dann, überprüfen die Box neben Löschen Sie die Treibersoftware für dieses Gerät und klicken Sie auf Deinstallieren.
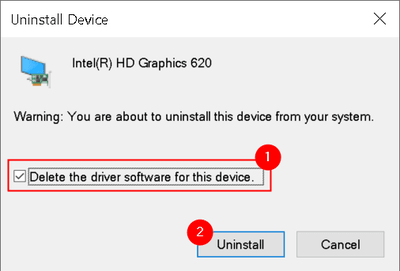
4. Befolgen Sie die Eingabeaufforderungen, um den Deinstallationsprozess abzuschließen. Neustart dein System.
5. Warten Sie beim Neustart, wenn der Standardgrafik -Treiber von Windows installiert ist, bis er abgeschlossen ist, und überprüfen Sie, ob das Problem behoben ist.
6. Wenn nicht, installieren Sie den neuesten Treiber, der in Schritt 1 oben heruntergeladen wurde.
Fix 3 - Deaktivieren Sie den Windows -Spielmodus und die Spielleiste
Benutzer haben festgestellt, dass der Bildschirm beim Spielen der Spiele schwächer wird, wenn der Windows -Spielmodus oder die Spielleiste aktiviert sind.
1. Drücken Sie Windows -Schlüssel + i öffnen Einstellungen.
2. Wählen Spiele Einstellungen.
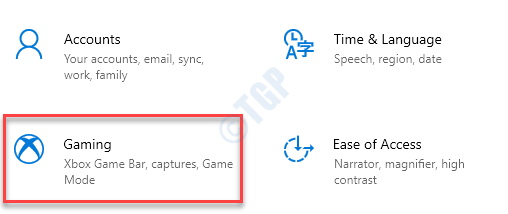
3. Spielbar deaktivieren im Xbox Game Bar Tab.
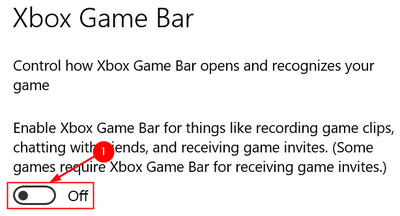
4. Nächst Spielmodus Tab und Spielenmodus abschalten.
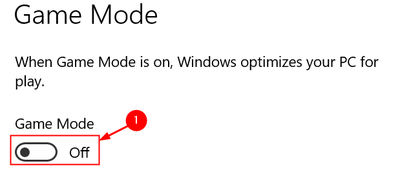
5. Überprüfen Sie, ob das Problem mit dem Bildschirmdimmen behoben ist. Wenn nicht, gehen Sie zurück zu Einstellungen und auswählen System.
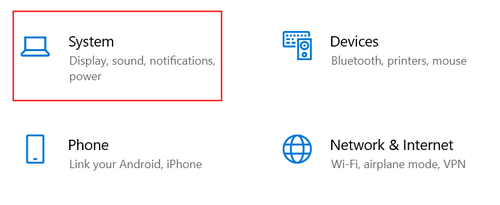
6. Deaktivieren Nachtlicht Wenn es aktiviert ist, und überprüfen Sie, ob es das Dimmproblem behebt.
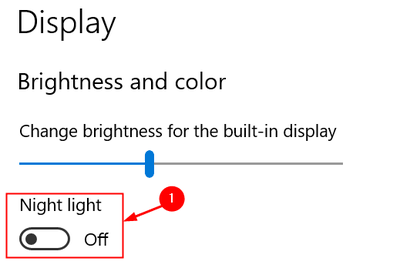
Fix 4 - Verwenden Sie eine benutzerdefinierte Bildschirmauflösung und Aktualisierungsrate
Eine unsachgemäße Konfiguration der Bildschirmauflösung und der Aktualisierungsrate kann zum Problem des Bildschirmdimmens führen. In solchen Fällen haben Benutzer berichtet, dass die Verwendung einer benutzerdefinierten Bildschirmauflösung und der Aktualisierungsrate dazu beigetragen hat, das Problem zu lösen.
1. Klicken Sie mit der rechten Maustaste auf Desktop und auswählen Intel Grafikeigenschaften Im Kontextmenü.
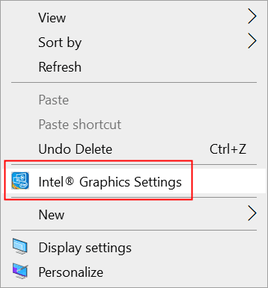
2. Klicke auf Anzeige und auswählen Angepasste Lösung.
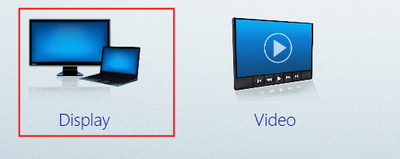
3. Klicke auf Ja Wenn eine Warnung empfangen wird. Geben Sie die Höhe Breite der Auflösung (Sie können die Werte der Standardauflösung verwenden).
4. Typ 59Hz im Aktualisierungsrate Feld und speichern Ihre Änderungen.
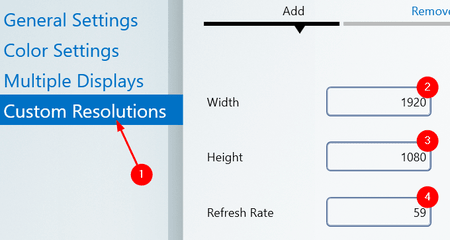
5. Überprüfen Sie, ob dies das Problem des Bildschirmdimmpresses auflöst. Wenn nicht, versuchen Sie es zu verwenden 60 -Hz -Aktualisierungsrate und prüfen Sie, ob es hilft.
Fix 5 - Deaktivieren Sie die Dynamic Back Light Control in der BIOS -Einstellung
1. Stiefel Ihr System in die BIOS und im linken Bereich erweitern Video.
2. Auf der rechten Seite unter Dynamische Hintergrundbeleuchtungssteuerung Wählen Sie die Option Behinderte.
3. Speichern Ihre Änderungen und Neustart dein System. Überprüfen Sie, ob der Bildschirm beim Abspielen von Vollbildspielen dämmert.
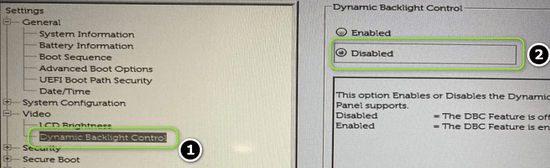
Beheben Sie 6 - Bearbeiten Sie die Monitoreinstellungen
Wenn Ihre Monitoreinstellungen nicht ordnungsgemäß konfiguriert sind, kann der Bildschirm beim Spielen von Spielen schwach werden. Die Einstellungen unterscheiden sich von einem Monitor zum anderen und Sie müssen die äquivalente Einstellung im Menü Ihres Monitors finden, damit er funktioniert.
Deaktivieren Sie Magic Bright in Samsung TV -Einstellungen
1. Starte den OSD -Menü Ihres Monitors und auswählen Bild.
2. Dann deaktivieren Magie hell und auswählen Brauch Helligkeitsniveau.
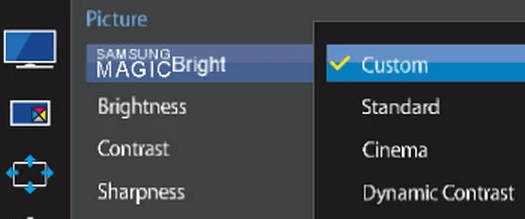
3. Ausfahrt Das OSD -Menü und überprüfen Sie, ob es das Problem löst.
4. Wenn nicht, öffnen Sie die OSD -Menü und auswählen System.
5. Wählen Alles zurücksetzen und bestätigen Sie, um den Monitor zurückzusetzen. Überprüfen Sie, ob es das Dimming -Problem behebt.
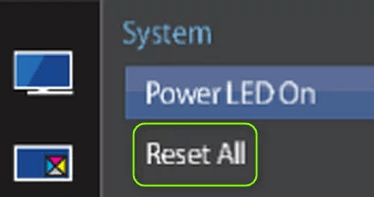
Deaktivieren Sie den Smart Contrast in den Dell Monitor -Einstellungen
1. Starte den OSD -Menü und gehen zum der Bild Tab.
2. In Bildschirmeinstellungen, ausschalten die Schaltfläche neben Dynamischer Kontrast (oder intelligenter Kontrast) und prüfen Sie, ob das Problem behoben ist.
3. Sonst überprüfen Sie, ob das Ändern der Voreinstellungsmodus des Monitors von Spielen bis zu einem anderen löst das Problem.
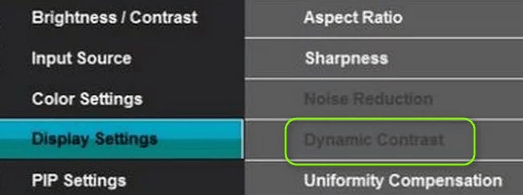
Beheben Sie 7 - Starten Sie Ihren PC und deaktivieren Sie die problematischen Anwendungen
In Ihrem System können einige Anwendungen vorhanden sein, die den Betrieb von Spielen beeinträchtigen und das Problem des Bildschirms verursachen.
Deaktivieren/entfernen Sie die problematischen Anwendungen
1. Sauberer Stiefel Ihr System und prüfen Sie, ob es das Dimmenproblem löscht.
2. Wenn das Problem gelöscht wird, aktivieren Sie die Dienste/Prozesse/Anwendungen Einer nach dem anderen (der während des sauberen Starts deaktiviert wurde), bis Sie das finden, das das Problem verursacht hat.
3. Sobald Sie die problematische Anwendung/den problematischen Dienst gefunden haben, deaktivieren es in der Starteinstellung des Systems oder deinstallieren die Anwendung.
Die meisten Benutzer haben die Anwendungen gemeldet, die Probleme für sie verursacht haben:
- ATK -Paket (HControl.exe)
- IGFXPERS
- Tobii Eye-Tracking
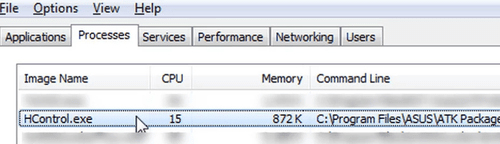
Deaktivieren Sie die Profile -Funktionen in den Antivireneinstellungen
Wenn die oben genannte Fix nicht geholfen hat, prüfen Sie, ob das Antivirus ein Problem erzeugt. Die Profile -Funktion in Bitdefender, die versucht, Stromoptionen automatisch zu verwalten. Überprüfen Sie Ihr Antivirus auf eine ähnliche Funktion.
1. Start Bitdefender und offen Einstellungen.
2. Gehe zum Profile Tab und ausschalten Die Profile automatisch aktivieren Möglichkeit.
3. Anwenden Die Änderungen und prüfen, ob das Dimmproblem gelöst ist.
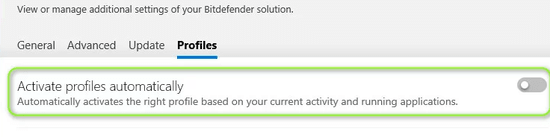
Danke fürs Lesen.
Wir hoffen. Kommentieren Sie uns und lassen Sie uns wissen, ob Sie Probleme haben, während Sie die Korrekturen ausprobieren.
- « Reparieren Sie Discord -Kamera, die in Windows 11/10 nicht funktioniert
- So beheben Sie Discord -Update fehlgeschlagener Schleifenfehler »

