Fix SEC_ERROR_BAD_SIGNATION ERRAGE CODE IN Firefox
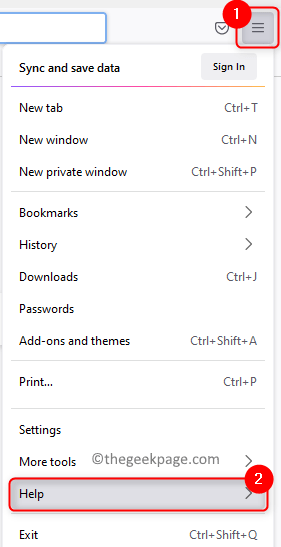
- 3412
- 669
- Madleen Vater
Der Sichere Verbindung fehlgeschlagener Fehler mit Code sec_error_bad_signature Es wurde Firefox -Benutzern gezeigt, wenn sie versuchen, mit dem Browser auf eine Website zuzugreifen. Die Benutzer berichteten jedoch, dass diese Websites ohne Probleme in anderen Browsern leicht zugänglich waren. Sobald Sie diesen Fehler sehen, können Sie nicht auf vertrauenswürdige Websites wie Facebook zugreifen.
Mögliche Ursachen für diesen Fehler sind:
- Falsche Browser -Netzwerkkonfiguration
- Anwendungen von Drittanbietern oder Antiviren-Software, die auf Ihrem System installiert ist
- Browserverlängerungen oder Add-Ons
Wenn Sie einer von ihnen mit diesem Problem mit Ihrem Firefox -Browser stehen, lesen Sie diesen Artikel, um die von anderen Benutzer vorgeschlagenen Lösungen zu kennen, um diesen Fehler zu überwinden.
Inhaltsverzeichnis
- Fix 1 - Deaktivieren Sie das Antiviren von Drittanbietern
- Fix 2 - Öffnen Sie den Browser im abgesicherten Modus
- Beheben Sie 3 - Browser -Proxy -Einstellungen deaktivieren
- Fix 4 - Installierte Einstellungen für die Zertifikatvertrauen ändern
Fix 1 - Deaktivieren Sie das Antiviren von Drittanbietern
Viele Benutzer haben das gefunden Sicherheitssoftware von Drittanbietern Blockiert Ihr System daran, sich mit dem Internet zu verbinden, und verhindert den Zugriff auf Websites. Öffnen Sie also Ihr Antivirenprogramm und suchen Sie nach der Option zu deaktivieren Es. Sobald Sie das Antivirenprogramm deaktiviert haben, starten Sie Ihren Browser und überprüfen Sie, ob Sie ohne Fehler auf die Websites zugreifen können. Wenn dies für Sie funktioniert, muss die Netzwerkkonfiguration für Ihr Antivirenprogramm zur Netzwerkkonfiguration hinzugefügt werden.
Fix 2 - Öffnen Sie den Browser im abgesicherten Modus
1. Offen Feuerfuchs.
2. Wähle aus Drei horizontale Linien Taste, um die zu öffnen Anwendungsmenü in der oberen rechten Ecke.
3. Wählen Sie im Menü, das angezeigt wird Hilfe.
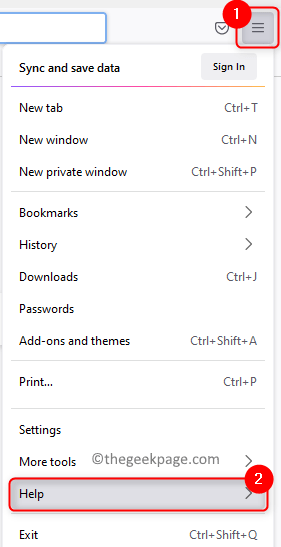
4. Klicke auf Fehlerbehebungsmodus… im Firefox -Hilfe Speisekarte.
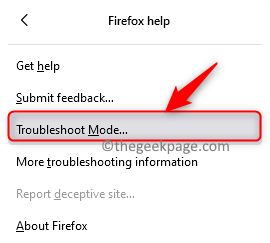
5. Firefox fordert Sie jetzt auf, ob Sie möchten Starten Sie Firefox im Fehlerbehebungsmodus neu?
6. Klick auf das Neu starten Taste.
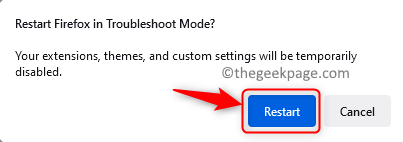
7. Klicken Sie nun auf die Offen Taste im Fenster und fragen Sie, ob der Browser im Fehlerbehebungsmodus geöffnet werden soll oder nicht.
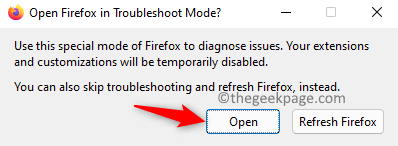
8. Der Browser stellt jetzt im abgesicherten Modus mit allen deaktivierten Erweiterungen und benutzerdefinierten Einstellungen erneut ab.
9. Überprüfen Sie, ob das Problem behoben wurde.
Wenn dies hilft, das Problem zu beheben.
Beheben Sie 3 - Browser -Proxy -Einstellungen deaktivieren
1. Starte den Feuerfuchs Browser.
2. Typ Über: Einstellungen in der Adressleiste des Browsers, um zum zu gehen Einstellungen Buchseite.

3. Sie werden in der sein Allgemein Tab. Geben Sie im Suchfeld ein Netzwerk nach suchen Netzwerkeinstellungen.
4. Klicken Sie im Suchergebnis auf die Einstellungen… Taste verbunden mit Netzwerkeinstellungen.
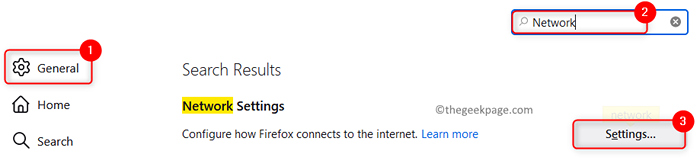
5. Wählen Sie das Optionsfeld neben Kein Vertreter im Verbindungseinstellungen Fenster.
6. Klicke auf OK.
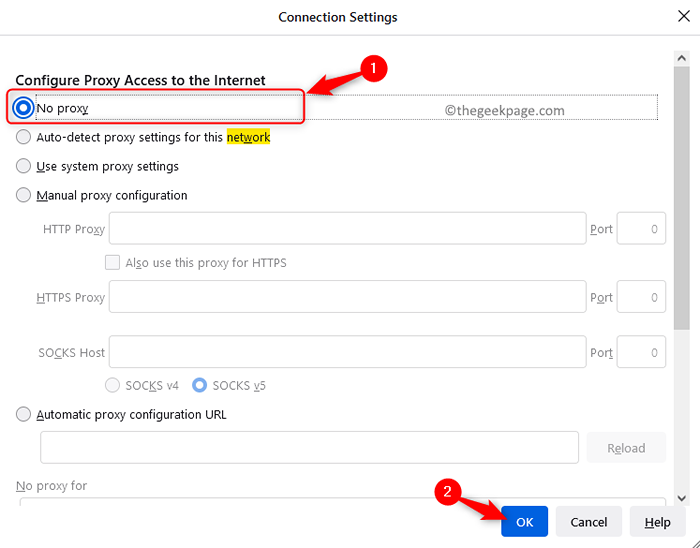
7. Wenn Registerkarten geöffnet sind, schließen Sie sie.
8. Relaunch Firefox und prüfen, ob der Fehler gelöst ist.
Fix 4 - Installierte Einstellungen für die Zertifikatvertrauen ändern
1. Öffne das Feuerfuchs Browser und Typ Über: Einstellungen in der Adressleiste zu öffnen Einstellungen.

2. Löschen Sie Ihre Browser -Geschichte Befolgen Sie die folgenden Schritte.
- Im Suchfeldtyp Geschichte.
- Scrollen Sie nach unten zu Geschichte und klicken Sie auf die Klare Geschichte… Taste.
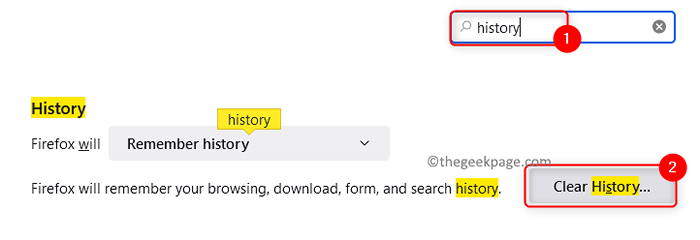
- In Alle Geschichte löschen Fenster, auswählen Alles in der Dropdown -Down -Sache im Zusammenhang mit dem Zeitspanne zu löschen.
- Überprüfen Alle Kisten unter den Geschichte Und Daten Abschnitt.
- Klicke auf OK.
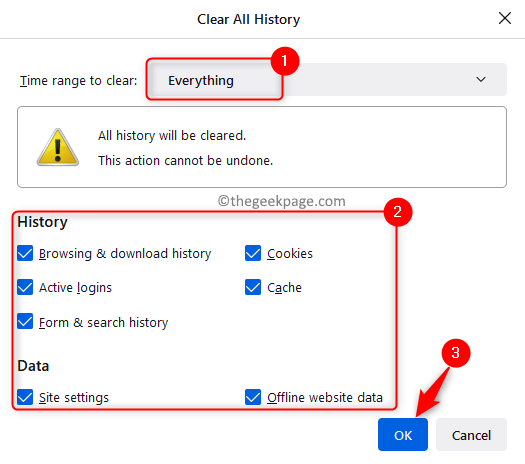
3. Sobald die Geschichte geklärt ist, sind Sie zurück zum Einstellungen Buchseite.
4. Wähle aus Privatsphäre und Sicherheit Tab.
5. Scrollen Sie nach unten und finden Sie die Zertifikate Abschnitt und klicken Sie auf Zertifikate anzeigen…

6. Im Zertifikatmanager, Gehe zum Behörden Tab.
7. Hier sind die Zertifikate in alphabetischer Reihenfolge aufgeführt. Wählen Sie das spezifische Zertifikat basierend auf der Website des Problems aus.
8. Klicke auf Vertrauen bearbeiten… Taste unten.
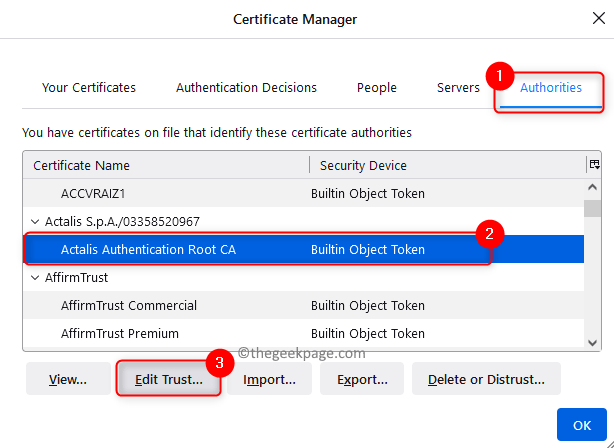
9. Im Bearbeiten Sie die Einstellungen des CA -Zertifikatsvertrauens Fenster, stellen Sie sicher überprüfen beide Optionen Dieses Zertifikat kann Websites identifizieren Und In diesem Zertifikat können E -Mail -Benutzer identifiziert werden.
10. Klicken Sie dann auf OK.
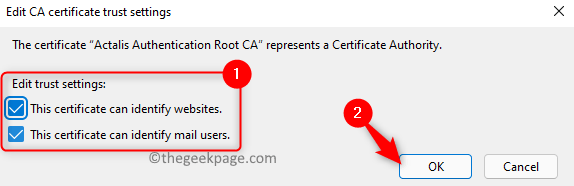
11. Gehen Sie nun in die Browser -Adressleiste und versuchen Sie, auf die Website zuzugreifen, die diesen Fehler warf. Überprüfen Sie, ob das Problem behoben wurde.
Hinweis: Wenn dies das erste Mal ist, dass Sie eine solche Änderung an den Zertifikaten vornehmen, warnt Firefox Sie mit einer Nachricht Potenzielles Sicherheitsrisiko voraus. Wenn Sie der Website vertrauen, klicken Sie auf Fortschrittlich und dann Akzeptieren.
Das ist es!
Wir hoffen, Sie konnten auf die erforderlichen Websites in Ihrem Firefox -Browser zugreifen, ohne den Fehlercode zu sehen. Kommentieren Sie uns und teilen Sie uns die Korrektur mit, die Ihnen geholfen hat, dieses Problem zu überwinden.
- « Beheben der Umbenennung von Datei- oder Ordnerproblemen in Windows 11/10
- So beheben Sie Outlook nicht implementierte Fehler »

