Fixes Snipping -Tool funktioniert nicht in Windows 10
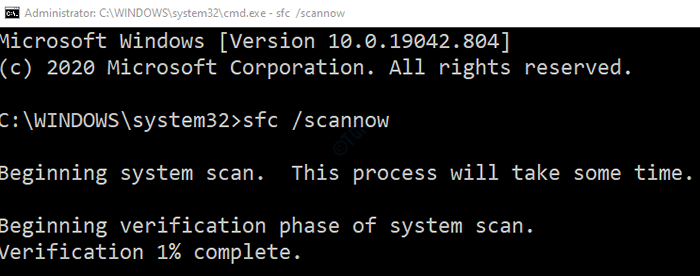
- 2035
- 415
- Tamina Liebach
Viele Benutzer haben berichtet, dass sie bei der Verwendung der Snipping -Tool -Anwendung eine Fehlermeldung angezeigt werden, die heißt-
Das Snipping -Tool arbeitet gerade nicht an Ihrem Computer. Starten Sie Ihren Computer neu und versuchen Sie es erneut. Wenn das Problem weiterhin besteht, wenden Sie sich an Ihren Systemadministrator.
Mögliche Gründe für diesen Fehler sind:
- Beschädigte Systemdateien
- Virus / Malware im System
- Der Standardspeicherort wurde geändert. Dies ist wahrscheinlich auftreten, wenn eine andere Anwendung für die Aufnahme von Screenshots installiert ist
- Eine andere Anwendung von Drittanbietern verursacht das Problem
Versuchen Sie zunächst, wenn das Problem mit den folgenden allgemeinen Korrekturen auflöst:
- Starte den Computer neu
- Führen Sie einen vollständigen Scan des Systems aus
Wenn Sie immer noch den gleichen Fehler sehen, mach dir keine Sorgen. In diesem Artikel haben wir einige weitere Korrekturen getrennt, die Ihnen helfen könnten, das Problem zu beheben.
Inhaltsverzeichnis
- Fix 1: Führen Sie den SFC -Scan aus
- Fix 2: Überprüfen Sie, ob eine andere Anwendung das Problem verursacht
- Fix 3: Relaunch das Snipping -Tool neu starten
Fix 1: Führen Sie den SFC -Scan aus
Schritt 1: Öffnen Sie den Dialog mit Ausführen mit Windows -Logo Schlüssel und R zusammen.
Schritt 2: Geben Sie ein CMD und drücken Sie die Knöpfe Strg+Shift+Eingabetaste um die zu öffnen Eingabeaufforderung mit Administratorrechten
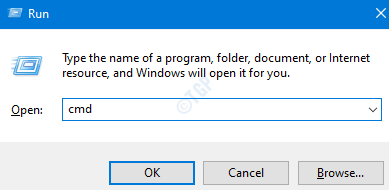
Schritt 3: Klicken Sie im Fenster Benutzerzugriffskontrollfenster, in dem nach Berechtigungen angezeigt wird Ja.
Schritt 4: Geben Sie im Eingabeaufforderungfenster, das sich öffnet, den folgenden Befehl ein und drücken Sie die Eingabetaste
SFC /Scannow
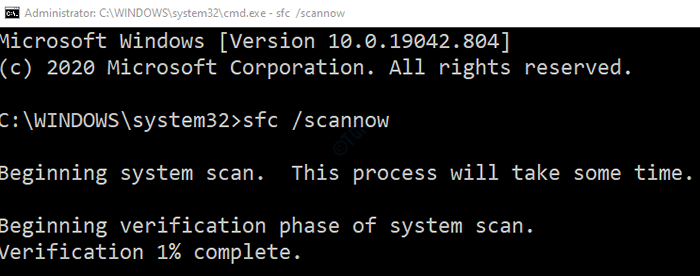
Bitte beachten Sie, dass der Scan einige Zeit dauert, bis es fertig ist. Bitte warte geduldig.
Schritt 5: Nach Abschluss des Scans werden die beschädigten Dateien repariert.
Schritt 6: Starten Sie den Computer neu
Fix 2: Überprüfen Sie, ob eine andere Anwendung das Problem verursacht
Schritt 1: Öffnen Sie den Befehl run. Drücken Sie die Schlüssel Windows+r.
Schritt 2: Typ msconfig und schlagen Eingeben
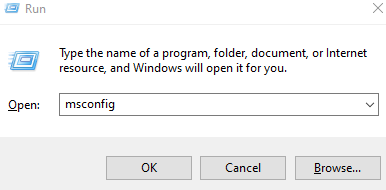
Schritt 3: Gehen Sie zum Dienstleistungen Tab
Schritt 4: Ticken Sie auf dem Verstecke alle Microsoft-Dienste Möglichkeit
Schritt 5: Den Service aufsteuern Aus der Liste, die Sie Verdächtiger verursacht das Problem.
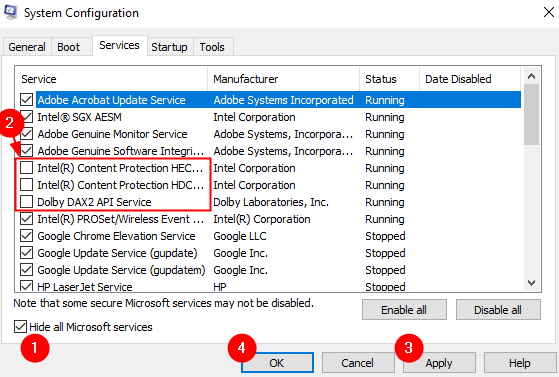
Schritt 5: Klicken Sie auf Anwenden und dann klicken Sie auf OK
Fix 3: Relaunch das Snipping -Tool neu starten
Schritt 1: Klicken Sie mit der rechten Maustaste in einem leeren Bereich der Taskleiste mit der rechten Maustaste
Schritt 2: Wählen Sie Taskmanager Aus dem Kontextmenü.
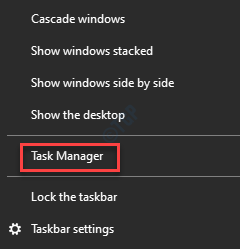
Schritt 3: Suchen Sie im erscheinenden Fenster die Schnippwerkzeug Anwendung.
Schritt 4: Klicken Sie mit der rechten Maustaste auf das Snipping-Tool und wählen Sie Task beenden
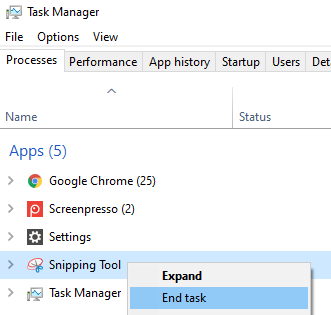
Schritt 5: Öffnen Sie die Snipping Tool -Anwendung erneut
Überprüfen Sie, ob es jetzt funktioniert.
Das ist alles
Wir hoffen, dieser Artikel war informativ. Vielen Dank für das Lesen.
Wenn möglich, kommentieren Sie bitte und lassen Sie uns wissen, welche der oben genannten Korrekturen in Ihrem Fall geholfen haben.
- « Verhindern Sie, dass Windows minimieren, wenn ein Monitor unter Windows 11 abnimmt
- Fixed Datei Picker UI Host antwortet nicht in Mail -App »

