Fix-Sound-Stottern / Verzerrungsproblem in Windows 10

- 4266
- 952
- Aileen Dylus
Hören Sie alle Stotter-/Verzerrungs -Sound aus den Soundgeräten, die Sie in Windows 10 verwenden?? Wenn die Antwort auf diese Frage lautet 'Ja', dann bist du nicht allein. Einige Windows 10 -Benutzer beschweren sich auch über ein ähnliches Problem im Forum. Aber es besteht keine Notwendigkeit, sich Sorgen zu machen. In diesem Artikel haben wir einige Lösungen für dieses Problem vorgeschrieben. Befolgen Sie sie einfach und das Problem sollte in kürzester Zeit gelöst werden. Bevor wir jedoch zu den Hauptlösungen übergehen, empfehlen wir Ihnen, zuerst diese Problemumgehungen zu durchlaufen und zu überprüfen, ob diese einfacheren Lösungen Ihr Problem lösen oder nicht.
Inhaltsverzeichnis
- Problemumgehungen
- FIX-1-Audioverbesserungen
- Fix-2 überprüfen verschiedene Klangformate
- Fix-3 Deaktivieren und überprüfen Sie jeden einzelnen Treiber im Geräte-Manager
- FIX-4 Führen Sie Audio-Fehlerbehebung aus-
- Fix-5 Installieren Sie den Audio-Treiber auf Ihrem Computer erneut-
Problemumgehungen
- Wenn dies das erste Mal ist, dass Sie diese Art von Schwierigkeiten am Ende haben, ist ein einfaches Neustart Ihr System kann dieses Problem auf Ihrem Computer lösen.
- Versuchen Sie, den Lautsprecher/ Kopfhörer mit einem anderen Computer/ PC anzuschließen. Überprüfen Sie, ob es gut funktioniert oder immer noch stottere/verzerrt klingt.
- Einige Benutzer haben berichtet, dass das Umschalten auf Ethernet-Verbindung von Wi-Fi-Verbindungsverbindung dieses Problem behebt.
- Wenn Sie ein externes Laufwerk mit Ihrem PC angeschlossen haben, versuchen Sie, es einmal zu trennen und zu prüfen, ob es funktioniert.
Wenn einer dieser Problemumgehungen nicht geklappt hat oder der Lautsprecher/ Kopfhörer in einem anderen Computer perfekt funktioniert, entscheiden Sie sich für diese Korrekturen-
FIX-1-Audioverbesserungen
Deaktivierung Audioverbesserungen hat für viele Benutzer geklappt. Folgen Sie dem gleichen an Ihrem Ende-
1. Zuerst müssen Sie tun, um zu drücken 'Windows -Schlüssel' zusammen mit 'R'Schlüssel zum Öffnen des Auslauffensters. Nun, tippen Sie “mmsys.cplUnd schlage Eingeben.
Der Klang Fenster wird geöffnet.
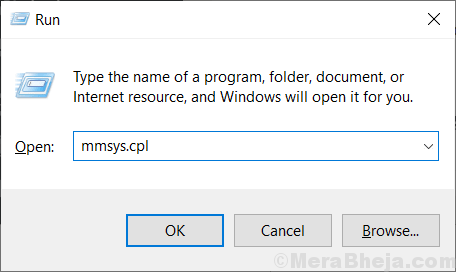
2. Im Klang Fenster, scrollen Sie durch die Liste der Tongeräte auf Ihrem Computer und Rechtsklick Auf dem Gerät, das Sie gerade verwenden, und dann klicken Sie auf “EigenschaftenUm die Eigenschaften davon zu öffnen.

3. In Eigenschaften Fenster, gehen Sie zu “ErweiterungRegisterkarte und dann Deaktivieren die Option "Deaktivieren Sie alle Soundeffekte“.
4. Schließlich klicken Sie auf “Anwenden" Und "OK”Um die Änderungen auf Ihrem Computer zu speichern.
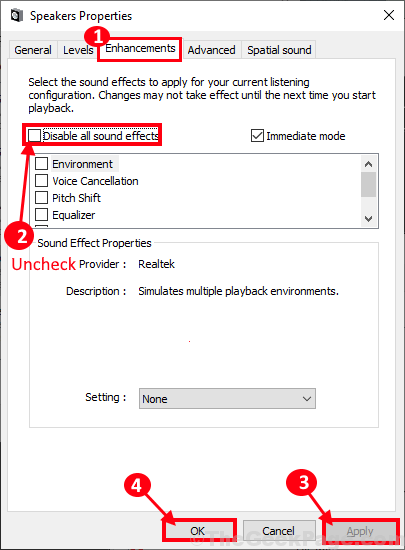
Versuchen Sie zu überprüfen. Gehen Sie für die nächste Lösung, wenn dies das Problem nicht behoben hat.
Fix-2 überprüfen verschiedene Klangformate
1. Zuerst müssen Sie tun, um zu drücken 'Windows -Schlüssel' zusammen mit 'R'Schlüssel zum Öffnen des Auslauffensters. Nun, tippen Sie “mmsys.cplUnd schlage Eingeben.
Der Klang Fenster wird geöffnet.
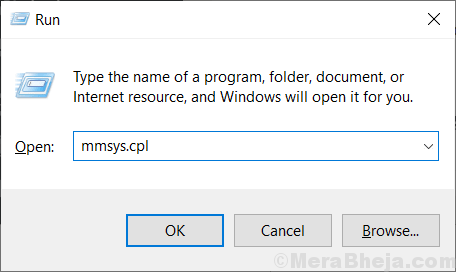
2. Im Klang Fenster, scrollen Sie durch die Liste der Tongeräte auf Ihrem Computer und Rechtsklick Auf dem Gerät, das Sie gerade verwenden, und dann klicken Sie auf “EigenschaftenUm die Eigenschaften davon zu öffnen.

3. In Eigenschaften Fenster, gehen Sie zu Fortschrittlich Tab.
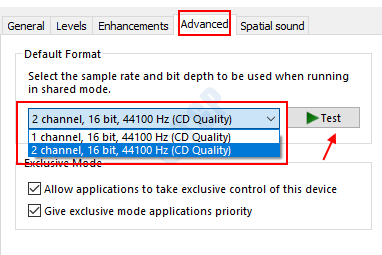
4. Wählen Sie nun ein anderes Format aus der Dropdown -Art und testen Sie erneut. Wenn es zu sein scheint OK. Wählen Sie es schließlich aus und klicken Sie auf Bewerber und OK und schließen Sie das Fenster.
Sie können auch lesen: -
- Laptop -Lautsprecher knistern
- Beheben Sie das Audio -Summen in Windows 10
- Audio / Sound in Windows 10 aufsteigen
Fix-3 Deaktivieren und überprüfen Sie jeden einzelnen Treiber im Geräte-Manager
Wenn alle oben angegebenen Methoden nicht funktionieren, dann tun Sie dies.
1. Suchen Gerätemanager In Windows 10 -Suchfeld und dann klicken Sie auf Gerätemanager.
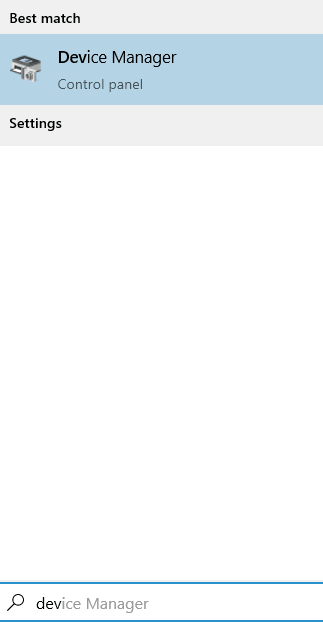
2. Erweitern Sie nun einfach alle Gerätetreiber und klicken. Wenn der Ton immer noch stottert, aktivieren Sie sie und wechseln Sie zum nächsten Fahrer.
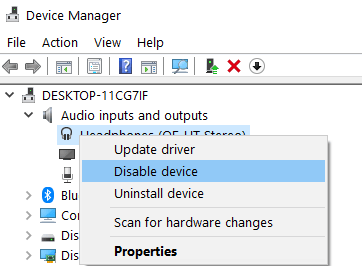
3. Deaktivieren Sie das erneut und überprüfen Sie es erneut. Auf diese Weise deaktivieren Sie auf diese Weise jeden Artikel.
4. Wenn nun nach der Deaktivierung eines bestimmten Elements, wenn Ihr Sound behoben wird, kann dieser bestimmte Treiber das Problem sein. Lassen Sie diese entweder deaktiviert oder installieren Sie das neu.
FIX-4 Führen Sie Audio-Fehlerbehebung aus-
Durch Ausführen des Audio -Fehlerbehebungsmittels kann dieses Problem auf Ihrem Computer behoben werden.
1. Durch Drücken Windows -Schlüssel+i Sie können die öffnen Einstellungen Fenster.
2. Im Einstellungen Fenster, klicken Sie auf “Update & Sicherheit“.
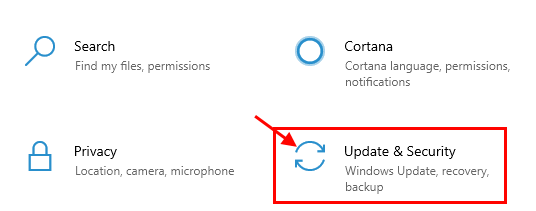
2. Im Update & Sicherheit Fenster, klicken Sie auf “Fehlerbehebung”Auf der linken Seite des Fensters.
3. Scrollen Sie nun auf der rechten Seite nach unten, um zu finden, um zu finden und zu klicken. “Audio spielen"Und dann klicken Sie auf"Führen Sie den Fehlerbehebung durch”Um den Fehlerbehebung auf Ihrem Computer auszuführen.
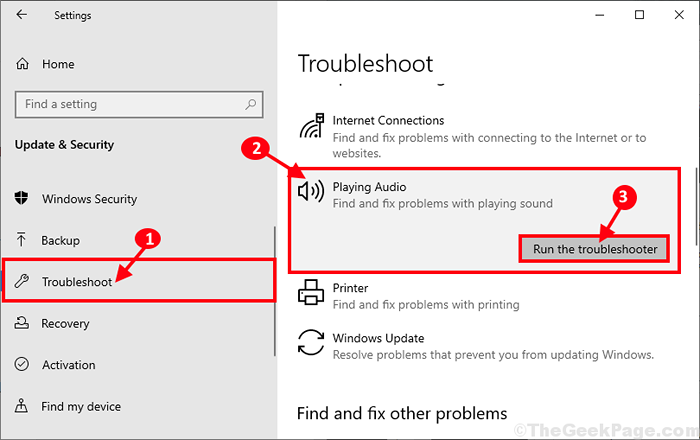
Die Fehlerbehebung wird auf Ihrem Computer ausgeführt, um ein Problem mit dem Audiogerät zu erkennen und zu versuchen, das Problem zu beheben.
Überprüfen Sie, ob das Problem weiterhin besteht oder nicht.
Fix-5 Installieren Sie den Audio-Treiber auf Ihrem Computer erneut-
Das Deinstallieren und Neuinstallieren von Audio -Treiber auf Ihrem Computer kann für Sie funktionieren.
1. Drücken Sie Windows -Schlüssel+x zusammen, um das zu öffnenGerätemanager“.
Gerätemanager Fenster wird geöffnet.
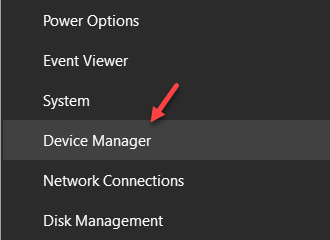
2. In Gerätemanager Fenster erweitern Sie den Abschnitt “Sound-, Video- und Spielcontroller“.
3. Jetzt, Rechtsklick An "Realtek (R) Audio"Und dann klicken Sie auf"Gerät deinstallierenUm das Gerät vorübergehend von Ihrem Computer zu deinstallieren.
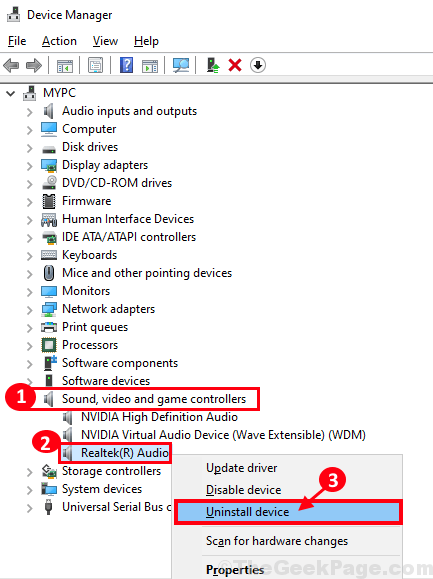
4. Klicken Sie einfach auf “Deinstallieren“.
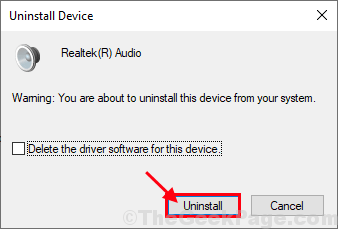
Sobald der Deinstallationsprozess abgeschlossen ist, Neustart dein Computer.
Nach dem Neustart wird Windows den deinstallierten Audio -Treiber auf Ihrem Computer neu installieren.
Wenn Sie sehen, dass der Audio -Treiber nicht auf Ihrem Computer installiert ist, befolgen Sie diese Schritte, um ihn manuell auf Ihrem Computer zu installieren-
A. Drücken Sie Windows -Schlüssel+x und dann klicken Sie auf “Gerätemanager”Um die zu öffnen Gerätemanager Fenster auf Ihrem Computer.
B. In Gerätemanager Fenster, klicken Sie auf “AktionIn der Menüleiste und dann auf "klicken"Scannen nach Hardwareänderungen“.
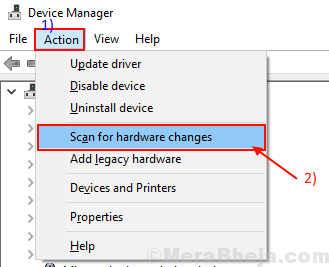
Windows scannt nach einem fehlenden Treiber und installiert den Audio -Treiber in diesem Prozess.
Das Problem sollte auf Ihrem Computer behoben werden.
- « 12 beste Schulmanagementsoftware für 2020
- 17 beste Live -Hintergrundbilder für Windows 10 Desktop -PC »

