Dampffehler 1 -Datei wurde nicht validiert und wird unter Windows 11,10 wieder vorbereitet
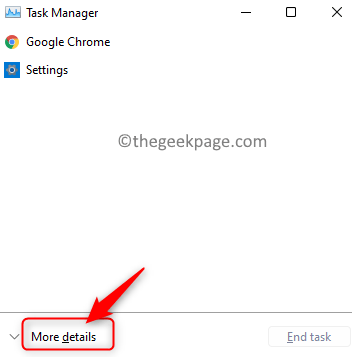
- 2793
- 730
- Marleen Weight
Steamp. In letzter Zeit gab es Berichte von Benutzern, dass sie aufgrund der Validierungsprobleme mit den Spieldateien ihre Lieblingsspiele in Steam nicht öffnen/spielen können. Wenn sie versuchen, ihre Spieldateien aus der Steam -Bibliothek zu validieren, wird die folgende Fehlermeldung angezeigt:
1 Datei konnte nicht validieren und werden wieder aufgenommen.
Im Allgemeinen sehen Sie diesen Fehler bei der Game -Datei -Validierungsfehler, wenn Sie Mods für jedes Spiel in Steam installiert haben. Diese Mods stehen im Widerspruch zum Steam -Client und lösen den Fehler aus. Manchmal können frühere falsche Updates von Spieldateien diesen Fehler aufnehmen.
Wenn Sie mit diesem Fehler konfrontiert sind und Ihr Lieblingsspiel in Steam nicht starten können, lesen Sie mit. In diesem Artikel haben wir einige Fehlerbehebungslösungen kuratiert, mit denen Sie diesen Fehler mit den Steam Game -Dateien auf Ihrem Windows -PC beheben können.
Inhaltsverzeichnis
- Problemumgehungen
- Fix 1 - Beenden Sie alle Dampfprozesse
- Fix 2 - Führen Sie einen Windows Clean Start durch
- Fix 3 - Führen Sie einen CHKDSK -Scan aus
- Fix 4 - Löschen Sie die Dampfkonfigurationsdatei
- Fix 5 - Schalten Sie die Windows Defender Firewall aus
Problemumgehungen
1. Deaktivieren Sie alle Antiviren der Drittanbieter In Ihrem System und prüfen Sie, ob dies hilft, das Problem zu beheben.
2. Mods deinstallieren/deaktivieren Wenn Sie Mods installiert haben.
3. Wenn Sie eine verwenden Spielcontroller Dann trennen ihnen.
Fix 1 - Beenden Sie alle Dampfprozesse
1. Drücken und die halten Strg, Verschiebung und ESC Schlüsselkombination, um die zu öffnen Aufgabe Manager.
2. Wenn der Taskmanager Klicken Sie in einer minimierten Ansicht auf Mehr Details ganz unten.
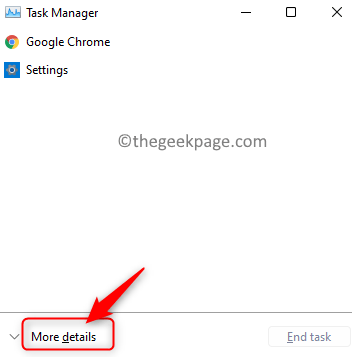
3. Wähle aus Prozesse Tab.
4. Suchen Sie die Dampf Prozess in der Liste der laufenden Prozesse verarbeiten. Diese Prozesse umfassen Steam, Steam Client WebHelper und Steam Client Service.
5. Wählen jedes der oben genannten Dampfbezogene Prozesse und klicken Sie auf die Task beenden Taste, um die Prozesse zu beenden.
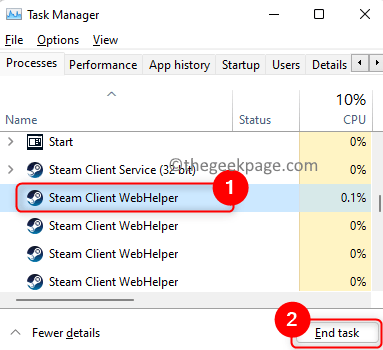
6. Stellen Sie sicher, dass es sich um keine Dampfprozesse handelt, die ausgeführt werden.
7. Öffnen Sie nun Steam und überprüfen Sie, ob Sie auf die Spieldateien zugreifen können.
Fix 2 - Führen Sie einen Windows Clean Start durch
1. Offen Laufen Verwendung der Windows und r Schlüssel.
2. Typ msconfig und schlagen Eingeben öffnen Systemkonfiguration.
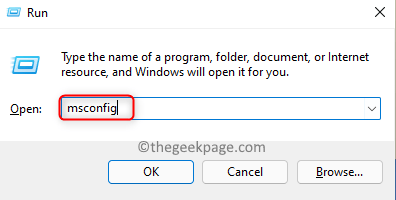
3. Hier gehen Sie zum Dienstleistungen Tab.
4. Überprüfen die Box neben Verstecke alle Microsoft-Dienste Am linken Ecke.
5. Klick auf das Deaktivieren alle Taste.
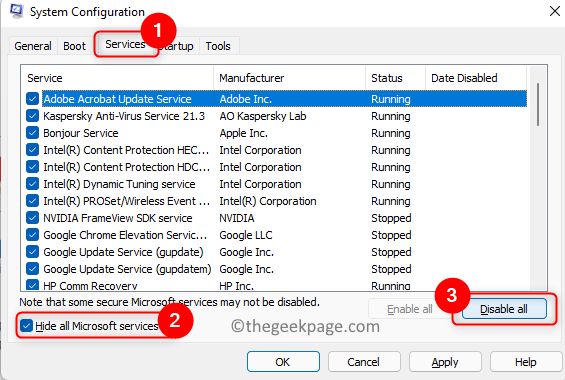
6. Wähle aus Start-up Tab.
7. Klicken Sie hier auf die Open Task Manager Verknüpfung.
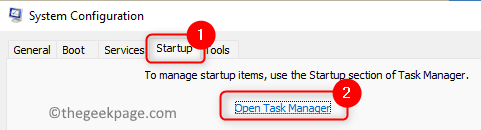
8. Im Startup des Aufgabenmanagers Registerkarte, deaktivieren Sie alle laufenden Anwendungen. Um dies zu tun, Rechtsklick bei jeder Anwendung einzeln und wählen Sie Deaktivieren.
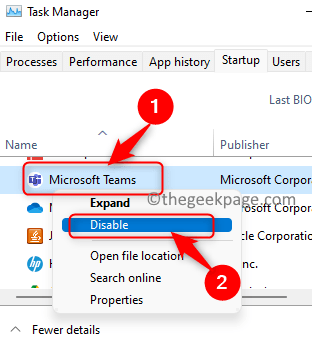
9. Schließen Sie den Task -Manager.
10. Klicke auf Anwenden und dann weiter OK im Systemkonfiguration Fenster.
11. Die Systemkonfiguration fordert einen Neustart auf, um die Änderungen anzuwenden. Klicke auf Neu starten So starten Sie Ihren Computer in diesem Moment neu.
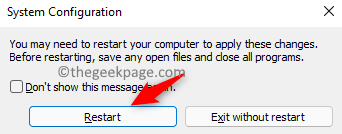
12. Nach dem Start sehen Sie möglicherweise einen Servicefehler von Steam, der nach der Installation des Steam -Dienstes bittet. Klicke auf Service installieren Hier.
13. Start Dampf und überprüfen Sie die Spieldateien. Überprüfen Sie, ob das Problem mit dem Spiel behoben ist.
Notiz: Wechseln Sie mit den folgenden Schritten zum normalen Start zurück
- Offen Systemkonfiguration Verwendung Schritte 1 und 2.
- Wählen Sie die Option Normales Startup im Allgemein Tab.
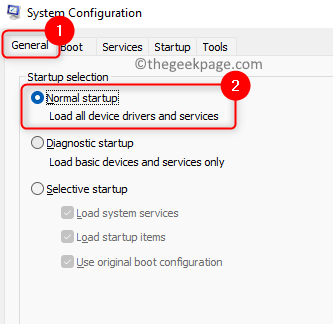
- Im Dienstleistungen Tab, Deaktivieren die Box neben Verstecke alle Microsoft-Dienste.
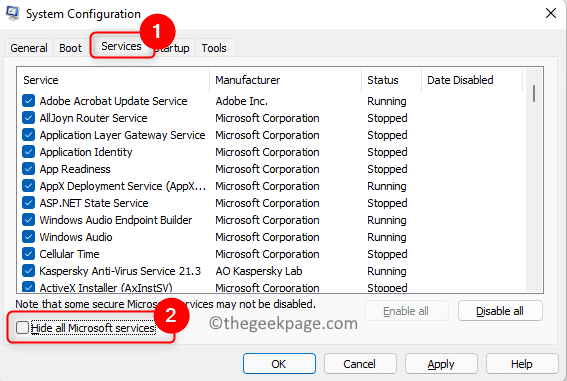
- Gehe zum Start-up Registerkarte und klicken Sie auf den Link Open Task Manager.
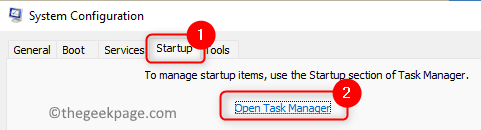
- Rechtsklick In jedem Programm im Task -Manager Start-up Registerkarte und wählen Ermöglichen. Dies ermöglicht alle zuvor deaktivierten Anwendungen.
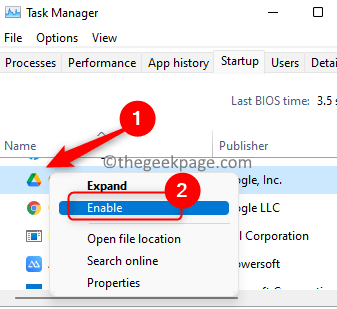
- Ausführen Schritte 9 - 11 Wieder starten Sie den Computer im normalen Boot -Modus neu.
Fix 3 - Führen Sie einen CHKDSK -Scan aus
1. Starte den Dampf Anwendung. Gehe zum Bibliothek Tab.
2. Hier, Rechtsklick auf dem Spiel mit dieser Validierungsprobleme und wählen Sie Eigenschaften.
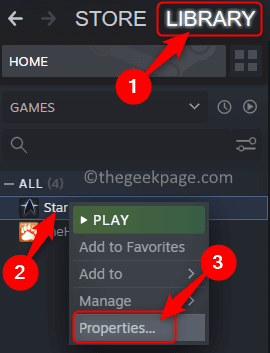
3. Wähle aus Lokale Dateien Tab im linken Bereich.
4. Klicken Sie dann auf Überprüfen Sie die Integrität von Spieldateien auf der rechten Seite. Warten Sie, bis die Überprüfung abgeschlossen ist.
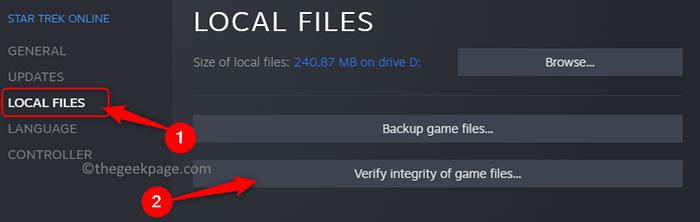
5. Führen Sie diesen Überprüfungsprozess in durch Schritt 4 zweimal.
6. Halte die Windows + r um die zu öffnen Laufen Dialog.
7. Typ CMD und drücke Strg + Shift + Eingabetaste öffnen Eingabeaufforderung als Administrator.
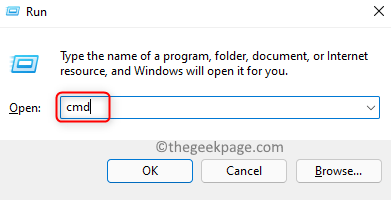
8. Geben Sie den Befehl unten ein und klicken Sie auf Eingeben es ausführen.
chkdsk c: /r
Notiz: Hier C: bezieht sich auf das System Laufwerk. Ändern Sie dies, wenn Ihr Laufwerk einen anderen Buchstaben wie D oder E oder so verwendet.
9. Typ Y oder ja Wenn er aufgefordert wird, die Überprüfung beim nächsten System neu zu planen, wenn das Volumen von einem anderen Prozess verwendet wird.
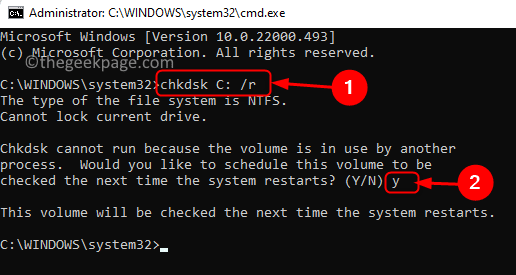
10. Eingabeaufforderung beenden.
11. Neustart dein Computer.
12. Der Scan beginnt beim Neustart des Systems. Warten Sie, bis dieser Scan fertig ist.
Überprüfen Sie, ob der Fehler mit der Validierung der Dampfspieldatei festgelegt ist.
Fix 4 - Löschen Sie die Dampfkonfigurationsdatei
1. Starte den Dampf App.
2. Klick auf das Dampf Menü oben und wählen Sie Ausfahrt.
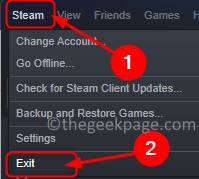
3. Offen Laufen Verwendung der Windows + r Schlüsselkombination.
4. Geben Sie den folgenden Standort ein und klicken Sie auf Eingeben zum Navigieren zum Steam -Verzeichnis.
C: \ Programmdateien (x86) \ Steam
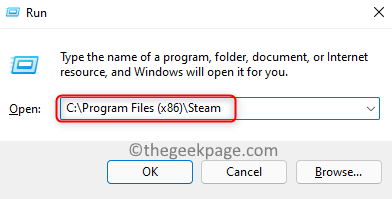
5. Hier suchen Sie nach dem Benutzerdaten Ordner und öffnen Sie es.
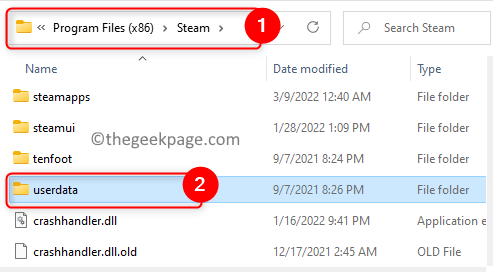
6. In diesem Ordner finden Sie Ordner, die benannt sind Dampf IDS.
Notiz: Es gibt nur einen Ordner, wenn Sie nur ein Steam -Benutzerkonto haben.
7. Wählen dein Dampf -ID -Ordner und klicken Sie auf die (Bin) Symbol löschen oben im Datei Explorer.
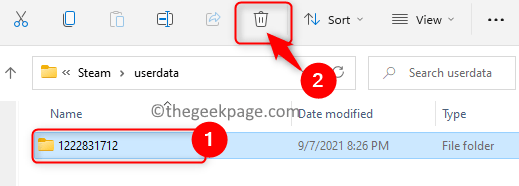
8. Jetzt öffnen Sie Dampf. Steam erkennt, dass die Konfigurationsdatei nicht vorhanden ist, und lädt eine neue Datei automatisch herunter.
Überprüfen Sie, ob dies Ihnen geholfen hat, das Problem zu beheben.
Fix 5 - Schalten Sie die Windows Defender Firewall aus
Notiz: Dies ist eine vorübergehende Lösung, da dies Ihr System offen für Malware -Angriffe und Bedrohungen macht.
1. Offen Laufen indem Sie die niederhalten Windows und r Schlüssel.
2. Typ Firewall.cpl öffnen Windows Defender Firewall Einstellungen.
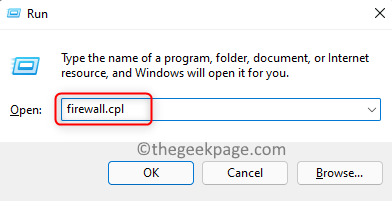
3. Wählen Sie im linken Bereich aus Schalten Sie Windows Defender Firewall ein oder aus.
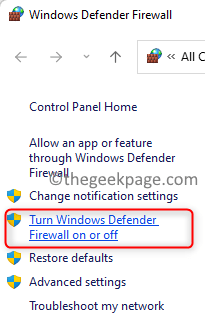
4. Wählen die Option Schalten Sie Windows Defender Firewall aus für beide Private Netzwerkeinstellungen Und öffentliche Netzwerkeinstellungen.
5. Klicken Sie dann auf OK um diese Änderungen zu speichern.
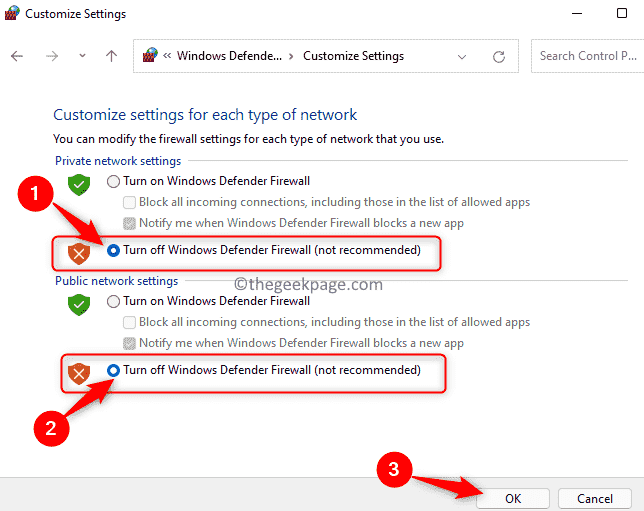
6. Überprüfen Sie, ob dies Ihnen hilft, den Fehler mit Spieldateien in Steam zu beheben.
Notiz: Um die Windows Defender Firewall einzuschalten, wählen Sie die Option aus Schalten Sie Windows Defender Firewall ein für beide Privatgelände Und öffentliche Netzwerkeinstellungen.
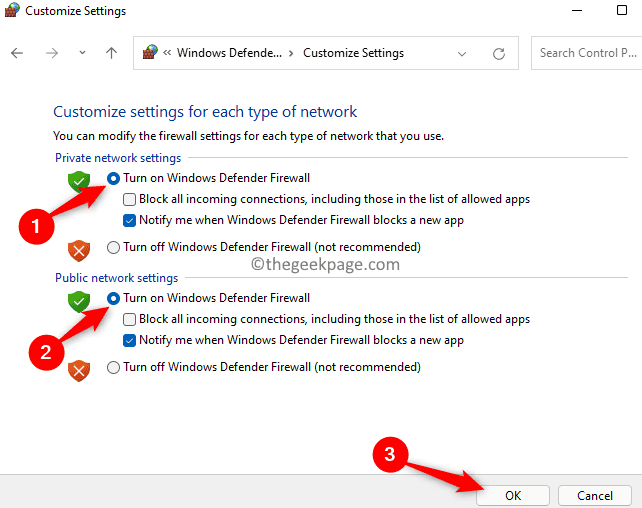
Danke fürs Lesen.
Wir hoffen "1 Datei konnte nicht validieren und wird wieder aufgenommen." Auf Ihrem Windows -PC. Kommentieren und teilen Sie uns mit, welche der oben genannten Korrekturen für Sie funktionieren.
- « So aktivieren Sie die Wiedergabe in VLC Media Player fort
- So beheben Sie Fehler 2503 und 2502 unter Windows 11, 10 »

