Fix Steam konnte Ihren Dateienfehler nicht synchronisieren [gelöst]
![Fix Steam konnte Ihren Dateienfehler nicht synchronisieren [gelöst]](https://ilinuxgeek.com/storage/img/images_1/fix-steam-was-unable-to-sync-your-files-error-[solved].png)
- 3637
- 1032
- Levke Harnapp
Steam ist eine beliebte Spielverteilungsplattform unter Spielern auf der ganzen Welt. Es besteht aus einer großen Anzahl von Spielen, die Steam Player im Steam Store kaufen und online über den Steam -Kunden spielen können.
Wie bei jeder anderen Anwendung steht Steam jedoch auch einige eigene Netzwerkkonnektivitätsprobleme gegenüber. Hier diskutieren die Fehler, die viele Benutzer begegnen, als sie versucht haben, ein Spiel über die Steam Cloud zu öffnen. Der Benutzer ist mit einer Fehlermeldung konfrontiert, die als liest als Steam konnte Ihre Dateien nicht synchronisieren Für ein bestimmtes Spiel und das Spiel starten sich nicht selbst.
Mögliche Gründe für diesen Fehler finden Sie unten.
- Dampfserver sind nicht mehr und unzugänglich.
- Verfälschte Spieldateien
- Falsche Konfigurationen oder beschädigte Benutzerdata -Dateien in Steam
- 3. Party -App oder Firewall, die die Verbindung beeinträchtigen
Sind Sie ein solcher Steam -Client -Benutzer, der vor diesem Fehler steht, während Sie versuchen, ein Spiel zu starten?? Dann lesen Sie den Artikel unten. In diesem Leitfaden haben wir einige Methoden zur Fehlerbehebung besprochen, die Ihnen helfen können, diesen Fehler in Steam zu lösen.
Überprüfen Sie vor dem Versuch der folgenden Korrekturen die Dampfserverstatus Um festzustellen, ob die Server nach oder in Wartung sind. Wenn es ein Problem mit den Servern gibt, müssen Sie warten, bis das Problem vom Ende gelöst ist. Andernfalls fahren Sie mit den folgenden Korrekturen fort, um den Fehler aufzulösen.
Inhaltsverzeichnis
- Fix 1 - Löschen Sie den userData -Ordner
- Fix 2 - Reparieren Sie den Ordner Dampfbibliothek
- Fix 3 - Überprüfen Sie die Integrität der Spieldateien
- Fix 4 - Clientregistrierung löschen.Klecks
- Fix 5 - Firewall und Antivirus deaktivieren
- Beheben Sie 6 - Dampfdateien aktualisieren
Fix 1 - Löschen Sie den userData -Ordner
Dampfinstallationsverzeichnis besteht aus a Benutzerdaten Ordner, der eine ID -Nummer enthält, die für das Konto eindeutig ist. Alle Ihre Kontoinformationen einschließlich der Cloud -Konfigurationen und Benutzer -Synchronisierungsdaten sind in diesem Ordner vorhanden. Es besteht eine hohe Chancen, dass dieser Ordner möglicherweise beschädigt wurde, und der Steam -Client weigert sich, die Dateien zu synchronisieren. Viele Benutzer haben diesen Fehler erfolgreich gelöscht, entweder durch Löschen oder Ersetzen dieses Ordners auf ihrem PC.
1. Drücken Sie Strg + Shift + ESC um die zu öffnen Taskmanager.
Stellen Sie sicher, dass Sie alle beenden Dampfbezogen Prozesse hier.
Um das zu tun, in der Prozesse Registerkarte Wählen Sie die aus Dampf Prozess und klicken Sie auf die Task beenden Taste.
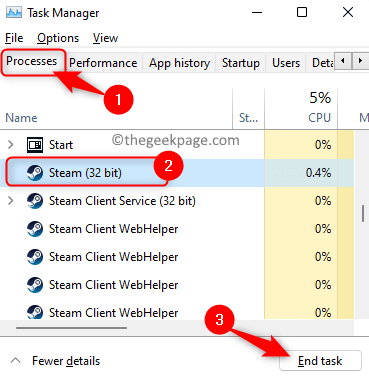
2. Drücken Sie Windows + r um die zu öffnen Laufen Kasten.
Hier tippen C: \ Programmdateien (x86) \ Steam und schlagen Eingeben. Dies ist der Standardstandort des Dampf -Installationsverzeichnisses.
Dadurch wird der Datei -Explorer in Ihrem Steam -Verzeichnis geöffnet.
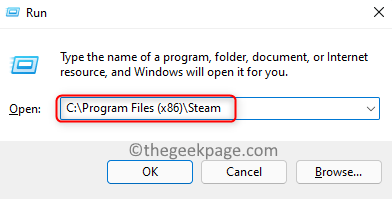
3. Im Dampf Verzeichnis suchen Sie einen Ordner mit dem Namen Benutzerdaten.
Wählen Sie diesen Ordner aus und klicken Sie auf die Löschen (Bin) Symbol zum Löschen dieses Ordners.
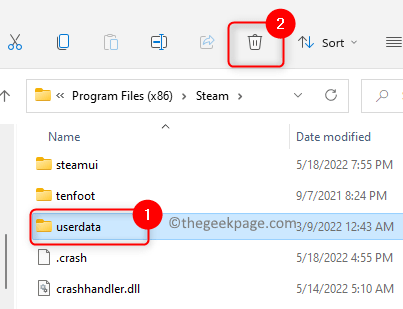
Alternativ können Sie gerade Schneiden und fügen Sie diesen Ordner überall ein und fügen Sie sie ein sonst auf Ihrem PC (wie Desktop, Dokumente usw.).
4. Relaunch Dampf und prüfen Sie, ob der Synchronisierungsfehler für das Spiel behoben ist.
Fix 2 - Reparieren Sie den Ordner Dampfbibliothek
1. Starten Sie Ihre Dampf Anwendung.
Klick auf das Dampf Menü und wählen Sie die Einstellungen Option im Untermenü, der sich öffnet.
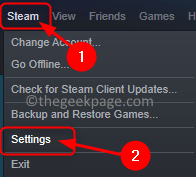
2. Im Einstellungen Fenster, wählen Sie die aus Downloads Tab.
Klicken Sie nun auf der rechten Seite auf Dampfbibliotheksordner unter Inhaltsbibliotheken.
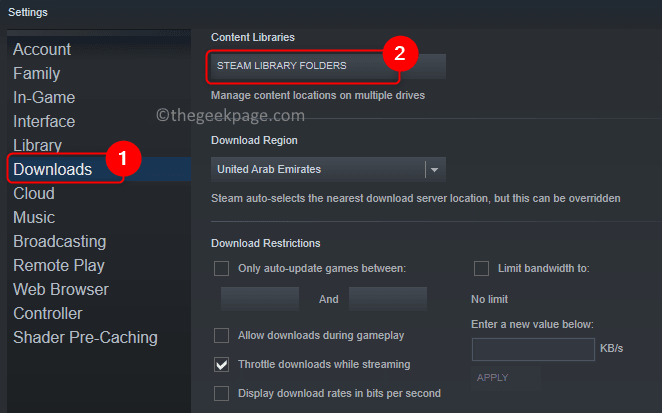
Dies öffnet den Dampf Lagerverwalter für dich.
3. Im Lagerverwalter, Klick auf das Drei-Punkte-Menü am richtigen Ende und wählen Sie die Reparaturordner Möglichkeit.
Klicke auf Ja wenn aufgeleitet von Uac Für Zugangsberechtigungen.
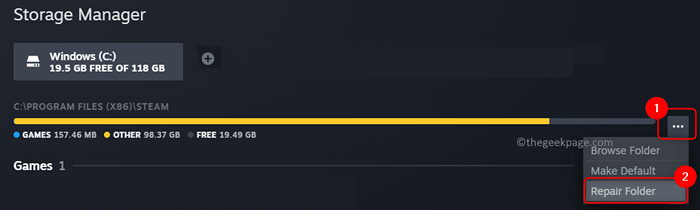
Warten Sie einige Zeit, bis Dampf die Bibliotheksordner repariert.
4. Relaunch Dampf und prüfen Sie, ob der Fehler aufgelöst wird, während Sie versuchen, das Spiel zu starten, das diesen Fehler erhöht.
Fix 3 - Überprüfen Sie die Integrität der Spieldateien
Spieldateien können entweder während des Download- oder Aktualisierungsprozesses in Steam beschädigt werden. Sie können die Option Integrity -Option für Spieldateien in Steam verwenden, um alle schlechten Spieldateien durch neue zu ersetzen und den Fehler aufzulösen.
1. Offen Dampf Auf Ihrem PC.
Klick auf das Bibliothek Registerkarte zum Gehen zur Dampfbibliothek.
2. Im Spiele Registerkarte auf der linken Seite, Rechtsklick Auf dem Spiel, das den Fehler in Ihrem Fall verursacht, und wählen Sie die Eigenschaften Möglichkeit.
Sie werden das sehen Eigenschaften Fenster für dieses bestimmte Spiel.
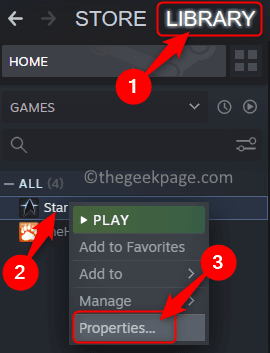
3. Wählen Sie das Lokale Dateien Registerkarte in der Eigenschaften Fenster.
Klicken Sie rechts auf die Überprüfen Sie die Integrität von Spieldateien… Taste.
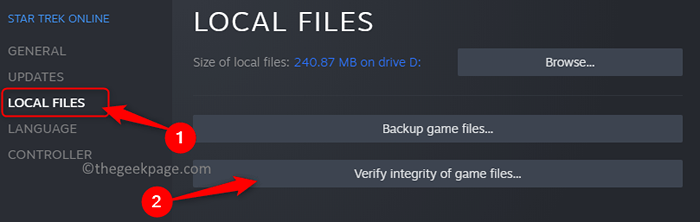
Warten Sie, bis der Validierungs- und Überprüfungsprozess abgeschlossen ist.
4. Relaunch Dampf und prüfen, ob der Fehler behoben ist.
Fix 4 - Clientregistrierung löschen.Klecks
1. Stellen Sie sicher, dass alle auf Ihrem System ausgeführten Dampfprozesse geschlossen sind.
Offen Taskmanager (Strg + Shift + ESC).
Suchen Sie die Dampfprozess In der Liste der laufenden Prozesse. Wählen Sie den Prozess aus und klicken Sie auf die Task beenden Taste.
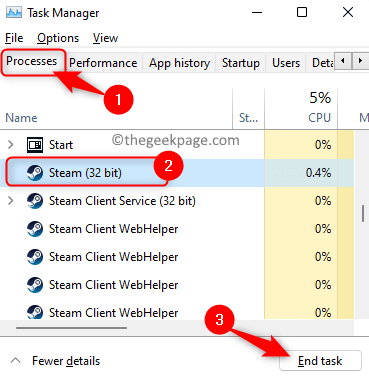
2. Offen Dateimanager Verwendung der Windows + e Schlüsselkombination.
Geben Sie in der Navigationsleiste den Standort des Dampf -Installationsverzeichnisses ein. Standardmäßig ist der Speicherort C: \ Programmdateien (x86) \ Steam.
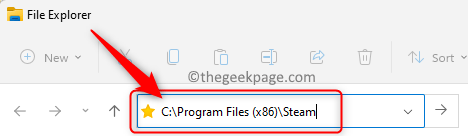
3. Suchen Sie nun nach einer Datei mit dem Namen Kundenregistrierung.Klecks im Dampfordner.
Wählen diese Datei und drücken Sie die Löschen Taste auf Ihrer Tastatur, um diese Datei zu entfernen.
Alternativ können Sie Schneiden und fügen Sie diese Datei ein und fügen Sie sie ein in einen anderen Ordner auf Ihrem Computer.
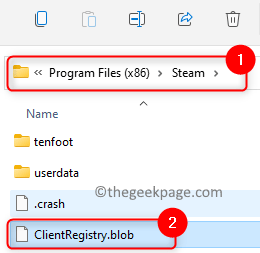
4. Neu starten Dampf und prüfen Sie, ob der Fehler behoben ist.
Notiz: Sie müssen sich nach dem Löschen dieser bestimmten Datei wieder in Ihr Steam -Konto anmelden.
Fix 5 - Firewall und Antivirus deaktivieren
Es besteht die hohe Möglichkeit, dass der Ausführen von Dampfprozessen durch die Firewall und das Antivirus auf Ihrem Computer behindert wird. Sie können Dampfprozesse beeinträchtigen und sie daran hindern, den Synchronisierungsvorgang durchzuführen.
1. Öffne das Laufen Box mit dem Windows und r Schlüsselkombination.
Typ Firewall.cpl und schlage die Eingeben Schlüssel zu öffnen Windows Defender Firewall.
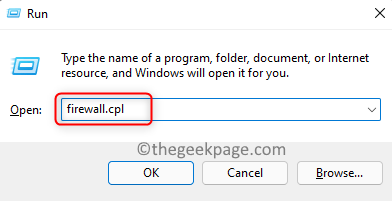
2. Klicken Sie auf dieser Seite auf den Link Schalten Sie Windows Defender Firewall ein oder aus.
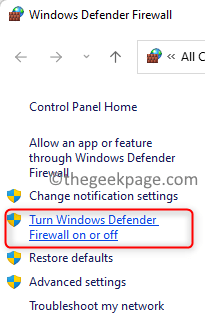
Wählen Sie nun die Option aus Schalten Sie Windows Defender Firewall aus für beide Privatgelände Und Öffentliche Netzwerkeinstellungen.
Sobald Sie es ausschalten, klicken Sie auf die OK Taste unten.
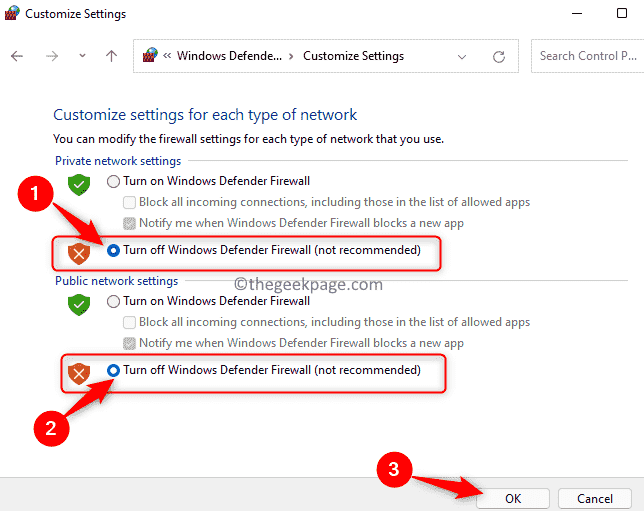
Überprüfen Sie, ob dies dazu beigetragen hat, den Fehler für Sie zu beheben.
Wenn das Problem behoben ist, ist es sicher, dass die Firewall der Grund dafür war, dass Dampf nicht in der Lage war, Dateien zu synchronisieren. In solchen Fällen ist es keine Option, die Firewall dauerhaft zu deaktivieren, da sie ein Risiko für Ihren Computer darstellt. Sie können jedoch Dampf durch die Firewall zulassen, indem Sie den unten genannten Schritten folgen.
1. Schlagen Sie die Fenster Schlüssel und Typ Windows-Firewall Im Windows -Suchfeld.
Klicken Sie im Suchergebnis auf Erlauben Sie einer App über Windows Defender Firewall.
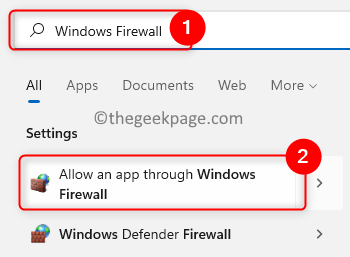
2. Im Apps erlaubt Fenster, klicken Sie auf die Einstellungen ändern… Taste, um die erforderlichen Änderungen vorzunehmen.
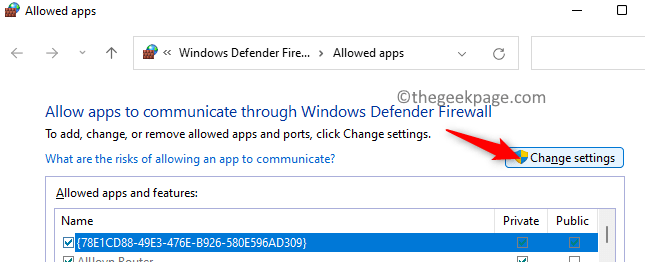
3. Scrollen und die finden Dampf App in der Liste der zulässigen Apps und Funktionen.
Sobald Sie die Steam App gefunden haben, überprüfen die Kisten in der Privatgelände Und Öffentlich Spalte, um es sowohl in öffentlichen als auch in privaten Netzwerken zu aktivieren.
Klicken Sie dann auf OK um diese Änderungen zu speichern.
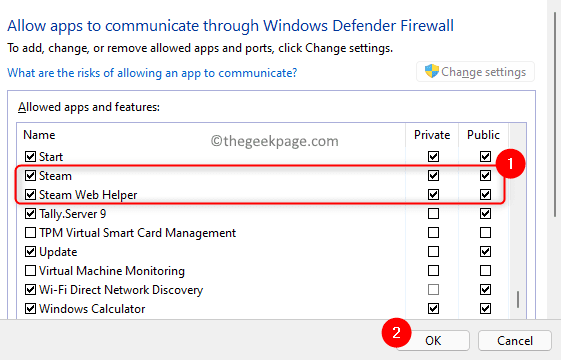
4. Wenn die Steam -App nicht in der Liste vorhanden ist, müssen Sie auf die Klicken auf die Erlauben Sie einer anderen App… Taste.
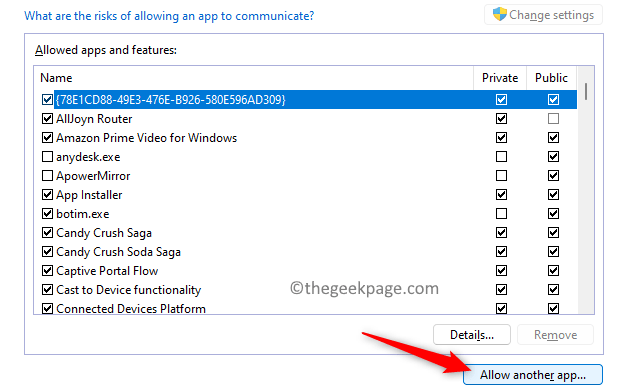
Im Fügen Sie eine App hinzu Fenster, klicken Sie auf Durchsuche.
Suchen Sie dann die Dampf.exe Datei im Standardinstallationsordner (C: \ Programme (x86) \ Steam). Klicke auf Offen Um es hier hinzuzufügen.
Schließlich klicken Sie auf die Hinzufügen Taste.
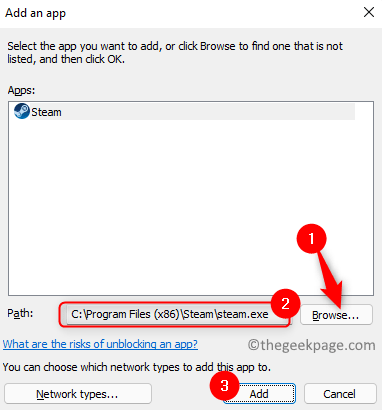
Sobald Steam zur Liste hinzugefügt wird, dann führen Sie dann durch Schritt 4 um es durch die Firewall zuzulassen.
Relaunch Die Steam -App auf Ihrem PC und prüft, ob sie Dateien synchronisieren kann, ohne den Fehler zu erhöhen.
Ähnlich wie bei der Firewall kann die Antivirus -Software in Ihrem System auch einige Dampfaufgaben beeinträchtigen. Sie können versuchen, Ihr Antivirus zu deaktivieren, um festzustellen, ob es hilft, das Problem zu beheben oder nicht. Wenn Sie es nicht deaktivieren möchten, fügen Sie der Ausnahmliste Ihrer Antiviren -Software Dampf hinzu. Um als Ausnahme hinzuzufügen, müssen Sie die auf Ihrem PC installierten Ausnahmeeinstellungen für die Antiviren -Software finden.
Beheben Sie 6 - Dampfdateien aktualisieren
Das Aktualisieren von Dampfdateien hilft dabei, alle Konfigurationsdateien in Ihrem Steam -Client zu entfernen, und dann ist es gezwungen, sie erneut zu installieren. In diesem speziellen Prozess werden alle schlechten/beschädigten Dateien ersetzt. Dieser Prozess schützt alle Ihre heruntergeladenen Spiele und Benutzerdaten. Sie müssen sich jedoch über die Anmeldeinformationen anmelden, nachdem die Steam -Dateien aktualisiert wurden.
1. Drücken Sie Windows + x und klicken Sie auf Taskmanager im Menü, das auftaucht.
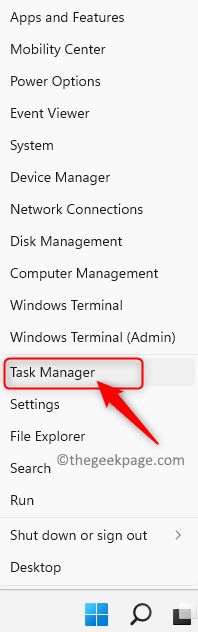
Rechtsklick auf der Dampf Verarbeiten Sie in der Liste der Prozesse und wählen Sie Task beenden.
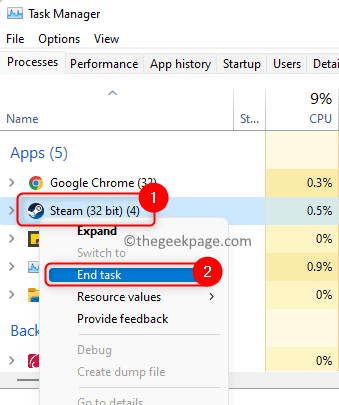
Stellen Sie sicher, dass auf Ihrem System keine Dampfprozesse ausgeführt werden.
2. Drücken Sie Fenster + E um die zu öffnen Dateimanager.
Navigieren Sie zum Dampfinstallationsverzeichnis. Dieser Ort ist standardmäßig C: \ Programmdateien (x86) \ Steam.
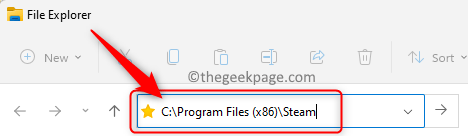
3. Sobald Sie sich im Inneren befinden Dampf Verzeichnis, Wählen Sie alle Dateien und Ordner aus Hier außer für die Dampf.exe ausführbare Datei und die Steamapps Ordner.
Drücken Sie nun die löschen Taste auf Ihrer Tastatur, um alle ausgewählten Dateien und Ordner zu löschen (mit Ausnahme der oben genannten).
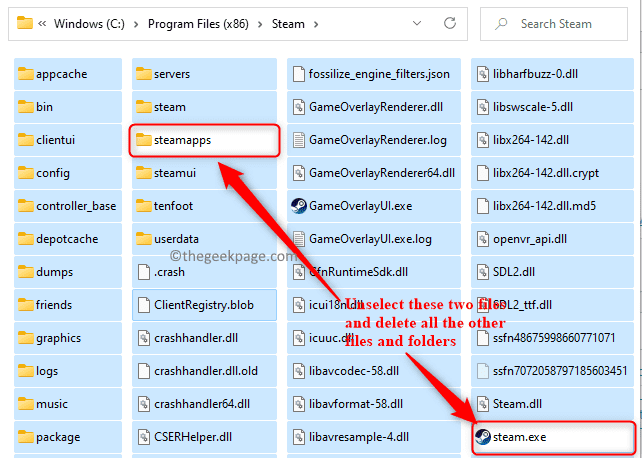
4. Neu starten dein Computer.
Relaunch Der Steam -Client verwendete Administratorrechte und wird selbst erfrischt/aktualisiert.
Nach Abschluss des Updates sehen Sie den Synchronisierungsfehler nicht.
Das ist es!
Danke fürs Lesen.
Wir hoffen es Steam konnte die Dateien nicht synchronisieren Fehler wurde auf Ihrem Computer behoben. Haben Sie diesen Artikel so informativ gefunden, dass dieser Fehler mit Steam behoben wurde?? Bitte teilen Sie uns Ihre Gedanken und Meinungen im Kommentarbereich unten mit.
- « So fügen Sie Rand auf Folien in Microsoft PowerPoint ein
- So beheben Sie das Problem mit dem schleppenden Download in Windows 11/10 »

