Der unterstützte NVIDIA-Treiber wird in Ihrem Systemproblem in Windows 10/11 nicht installiert
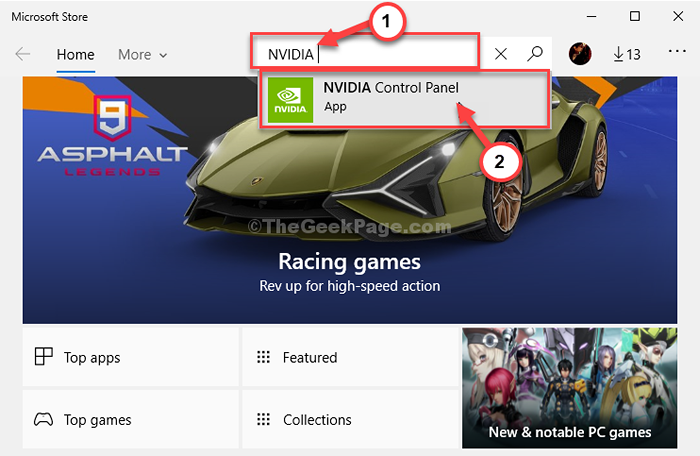
- 4819
- 807
- Marleen Weight
Einige Windows 10 -Benutzer, die die NVIDIA -Grafikkarte auf ihrem Computer verwenden, beschweren sich über ein Problem, mit dem sie mit NVIDIA -Treiber konfrontiert sind. Laut diesen Benutzern wird der Prozess mit einer Fehlermeldung gestoppt, wenn sie versuchen, ihren NVIDIA -Treiber auf ihrem Computer zu aktualisierenDer unterstützte Nvidia -Treiber ist nicht in Ihrem System installiert“. Wenn Sie jetzt mit einer ähnlichen Situation zu Ihrem Ende ausgesetzt sind, mach dir keine Sorgen. Dieses Problem kann mit sehr einfachen Korrekturen gelöst werden.
Inhaltsverzeichnis
- Fix-1 Installieren Sie das NVIDIA-Grafikpanel aus dem MS Store-
- FIX-2 MODIFT-Registrierung-
- FIX-3 Führen Sie ein Registrierungsskript aus-
- Fix-4 Installieren Sie den Nvidia-Treiber selbst-
Fix-1 Installieren Sie das NVIDIA-Grafikpanel aus dem MS Store-
Du kannst den ... benutzen Nvidia Graphics Panel App von MS Store als Alternative zur nativen Desktop -App.
1. Drücken Sie Windows -Schlüssel+r starten Laufen Fenster.
2. Dann schreiben Sie diesen Befehl und klicken Sie auf Eingeben zugreifen auf die Microsoft Store.
MS-Windows-Store:
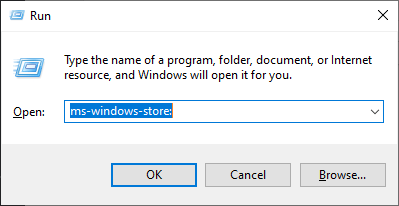
2. In Der Microsoft Store Fenster, klicken Sie auf die suchen Box in der oberen rechten Ecke und tippen Sie “Nvidia“.
3. Klick auf das "NVIDIA -Bedienfeld”Im erhöhten Suchergebnis.
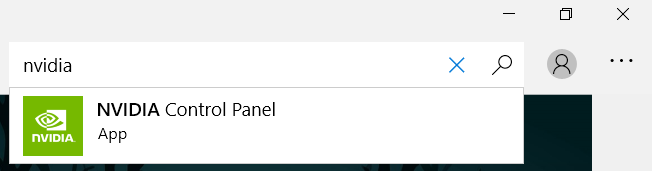
4. Klicken Sie nun auf “Erhalten“.
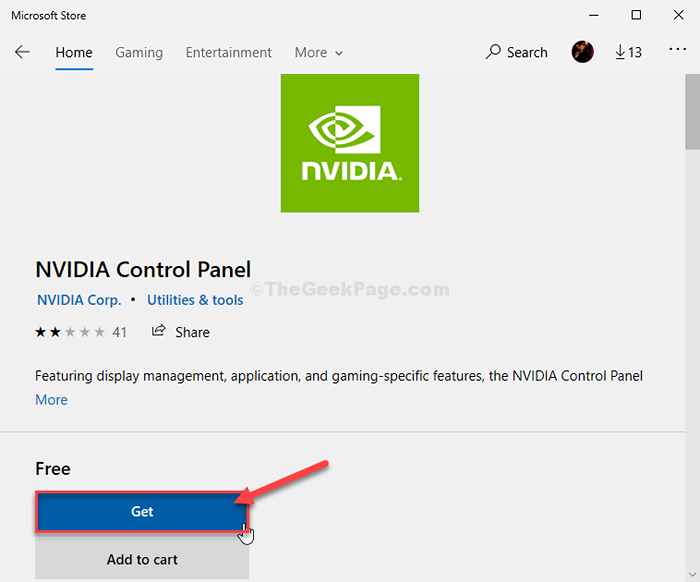
5. Danach klicken Sie auf “Installieren”So installieren Sie die Anwendung auf Ihrem Computer.
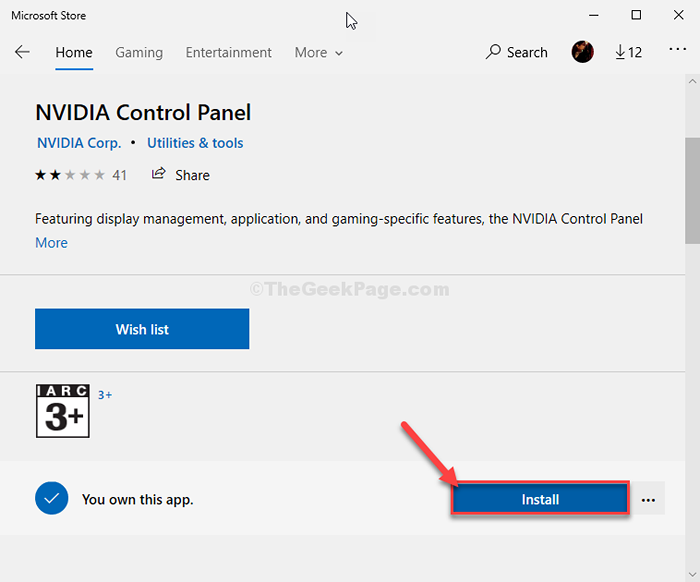
Warten Sie eine Weile, um den Download -Prozess abzuschließen.
6. Klicken Sie nun auf “Start”Um die zu starten NVIDIA -Bedienfeld App.
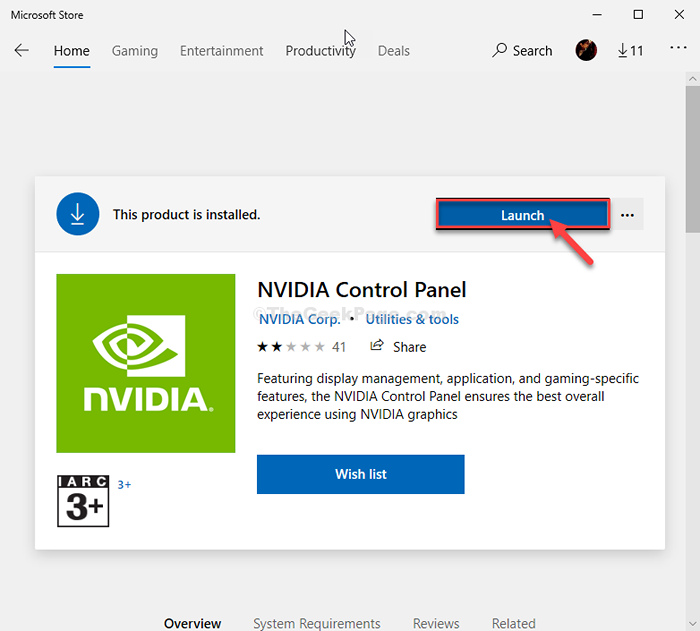
Überprüfen Sie, ob Sie dem gleichen Problem gegenüberstehen oder nicht.
FIX-2 MODIFT-Registrierung-
Das Ändern der Registrierung wird das Problem auf Ihrem Computer beheben.
1. Die öffnen Laufen Fenster, drücken Sie 'Windows -Schlüssel+r''.
2. Dann, Typ Dieser Runcode und drücken Sie Eingeben.
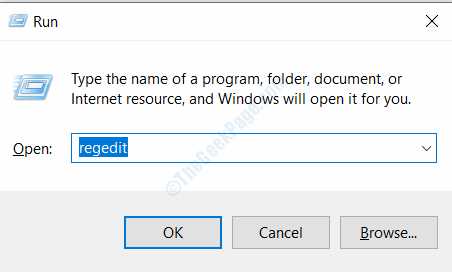
3. Erweitern Sie die linken Header auf diese Weise-
Computer \ hkey_local_maachine \ system \ currentControlset \ Services \ nvlddmkm \ fts
4. Auf der rechten Seite des Registierungseditor Fenster, scrollen Sie nach unten und prüfen Sie die Taste “EnablerID69527“.
Wenn Sie den oben genannten Schlüssel nicht finden können, befolgen Sie diese Schritte, um einen neuen Schlüssel zu erstellen-
A. Rechtsklick auf einem Raum und dann auf “klicken“Neu>"Und dann klicken Sie auf"DWORD (32-Bit) Wert“.
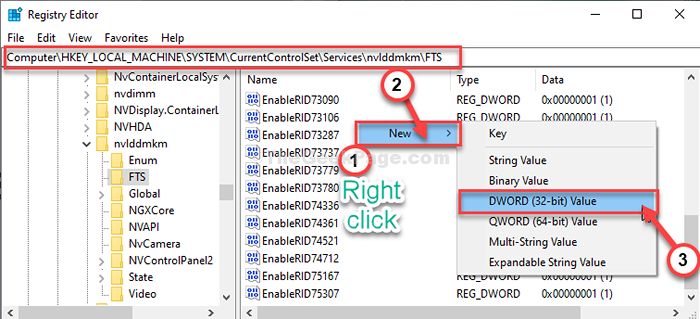
B. Nennen Sie den Schlüssel als "EnablerID69527“.
5. Jetzt, Doppelklick An "EnablerID69527”Um es zu ändern.
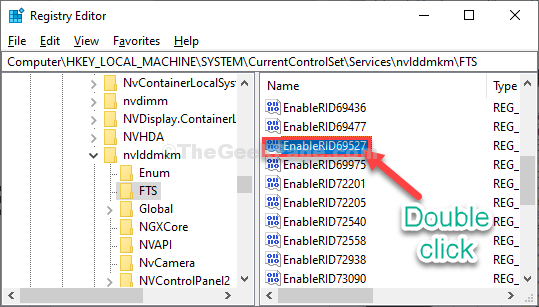
6. Setzen Sie die ''Messwert:' Zu "1“.
7. Klicken Sie nun auf “OK”Um die Änderungen zu speichern.
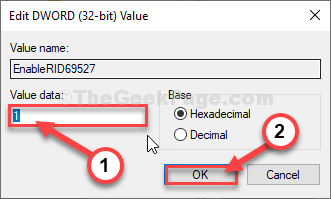
Schließen Registierungseditor Fenster.
Neu starten Ihr Computer, damit diese Änderung wirksam wird.
Versuchen Sie nach dem Neustart Ihres Computers, das zu starten NVIDIA -Bedienfeld Anwendung.
FIX-3 Führen Sie ein Registrierungsskript aus-
Wenn die Registrierung der Registrierung auf Ihrem Computer Ihnen überhaupt nicht geholfen hat, probieren Sie diese Schritte aus.
1. Herunterladen 'Nvidia-control_panel_app' auf deinem Computer. Klicke auf "Herunterladen“.
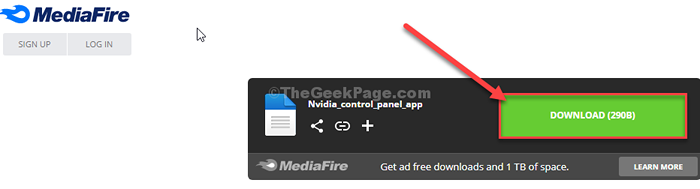
2. Drücken Sie Windows -Schlüssel+e um die zu öffnen Dateimanager Fenster.
3. Im Dateimanager Fenster, gehen Sie zum Download -Standort auf Ihrem Computer.
4. Rechtsklick An "Nvidia-control_panel_app"Registrierung und dann klicken Sie auf"Verschmelzen“.
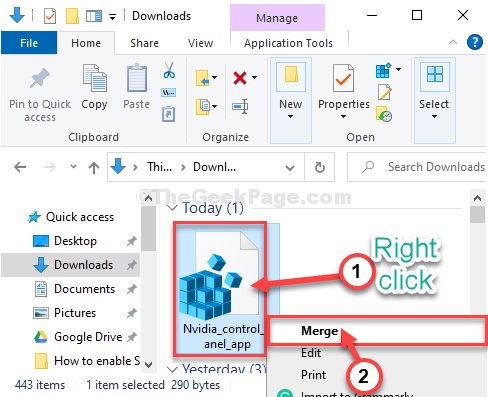
5. Wenn es eine Warnmeldung gibt, klicken Sie auf “Ja“.
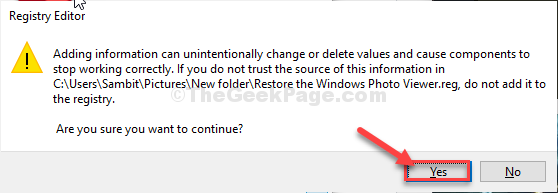
Neustart dein Computer.
Schauen Sie sich nach dem Neustart Ihres Computers an NVIDIA -Bedienfeld Anwendung.
Fix-4 Installieren Sie den Nvidia-Treiber selbst-
Die manuelle Installation des Treibers kann dieses Problem lösen.
1. Suchen "Nvidia -Treiber”Von einem Browser.
2. Sobald die Suchergebnisse angezeigt werden, klicken Sie auf “Download Treiber | Nvidia“.
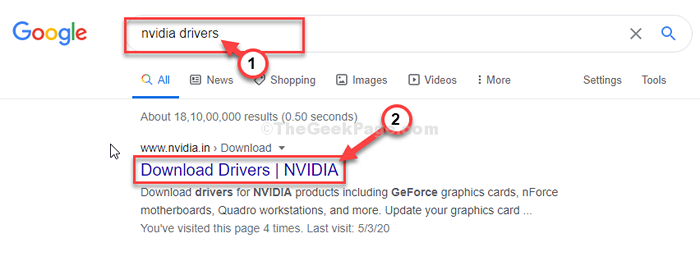
3. Dann wähle "Produktart","Produktreihe","Produkt","Betriebssystem","Windows -Treibertyp","Download -TypSpeziell gemäß Ihren Treiberspezifikationen.
4. Sobald Sie dies getan haben, klicken Sie auf die “Suchen”Um nach dem neuesten Treiber zu suchen.
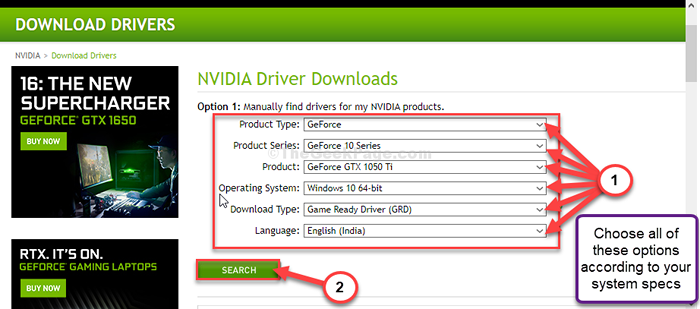
5. Dann klicken Sie auf “Herunterladen”Um den Treiber herunterzuladen.
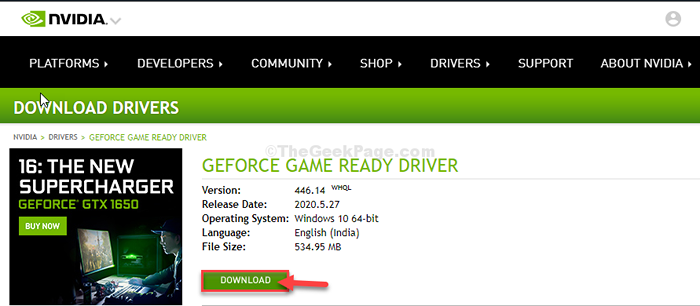
6. Sobald der Fahrer heruntergeladen wurde, gehen Sie zum Download -Standort.
7. Dann, doppelt-klicken darauf, um den Installationsprozess des Treibers zu starten.
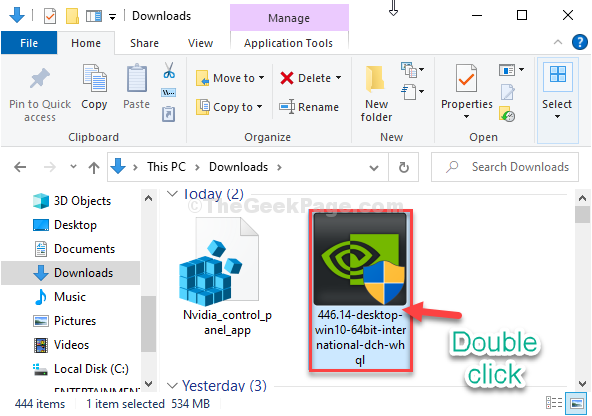
8. Klicken Sie danach auf die “Nvidia Graphics Triver und Geforce Experience" Möglichkeit.
9. Anschließend klicken Sie auf “Zustimmen und weitermachen“.
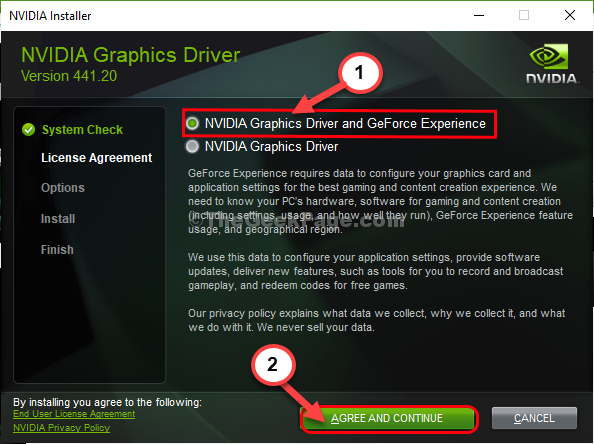
10. Unter Installationsoptionen, wählen "Schnellversand empfohlen)”
11. Dann klicken Sie auf “Nächste”Um den Installationsprozess zu starten.
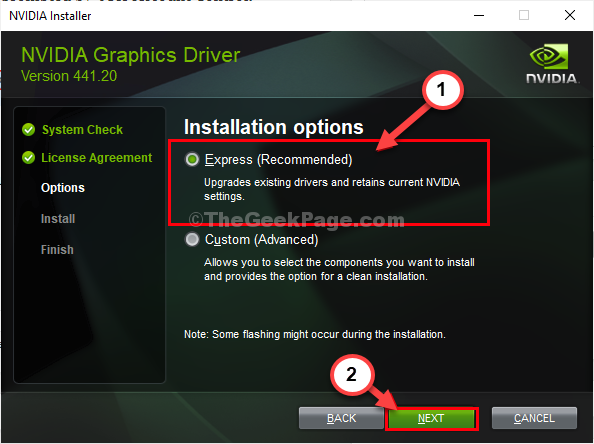
12. Sobald die Installation abgeschlossen ist, klicken Sie auf “Schließen”Um die zu schließen NVIDIA Graphics Treiber Installer Fenster.
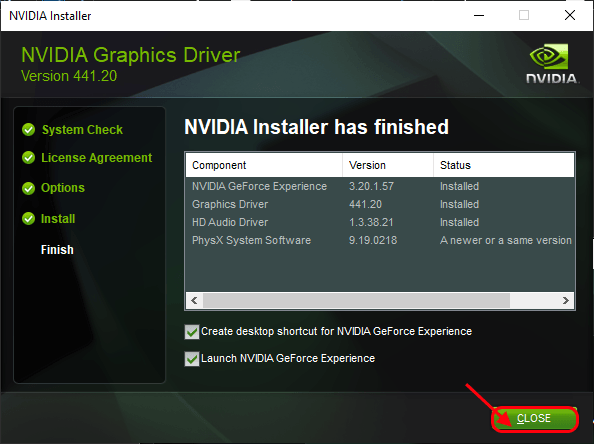
Neu starten Ihr Computer, um den Installationsprozess zu beenden.
Versuchen Sie nach dem Neustart Ihres Computers, die zu öffnen NVIDIA -Bedienfeld auf deinem Computer. Es wird sicher funktionieren.
- « So beheben Sie Microsoft Store -Fehlercode 0x80070520 in Windows 10
- Fix- maus scrollt automatisch in Windows 10/11 »

