Fix Sync ist für Ihr Konto in Windows 11, 10 nicht verfügbar
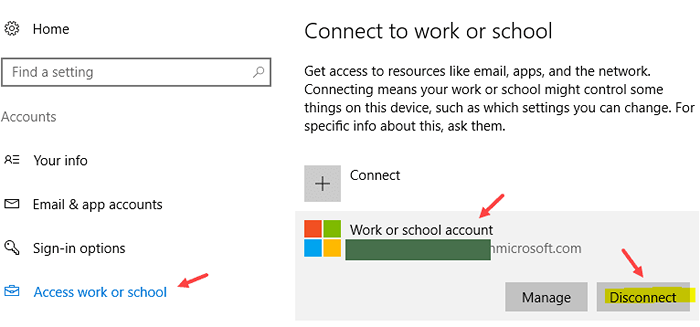
- 3842
- 584
- Henry Liebold
Windows 10 bietet seinen Benutzern die Synchronisierungsfähigkeit zwischen verschiedenen Windows -Geräten. Dies bedeutet, dass die Einstellungen wie das Verwalten von Kennwörtern, Themen, Tastatureinstellungen, Spracheinstellungen usw. in einem System automatisch in anderen Windows -Geräten synchronisiert werden (vorausgesetzt, Sie verwenden dasselbe Benutzerkonto). Einige der Benutzer berichteten jedoch, dass sie mit der Fehlermeldung wie folgt mit Synchronisationsproblemen in ihrem System konfrontiert sind -
Synchronisation ist für Ihr Konto nicht verfügbar.Wenden Sie sich an Ihren Systemadministrator, um dies zu beheben.
Potenzielle Gründe für dieses Problem sind:
- Der Administrator hat möglicherweise die Synchronisierung in Ihrem System ausgeschaltet.
- Microsoft -Konto ist noch nicht überprüft.
- Einige Kontoinformationen sind falsch.
- Panne mit Arbeit oder Schulkonten.
- Beschädigte Systemdateien im System.
Um das SYNC -Problem zu lösen, haben wir in diesem Artikel eine Liste von Korrekturen zusammengestellt, die helfen können.
Inhaltsverzeichnis
- Fix 1: Trennen und Verbinden Sie die Arbeit oder das Schulkonto neu zusammen
- Fix 2: Aktivieren Sie die SYNC -Einstellungen
- Fix 3: Überprüfen Sie Ihr Microsoft -Konto über Web
- Fix 4: Aktivieren Sie die Synchronisierungseinstellungen vom Registrierungseditor
- Fix 5: Aktivieren Sie die Synchronisierungseinstellungen vom Gruppenrichtlinien -Editor
Fix 1: Trennen und Verbinden Sie die Arbeit oder das Schulkonto neu zusammen
Schritt 1: Öffnen Sie den Dialog mit Ausführen.
Schritt 2: Geben Sie den folgenden Befehl ein und drücken Sie die Eingabetaste
MS-Settings: Arbeitsplatz
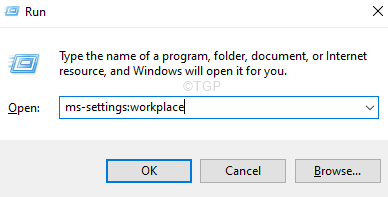
Schritt 3: Suchen Sie im angezeigten Fenster das verknüpfte Konto Arbeits- oder Schulkonto und klicken Sie darauf.
Schritt 4: Klicken Sie auf die Trennen Taste.
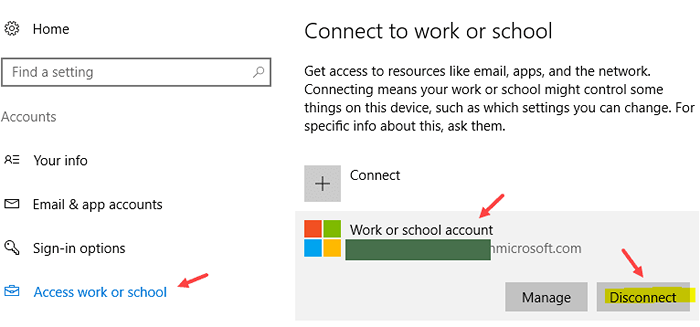
Schritt 5: Klicken Sie in der von Ihnen angezeigten Bestätigungsaufforderung auf Ja.
Schritt 6: Neu starten der PC.
Schritt 7: Aktivieren Sie nun die SYNC -Einstellungen (siehe Fix 2 unten angegeben)
Fix 2: Aktivieren Sie die SYNC -Einstellungen
Manchmal wird der Fehler so gesehen, dass das Konto nicht aus dem von Ihnen verwendeten System überprüft wird. Um das zu überprüfen ,
Schritt 1: Öffnen Dialog ausführen Verwenden der Tasten Windows+r.
Schritt 2: Geben Sie den folgenden Befehl ein und klicken Sie auf Eingeben.
MS-Settings: Synchronisation
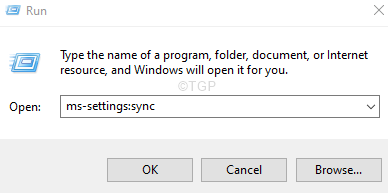
Schritt 3: Klicken Sie auf die Verifizieren Knopf neben der Ihre Passwörter werden erst synchronisiert, wenn Sie Ihre Identität auf diesem Gerät überprüfen Nachricht.
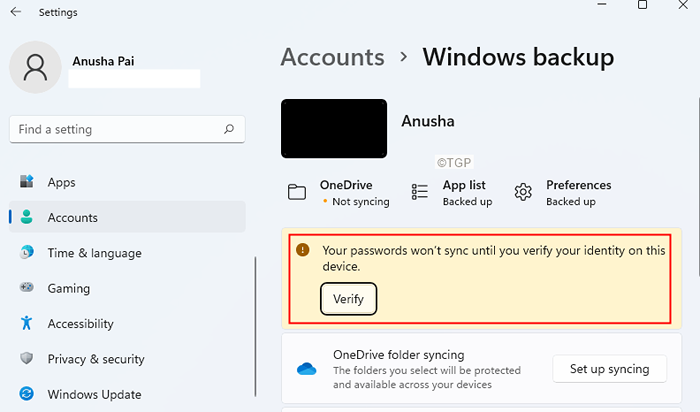
Schritt 4: Ein Bestätigungscode wird an Ihr Microsoft -Konto gesendet, und Sie werden aufgefordert, diesen Code einzugeben.
Schritt 5: Sobald Sie verifiziert sind, können Sie Ihre Einstellungen auf den Geräten synchronisieren.
Schritt 6: Suchen Sie nun den benannten Abschnitt Erinnere dich an meine Apps Und Schalten Sie die Taste um daneben Mach es an.
Schritt 12: Auch, Schalten Sie die Taste um neben Erinnere dich an meine Vorlieben Zu Mach es an.
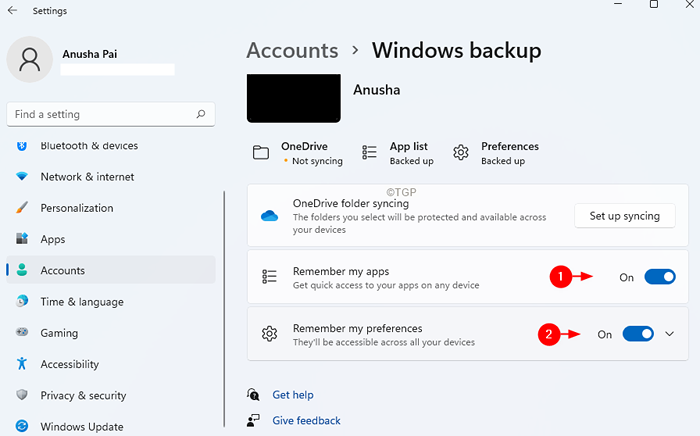
Überprüfen Sie, ob dies hilft.
Fix 3: Überprüfen Sie Ihr Microsoft -Konto über Web
Schritt 1: Öffnen Sie die Microsoft -Konto -Anmeldeseite
Schritt 2: Sie werden für Ihren Benutzernamen und Ihr Passwort aufgefordert. Geben Sie Ihren MicroSft -Benutzernamen ein und geben Sie dann Ihr Passwort ein.
Schritt 3: Nach erfolgreichem Anmelden. Klick auf das Ihre Info Registerkarte in den oberen Menüoptionen wie unten gezeigt.
Schritt 4: Im Abschnitt "Kontoinformationen" sehen Sie einen Link mit dem Namen Verifizieren Wenn Ihr Konto nicht überprüft wird.
Schritt 5: Klicken Sie auf die Verifizieren Verknüpfung. Ein Code wird an Ihre E -Mail -ID gesendet und Sie müssen sich selbst überprüfen.
Schritt 6: Geben Sie den Code ein, wenn Sie aufgefordert werden.
Schritt 7: Starten Sie Ihren Computer neu.
Schritt 8: Öffnen Sie das Dialog der Ausführung mit der Schlüssel Windows+r
Schritt 9: Geben Sie den folgenden Befehl ein und klicken Sie auf Eingeben.
MS-Settings: Synchronisation
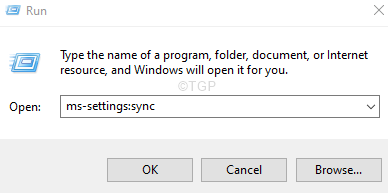
Schritt 10: Wenn Sie verwenden Windows 10, Schalten Sie unter dem Abschnitt SYNC -Einstellungen die Schaltfläche um, um sie einzuschalten.
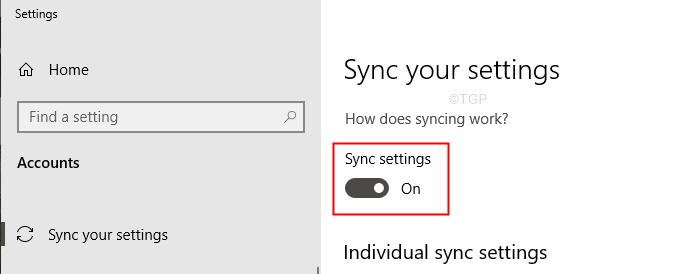
Schritt 11: Wenn Sie verwenden Windows 11, Suchen Sie den benannten Abschnitt Erinnere dich an meine Apps Und Schalten Sie die Taste um daneben Mach es an.
Schritt 12: Auch, Schalten Sie die Taste um neben Erinnere dich an meine Vorlieben Zu Mach es an.
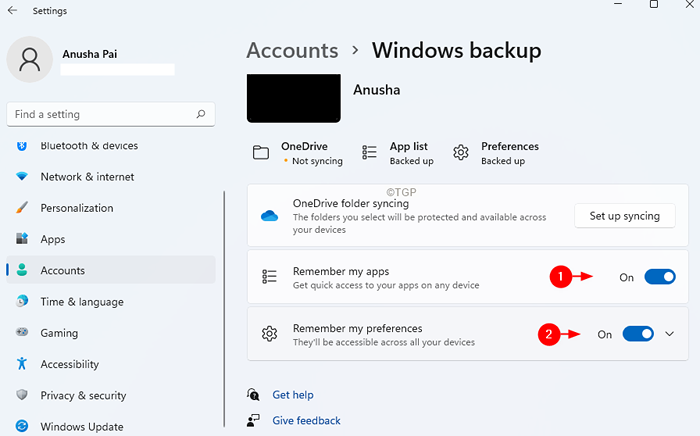
Überprüfen Sie, ob dies hilft.
Fix 4: Aktivieren Sie die Synchronisierungseinstellungen vom Registrierungseditor
Schritt 1: Öffnen Sie die Dialog ausführen mit den Schlüssel verwenden Windows+r
Schritt 2: Typ reflikt und schlagen Eingeben.
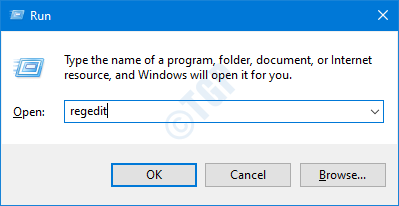
Schritt 3: Klicken Sie im UAC -Fenster, in dem sich die Befragung von Berechtigungen öffnet, auf Ja
Schritt 4: Im Fenster Registrierungseditor in der Suchleiste oben kopieren Sie den folgenden Ort
HKEY_LOCAL_MACHINE \ Software \ Microsoft \ Windows \ Currentversion \ Policies \ System

Wenn Kopierpasteln nicht funktionieren, navigieren Sie mit der Navigationsleiste auf der linken Seite des Fensters.
NOTIZ:
Die Bearbeitung der Registrierung kann das System auch mit dem geringsten Fehler schädigen. Es wird empfohlen, die Sicherung des Registrierungsschlüssels vor dem Fortfahren zu ergreifen. Um eine Backup zu nehmen, im Registrierungsredakteur-> gehen Sie zu Datei -> Export -> Speichern Sie Ihre Sicherungsdatei.
Schritt 5: Klicken Sie im Systemordner auf der rechten Seite mit der rechten Maustaste auf einen leeren Bereich überall auf einen leeren Bereich.
Schritt 6: Wählen Sie aus NEU> DWORD (32-BIT)
Schritt 7: Nennen Sie das neu erstellte als Noconnecteduser

Schritt 8: Doppelklicken Sie auf die Noconnecteduser Schlüssel, um seinen Wert zu ändern.
Schritt 9: In der DWORD bearbeiten Fenster, das sich öffnet, setzen Sie den Wert auf 0
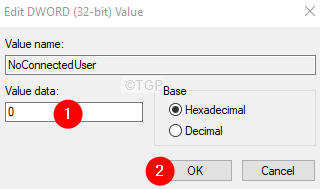
Schritt 10: Starten Sie das System neu.
Überprüfen Sie, ob dies funktioniert. Wenn Sie nicht die nächste Fix ausprobieren.
Fix 5: Aktivieren Sie die Synchronisierungseinstellungen vom Gruppenrichtlinien -Editor
Hinweis: Dieser Fix funktioniert nur in Windows 10 Professional Edition.
Schritt 1: Öffnen Sie das Laufterminal mit Windows+R.
Schritt 2: Typ gpedit.MSC und schlagen Eingeben
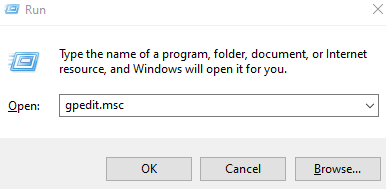
Schritt 3: Navigieren Sie im Fenster Gruppenrichtlinien-Editor im linken Menü zum folgenden Standort. Sie können auf die Auswahl doppelklicken, um sie zu erweitern.
Verwaltungsvorlagen> Windows -Komponenten> Synchronisieren Sie Ihre Einstellungen
Schritt 4: Doppelklicken Sie von der rechten Seite auf Synchronisiere nicht.
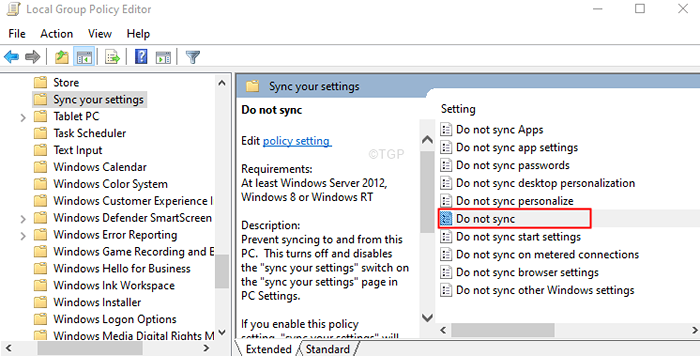
Schritt 5: Im erscheinenden Fenster, wählen die Option aktivieren.
Schritt 6: Klicken Sie auf Anwenden und dann klicken Sie auf OK.
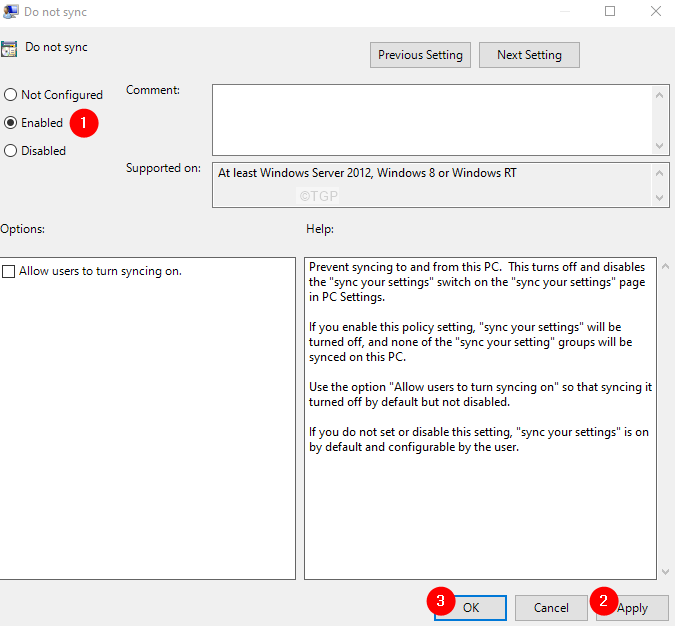
Hinweis: Wenn Sie Administratorrechte haben, können Sie anziehen Ermöglichen Sie den Benutzern die Synchronisierung Unter dem Abschnitt Optionen.
Überprüfen Sie, ob dies funktioniert.
- « Liste der Bedienfeldelemente Ausführen Befehle in Windows 11 Ausführen
- Fehlercode beheben 1606 konnte nicht zugreifen »

