Die Wiederherstellung des Systems ist fehl
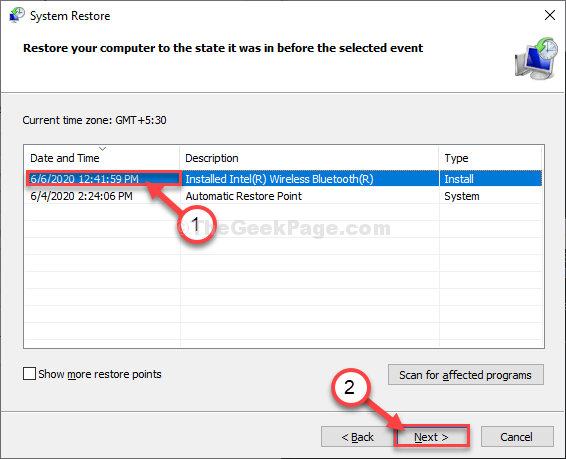
- 4612
- 250
- Aileen Dylus
Systemwiederherstellung ist eine lebensrettende Funktion von Windows, da sie Ihren Computer buchstäblich von einem tödlichen Fehler in einen Zustand zurückholen kann, bevor das Problem aufgetreten ist. Obwohl es die Chance gibt, einige Daten und Dateien zu verlieren, aber trotzdem Systemwiederherstellung ist heute noch von Bedeutung, weil es eindeutig ist. Wenn Sie einige Zeit beim Ausführen der Systemwiederherstellung von einem Wiederherstellungspunkt ausführen, können Sie sich dieser Fehlermeldung ansehen, die angegeben istDie Wiederherstellung des Systems ist fehl“. Mach dir keine Sorge. Befolgen Sie einfach diese Schritte auf Ihrem Computer und das Problem wird ziemlich schnell gelöst.
Die Wiederherstellung des Fix-Systems fehlgeschlagen, während das Verzeichnis aus dem Problem der Wiederherstellungspunkte in Windows 10 wiederhergestellt wurde
Befolgen Sie diese Schritte minutiös, um das Problem zuerst zu lösen-
Wenn Ihr Computer einen tödlichen Fehler in Ihrem System angezogen hat, sollten Sie das sehen Automatische Reparatur Fenster automatisch.
Aber falls der Fall Automatische Reparatur Öffnet nicht automatisch, Sie müssen das Fenster manuell öffnen-
1. Schalten Sie Ihr Gerät vollständig aus.
2. Fahren Sie nun Ihren Computer mit und prüfen Sie nach dem Logo des Herstellers (wie wie- Dell, HP, usw). Sobald es sichtbar ist, drücken Sie einfach die Stromtast.
3. Starten Sie Ihren Computer. Was Sie tun müssen, ist, diesen Vorgang von zu wiederholen Start-Force-Shutdown-Start 3 Zeiten und zum 4. Mal lassen Sie Ihren Computer normal beginnen.
4. Wenn das Automatische Reparatur Der Bildschirm erscheint, Sie müssen auf die “klicken“Erweiterte Optionen“.
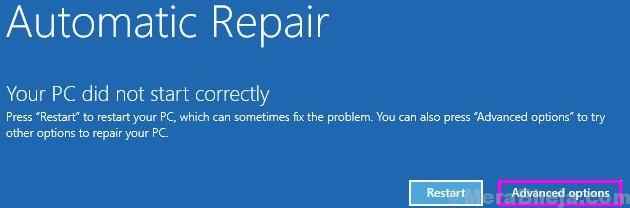
5. Dann müssen Sie auf die “klicken“Fehlerbehebung“.
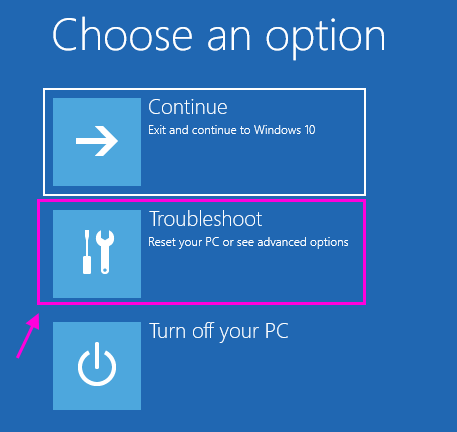
6. Daneben klicken Sie auf die “Erweiterte Optionen“.
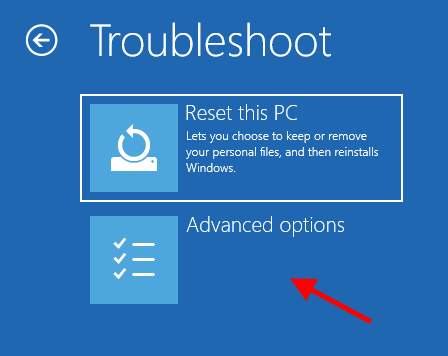
7. Danach müssen Sie auf “klicken“Eingabeaufforderung”Zu dem Terminal zugreifen.
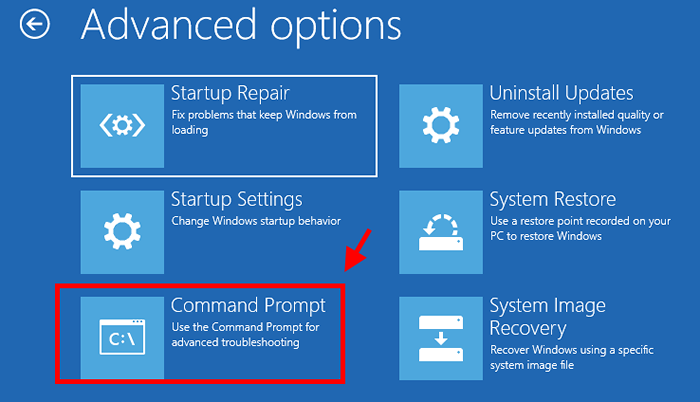
9. Um das Eigentum an der 'zu bekommen'WindowsApps'Ordner, in Eingabeaufforderung Fenster, Kopieren Einfügen Diese Befehle einzeln und dann schlagen Eingeben Nach dem Einfügen jedes der Befehle.
D:
CD -Programmdateien
takeown /f WindowsApps tanken
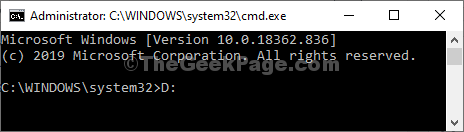
10. Genauso in Eingabeaufforderung Fenster, Kopieren Einfügen Diese Befehle einzeln und dann schlagen Eingeben Nach dem Einfügen jedes der Befehle.
ICACLS WindowsApps /Grant Administratoren: F
Attraktiven WindowsApps -h
Benennen Sie WindowsApps WindowsApps um.alt
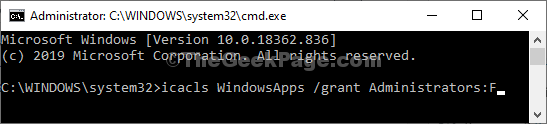
Schließen Eingabeaufforderung Fenster.
Stellen Sie Ihren Computer von einem Wiederherstellungspunkt aus-
Befolgen Sie nun diese Schritte, um Ihren Computer vom Wiederherstellungspunkt wiederherzustellen-
1. Zurück zu 'Wähle eine Option'Fenster, klicken Sie auf “Fehlerbehebung“.
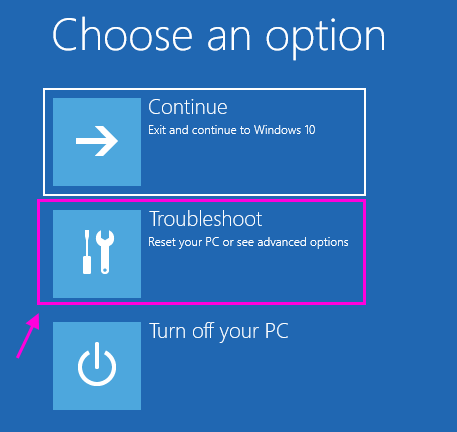
2. Wieder auf der Fehlerbehebung Fenster, greifen Sie auf die “zu"Erweiterte Optionen“.
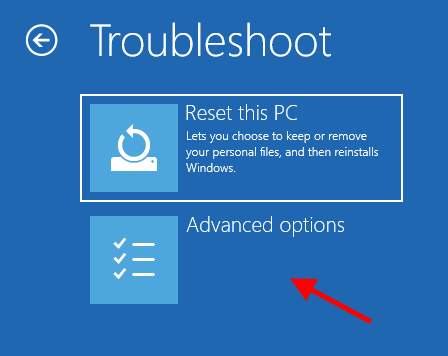
3. Im Erweiterte Optionen Fenster, klicken Sie auf “Systemwiederherstellung“.
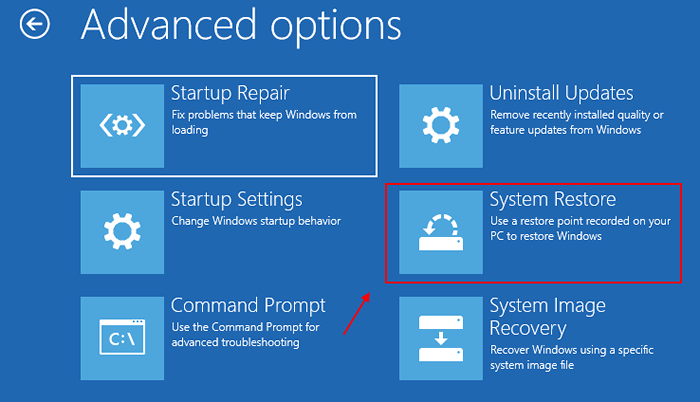
4. Wenn das Systemwiederherstellung Das Fenster wird angezeigt, auf das Sie klicken müssen. “Nächste“.
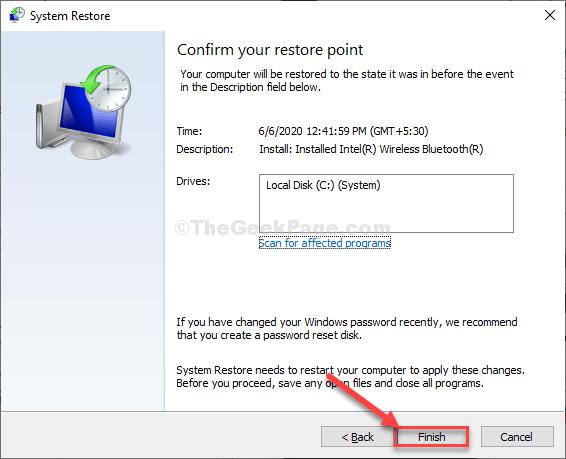
5. Der nächste ist einfach. Sie müssen den Wiederherstellungspunkt auswählen, der die neueste aus der Liste der Wiederherstellungspunkte stammt.
6. Dann klicken Sie auf “Nächste“.
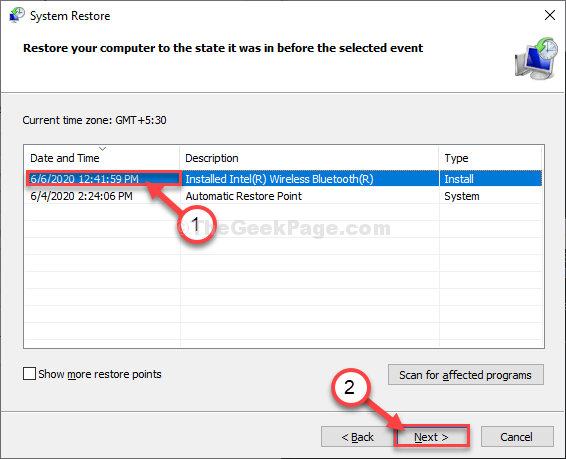
6. Sobald Sie dies getan haben, klicken Sie auf “Beenden”Um den Prozess zu beenden.
Dadurch wird der Wiederherstellungsprozess Ihres Systems in den von Ihnen ausgewählten System -Wiederherstellungspunkt initialisiert.
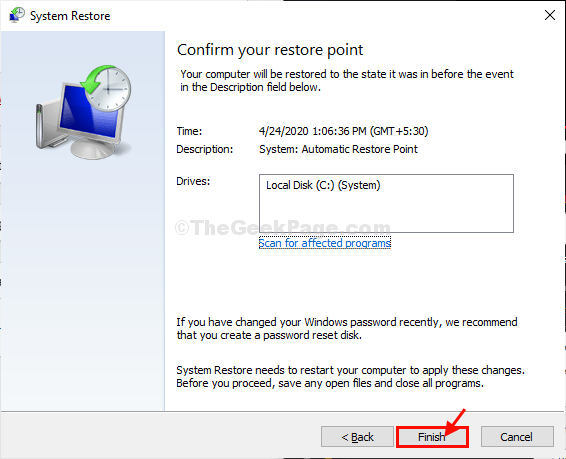
Ihr System wird wieder auf den von Ihnen ausgewählten Wiederherstellungspunkt zurückgeführt.
Ihr Problem wird nicht wieder auftreten.
- « Gelöste Header- und Fußzeilenbereiche, die im Word -Dokument fehlen
- Beheben Sie Das Volumen enthält keinen erkannten Dateisystem -Fehler in Windows 10 »

