Die Wiederherstellung der System-Systeme extrahiert die Datei / Originalkopie in Windows 10/11 nicht
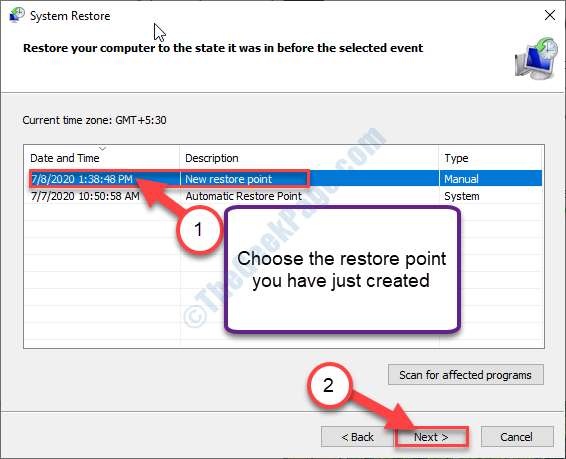
- 893
- 177
- Matteo Möllinger
Wenn der Systemwiederherstellung Auf Ihrem Computer funktioniert nicht ordnungsgemäß, Sie werden sehen “Die Wiederherstellung des Systems konnte die ursprüngliche Kopie des Verzeichnisses aus dem Wiederherstellungspunkt nicht extrahieren" Fehlermeldung. Dieser Fehler tritt normalerweise auf, wenn Sie versuchen, Ihr System aus einem beschädigten Wiederherstellungspunkt wiederherzustellen. Wenn Sie einen alternativen Wiederherstellungspunkt verwenden, lösen Sie das Problem auf Ihrem Computer. Befolgen Sie diese einfachen Korrekturen, um Ihr System korrekt wiederherzustellen-
Inhaltsverzeichnis
- FIX-1-Run-System-Wiederherstellung aus dem abgesicherten Modus-
- Fix-2-Turn-On-Systemschutz-
- Fix-2-Einstellungen für Gruppenrichtlinien einstellen-
- FIX-3 Verwenden Sie einen alternativen Wiederherstellungspunkt-
- FIX-4-System-Wiederherstellung von Windows Re von Windows RE-
- Fix-6 Erstellen Sie einen neuen Wiederherstellungspunkt-
- Fix-7-SFC-Scan ausführen-
- FIX-8 Deaktivieren Sie Antiviren und versuchen Sie, die Systemwiederherstellung zu verwenden-
FIX-1-Run-System-Wiederherstellung aus dem abgesicherten Modus-
1. Drücken Sie Windows -Symbol+i um die zu öffnen Einstellungen Fenster.
2. Klicken Sie nun auf “Update und Sicherheit“.
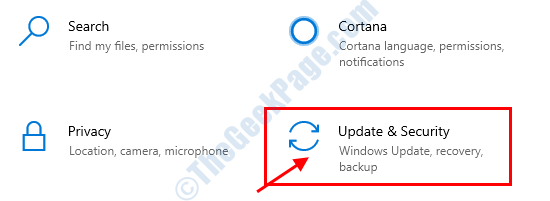
3. Klicken Sie nun im linken Bereich auf “Erholung“.
4. Dann unter "Fortgeschrittenes Start-up”Abschnitt, klicken Sie auf“Jetzt neustarten“.
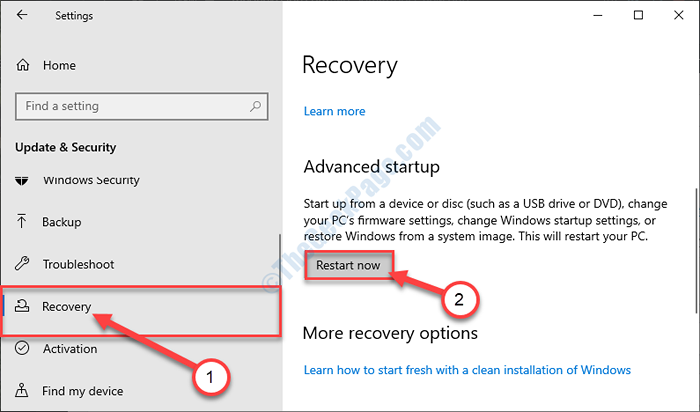
5. In Wähle eine Option Fenster, klicken Sie auf “Fehlerbehebung“.
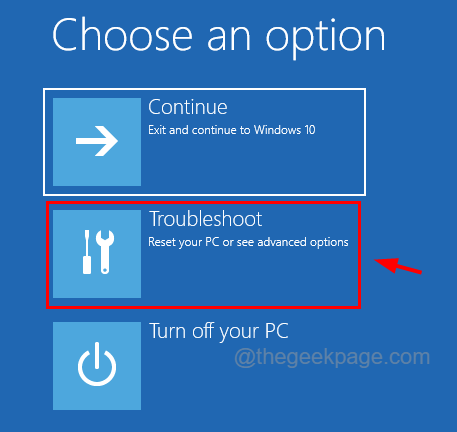
6. Im Fehlerbehebung Fenster, klicken Sie auf “Erweiterte Optionen“.
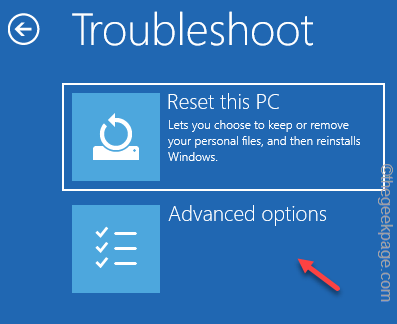
4. Im Erweiterte Optionen Fenster, klicken Sie auf die “Starteinstellungen“.
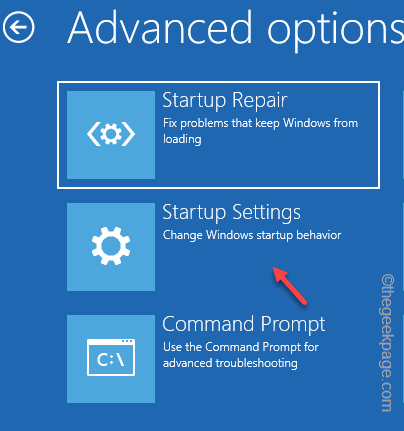
5. Im Starteinstellungen Fenster, klicken Sie auf “Neu starten”In der unteren rechten Ecke, um Ihren Computer in den abgesicherten Modus neu zu starten.
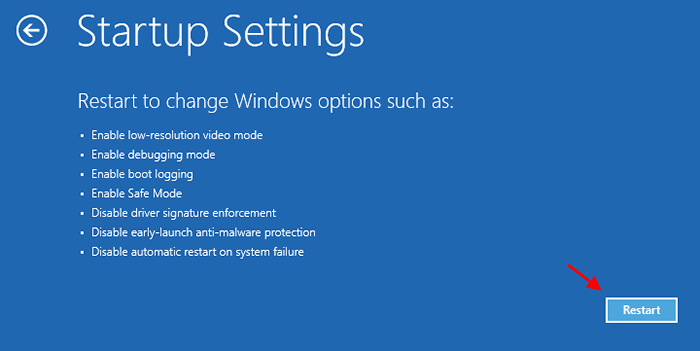
6. Wählen Sie nun mit dem Starten Ihres Geräts aus Option Nr.4 ich.e. “Aktivieren Sie den abgesicherten Modus”Um Ihren Computer in zu starten Sicherheitsmodus.
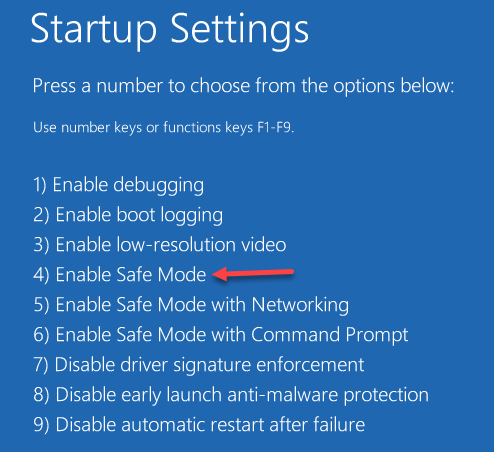
Sobald Ihr Computer aufsteigt, wird es in sein Sicherheitsmodus.
Jetzt können Sie Ihren Computer sicher bis zum neuesten Wiederherstellungspunkt wiederherstellen.
Folge diesen Schritten-
1. Drücken Sie Windows -Schlüssel+r öffnen Laufen Fenster.
2. Im Laufen Fenster, eingeben oder kopieren Sie Folgendes Laufen Befehl und klicken Eingeben.
sysdm.cpl
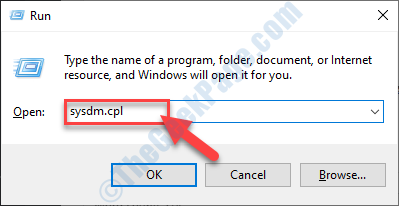
Der Systemeigenschaften Fenster wird sich öffnen.
3. In Systemeigenschaften Fenster, gehen Sie zum "SystemschutzTab.
4. Klicken Sie nun auf “Systemwiederherstellung“.
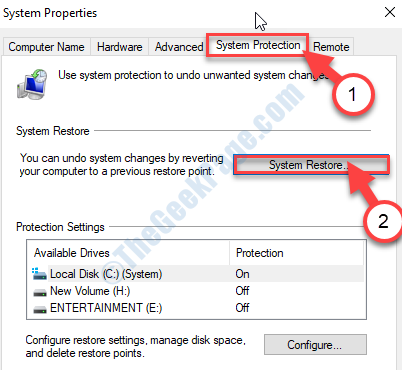
5. In Systemwiederherstellung Fenster, klicken Sie auf “Nächste“.
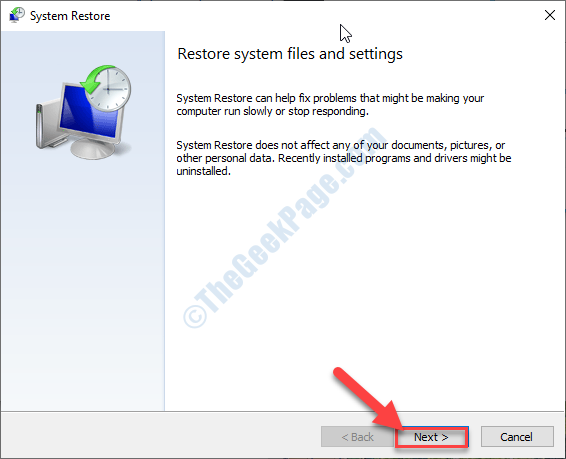
6. Überprüfen Sie nun die Option “Mehr Wiederherstellungspunkte anzeigen“.
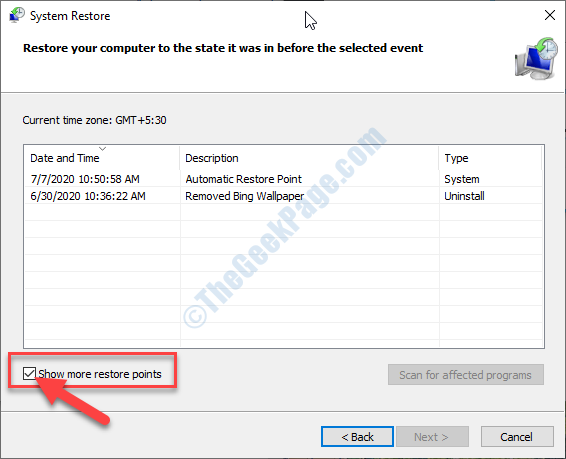
7. Wählen Sie nun den neuesten Wiederherstellungspunkt aus der Liste der Wiederherstellungspunkte aus.
8. Dann klicken Sie auf “Nächste“.
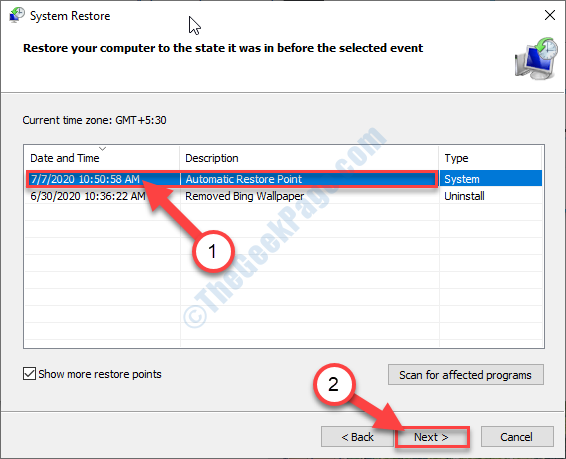
9. Schließlich klicken Sie auf “Beenden”Um den Wiederherstellungsprozess zu initiieren.
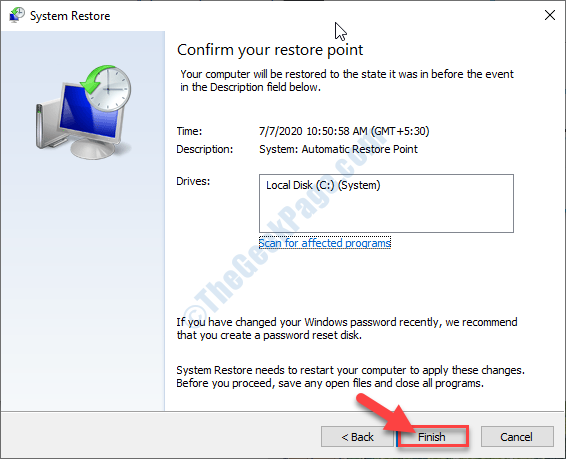
Ihr Problem ist sicherlich gelöst.
Fix-2-Turn-On-Systemschutz-
Bevor Sie Ihr System wiederherstellen, müssen Sie überprüfen, ob der Systemschutz aktiviert ist oder nicht.
1. Klick auf das Suchen Box neben Windows -Symbol und Typ “Systemwiederherstellung“.
2. Klicken Sie nun auf “Erholung”In den erhöhten Suchergebnissen.
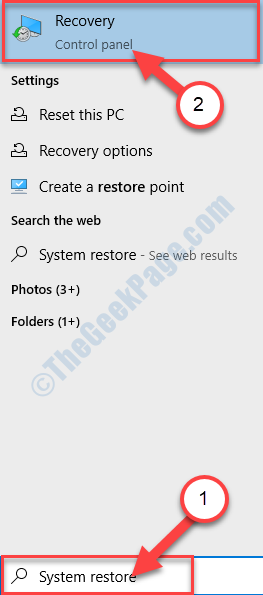
3. Im Schalttafel Fenster, klicken Sie auf “Systemwiederherstellung konfigurieren“.
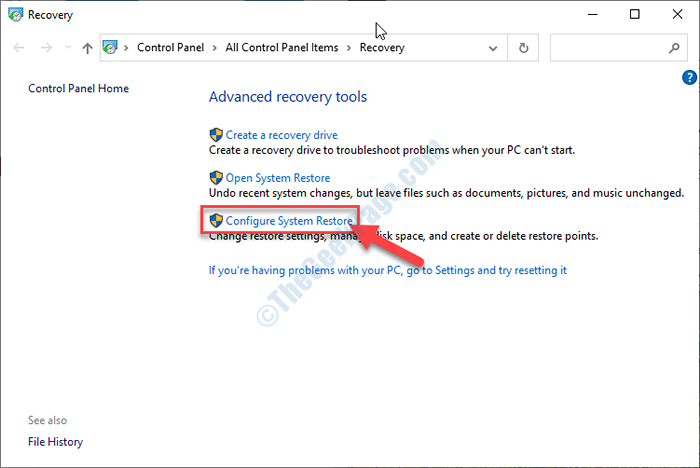
4. Jetzt in Systemeigenschaften Fenster, klicken Sie auf “Konfigurieren“.
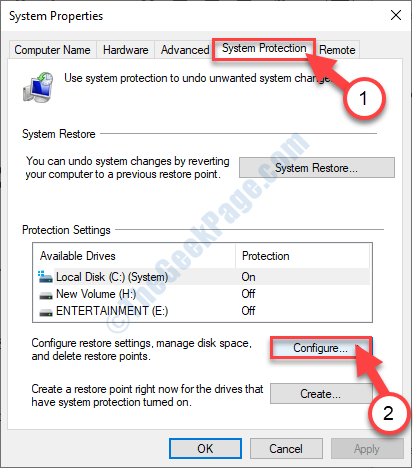
5. Wählen Sie nun das Optionsfeld nebenSystemschutz einschalten“.
6. Schließlich klicken Sie auf “Anwenden"Und dann klicken Sie auf"OKUm diese Änderung zu speichern.
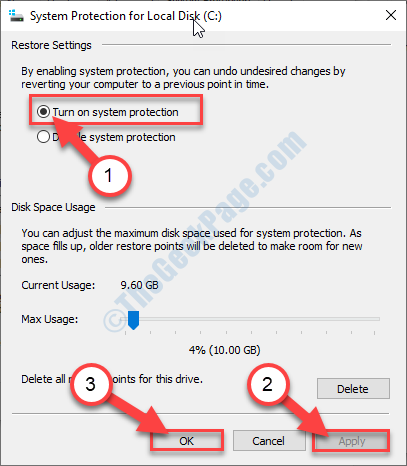
Schließen Systemeigenschaften Fenster.
Versuchen Sie zu rennen Systemwiederherstellung Wieder auf Ihrem Computer. Diesmal wird es fehlerfrei funktionieren.
Fix-2-Einstellungen für Gruppenrichtlinien einstellen-
Überprüfen Sie, ob Systemwiederherstellung ist auf Ihrem Computer deaktiviert.
1. Drücken Sie Windows -Schlüssel+r öffnen Laufen Fenster auf Ihrem Computer.
2. Im Laufen Fenster, Typ “gpedit.MSCUnd dann schlagen Eingeben.
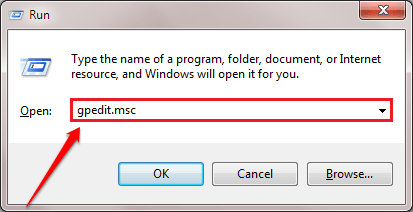
Lokaler Gruppenrichtlinienredakteur wird geöffnet.
3. Im Lokaler Gruppenrichtlinienredakteur Fenster, auf der linken Seite, die folgenden Header ausdehnen-
Computerkonfiguration > Administrative Vorlagen > System > Systemwiederherstellung
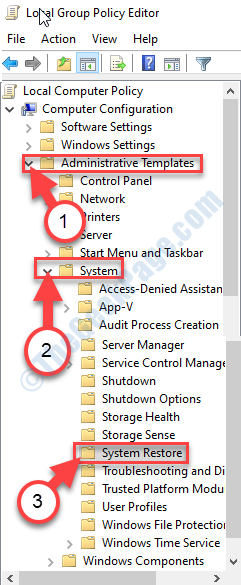
4. Auf der rechten Seite, Doppelklick auf der "Schalten Sie die Systemwiederherstellung aus“.
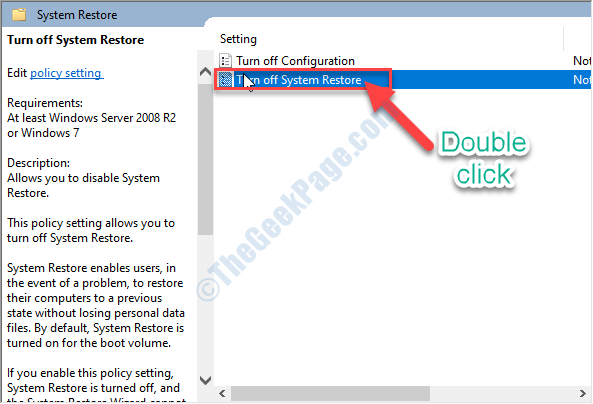
6. In Schalten Sie die Systemwiederherstellung aus Fenster, auswählen “Behinderte“.
7. Klicken Sie nun auf “Anwenden"Und dann klicken Sie auf"OK”Um die Änderung auf Ihrem Computer zu speichern.
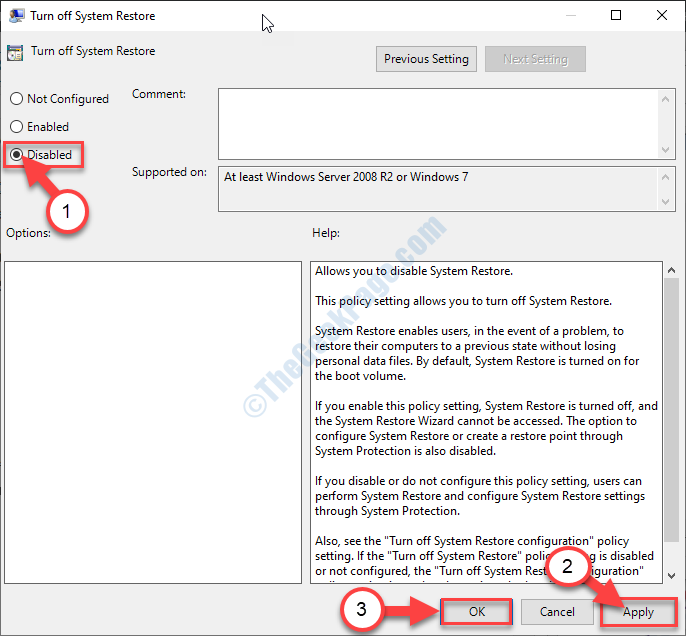
Schließen Lokaler Gruppenrichtlinienredakteur Fenster.
FIX-3 Verwenden Sie einen alternativen Wiederherstellungspunkt-
Der Wiederherstellungspunkt, mit dem Sie Ihren Computer wiederherstellen, ist möglicherweise defekt. Die Verwendung eines alternativen Wiederherstellungspunkts kann helfen-
1. Drücken Sie Windows -Schlüssel+r öffnen Laufen Fenster.
2. Im Laufen Fenster, eingeben oder kopieren Sie Folgendes Laufen Befehl und klicken Eingeben.
sysdm.cpl
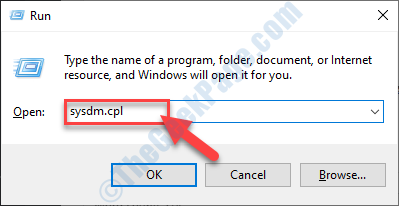
Der Systemeigenschaften Fenster wird sich öffnen.
3. In Systemeigenschaften Fenster, gehen Sie zum "SystemschutzTab.
4. Klicken Sie nun auf “Systemwiederherstellung“.
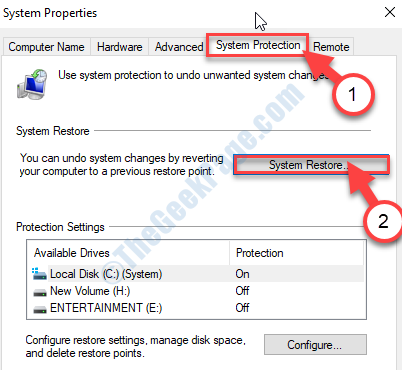
5. In Systemwiederherstellung Fenster, klicken Sie auf “Nächste“.
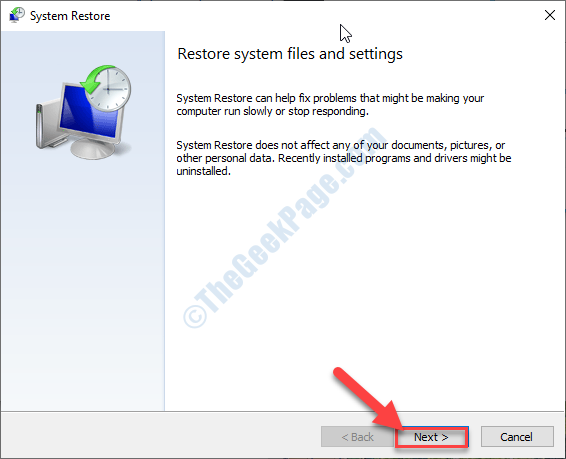
6. Überprüfen Sie nun die Option “Mehr Wiederherstellungspunkte anzeigen“.
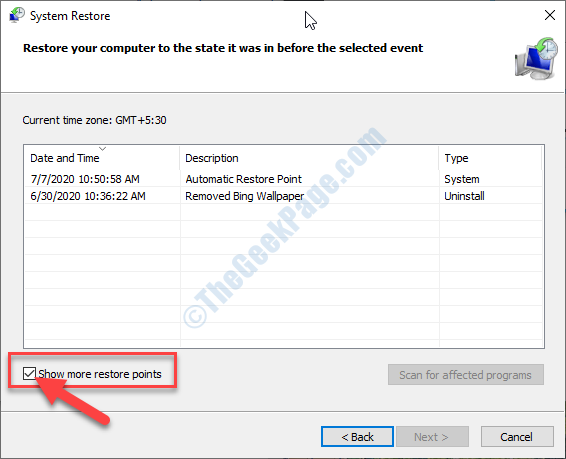
7. Wählen Sie nun den neuesten Wiederherstellungspunkt aus der Liste der Wiederherstellungspunkte aus.
8. Dann klicken Sie auf “Nächste“.
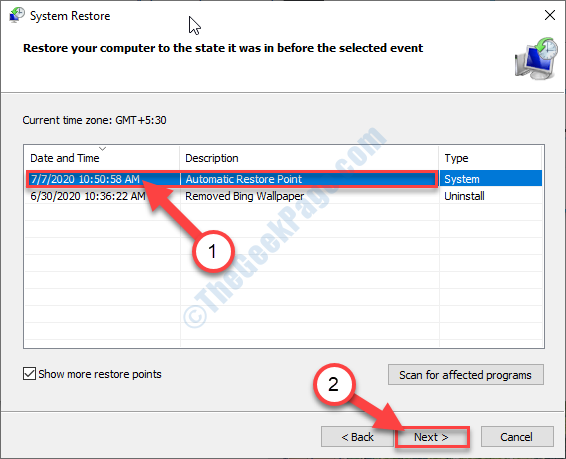
9. Schließlich klicken Sie auf “Beenden”Um den Wiederherstellungsprozess zu initiieren.
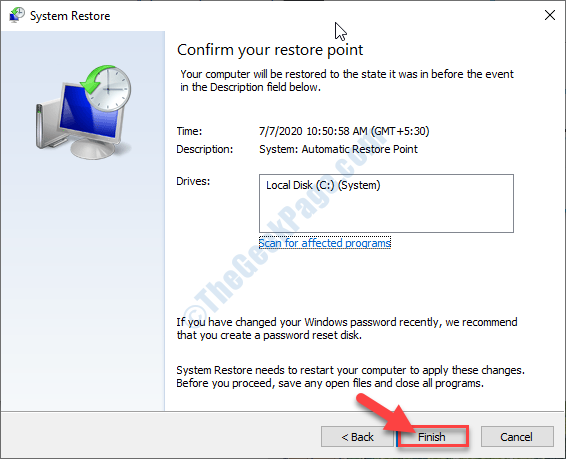
Diesmal Systemwiederherstellung wird ohne irgendeine Art von Fehler auftreten.
FIX-4-System-Wiederherstellung von Windows Re von Windows RE-
Betrieb Systemwiederherstellung Von Windows Re kann dieses Problem lösen.
1. Drücken Sie Windows -Symbol+i um die zu öffnen Einstellungen Fenster.
2. Klicken Sie nun auf “Update und Sicherheit“.
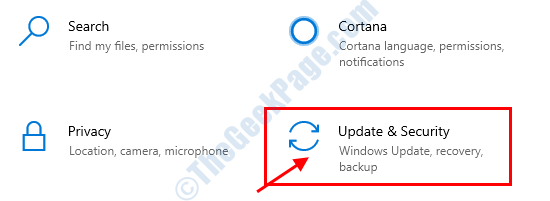
3. Klicken Sie nun im linken Bereich auf “Erholung“.
4. Dann unter "Fortgeschrittenes Start-up”Abschnitt, klicken Sie auf“Jetzt neustarten“.
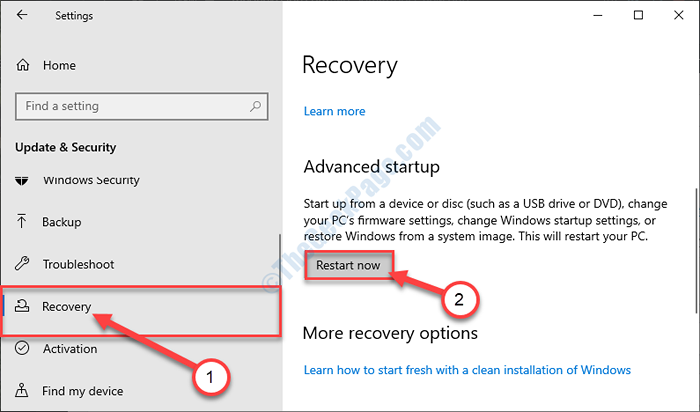
5. In Wähle eine Option Fenster, klicken Sie auf “Fehlerbehebung“.
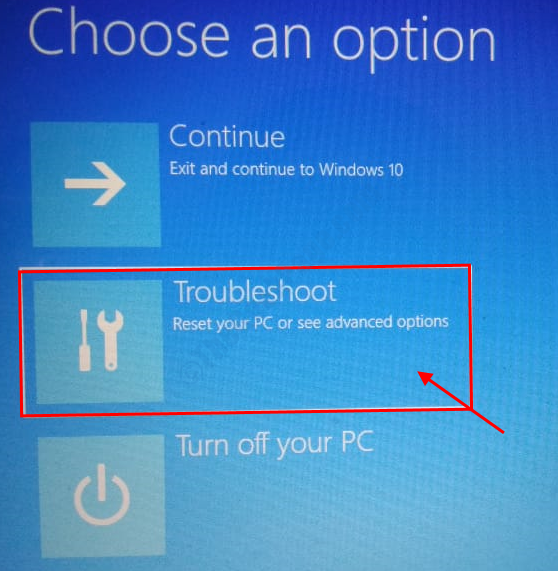
6. Im Fehlerbehebung Fenster, klicken Sie auf “Erweiterte Optionen“.
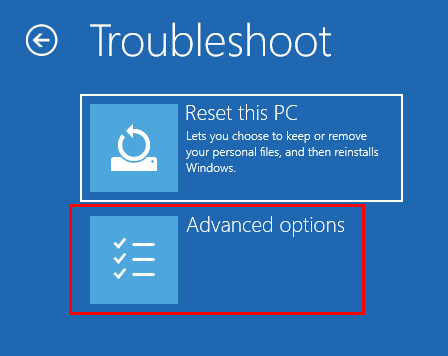
7. Im Erweiterte Optionen Fenster, klicken Sie auf “Systemwiederherstellung”So starten Sie den Systemwiederherstellungsprozess auf Ihrem Computer.
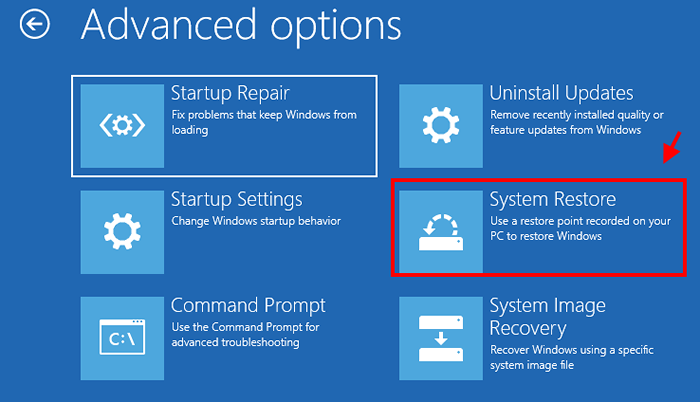
Das System stellt wieder her Der Prozess bringt Ihren Computer zurück in den Zustand, wenn er einwandfrei funktioniert hat.
8. In Systemwiederherstellung Fenster, klicken Sie auf “Nächste“.
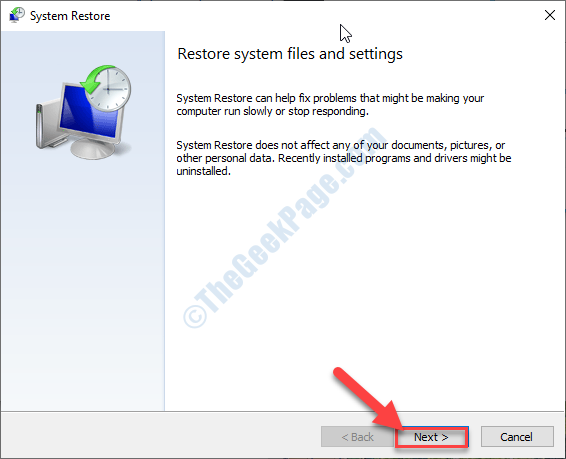
9. Wählen Sie nun den neuesten Wiederherstellungspunkt aus der Liste aus und klicken Sie dann auf “Nächste“.
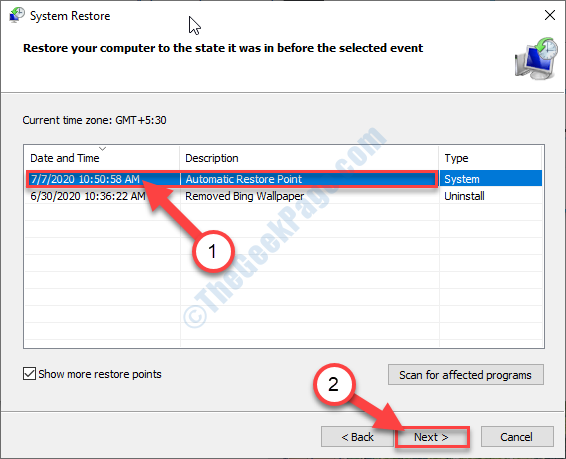
10. Klicke auf "Beenden”Um den Prozess zu beenden.
Dadurch wird der Wiederherstellungsprozess Ihres Systems in den von Ihnen ausgewählten System -Wiederherstellungspunkt initialisiert.
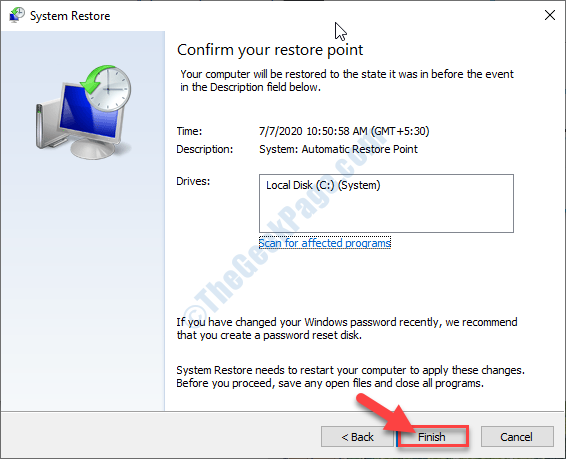
Warten Sie geduldig, da dieser Vorgang einige Zeit dauert.
Ihr System wird auf den von Ihnen ausgewählten Wiederherstellungspunkt wiederhergestellt.
Fix-6 Erstellen Sie einen neuen Wiederherstellungspunkt-
Das Erstellen eines neuen Wiederherstellungspunkts kann das Problem lösen.
1. Geben Sie im Suchfeld neben Windows -Symbol "ein"Systemwiederherstellung“.
2. Klicken Sie nun auf “Erholung”In den erhöhten Suchergebnissen.
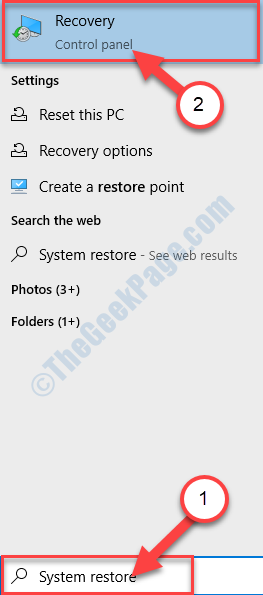
3. Im Schalttafel Fenster, klicken Sie auf “Systemwiederherstellung konfigurieren“.
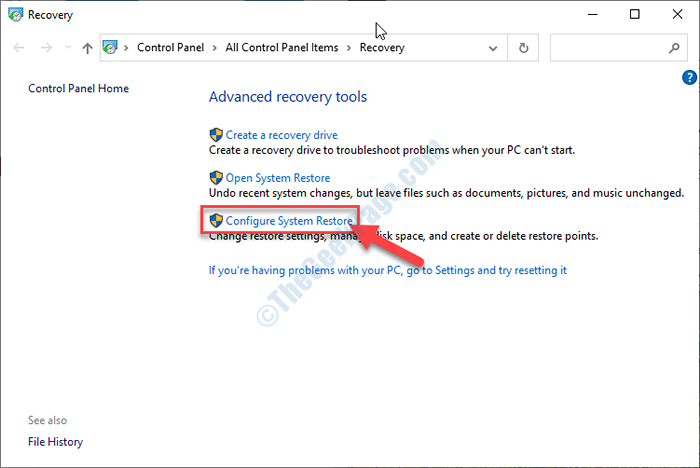
4. Jetzt in Systemeigenschaften Fenster, klicken Sie auf “Erstellen“.
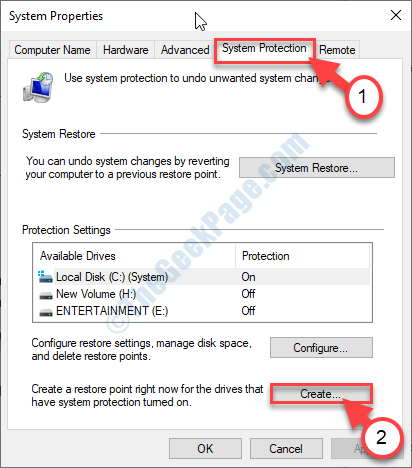
5. In einen Wiederherstellungspunkt erstellen Fenster, Sie müssen eingeben “Neuer Wiederherstellungspunkt“.
6. Dann klicken Sie auf “Erstellen“.
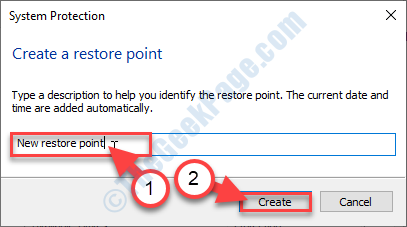
7. Es wird einige Sekunden dauern, um einen Wiederherstellungspunkt zu erstellen.
8. Wenn das "Der Wiederherstellungspunkt wurde erfolgreich erstellt.Meldung wird angezeigt, klicken Sie auf “Schließen“.
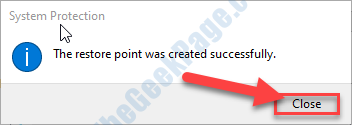
9. Zurück zum der Systemeigenschaften Fenster, klicken Sie auf “Systemwiederherstellung“.
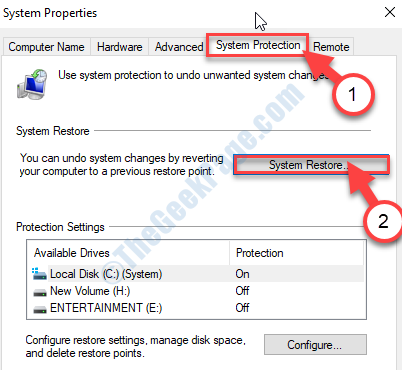
10. In Systemwiederherstellung Fenster, klicken Sie auf “Nächste“.
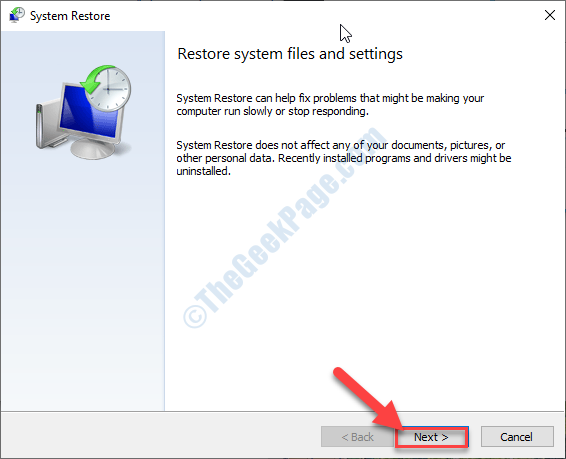
11. Wählen Sie nun den RESTORE -Punkt aus, den Sie gerade erstellt haben, aus der Liste der Wiederherstellungspunkte.
8. Dann klicken Sie auf “Nächste“.
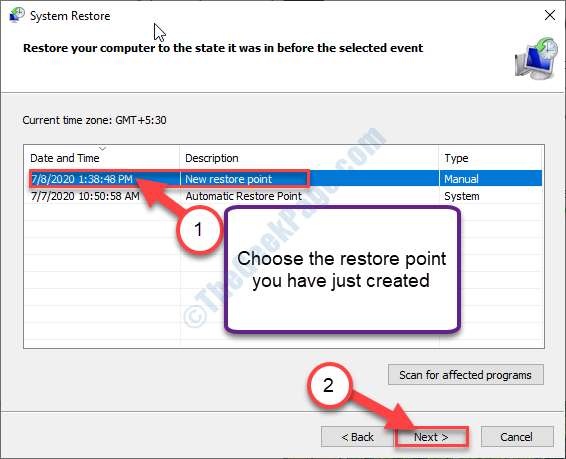
9. Schließlich klicken Sie auf “Beenden”Um den Wiederherstellungsprozess zu initiieren.
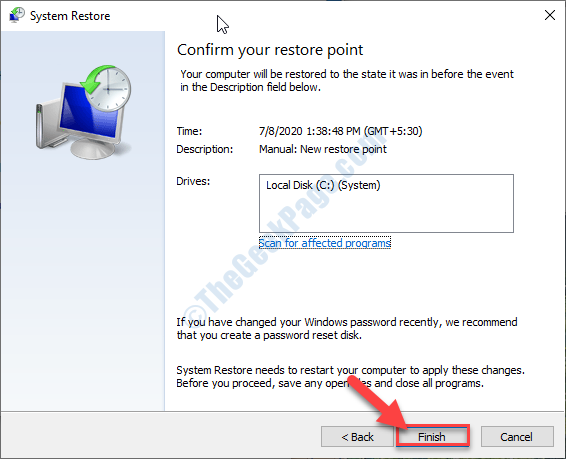
Windows stellt Ihr System nun den von Ihnen ausgewählten Wiederherstellungspunkt wieder her. Dieser Prozess wird eine Weile dauern.
Fix-7-SFC-Scan ausführen-
Der Systemdateiprüfung Überprüft die Systemdateien und behebt, wenn ein Problem vorliegt.
1. Eine Erhöhte öffnen Eingabeaufforderung Fenster, Typ “CMD" im Suchen Box neben dem Windows -Symbol.
2. Dann Rechtsklick An "Eingabeaufforderung"Im erhöhten Suchergebnis und dann auf" klicken "Als Administrator ausführen“.
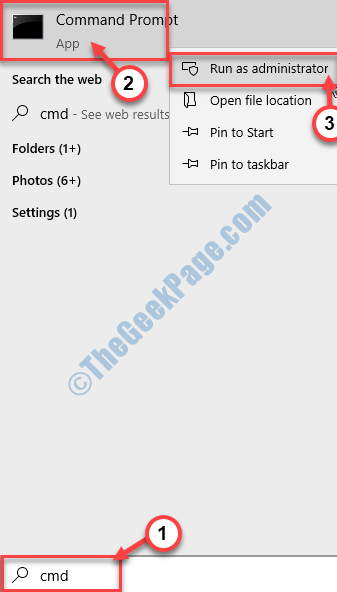
3. In Eingabeaufforderung Fenster, Kopieren Einfügen Dieser Befehl und Hit Eingeben Um es auf Ihrem Computer auszuführen.
SFC /Scannow
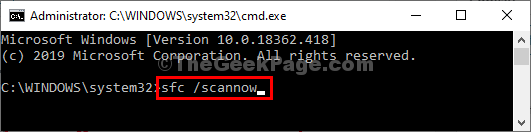
Warten Sie eine Weile.
Neustart Ihr Computer und versuchen Sie, Ihr System wiederherzustellen.
FIX-8 Deaktivieren Sie Antiviren und versuchen Sie, die Systemwiederherstellung zu verwenden-
Manchmal kann Antivirus dieses Problem verursachen. Deaktivieren Sie es und versuchen Sie dann, Ihr System wiederherzustellen.
1. Drücken Sie Windows -Schlüssel+x und dann klicken Sie auf “Taskmanager“.
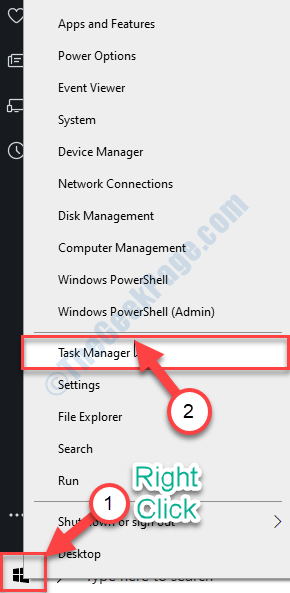
2. Im Taskmanager Fenster, scrollenAntivirus' Verfahren.
3. Rechtsklick im Antivirenprozess und klicken Sie auf “Endprozess“.
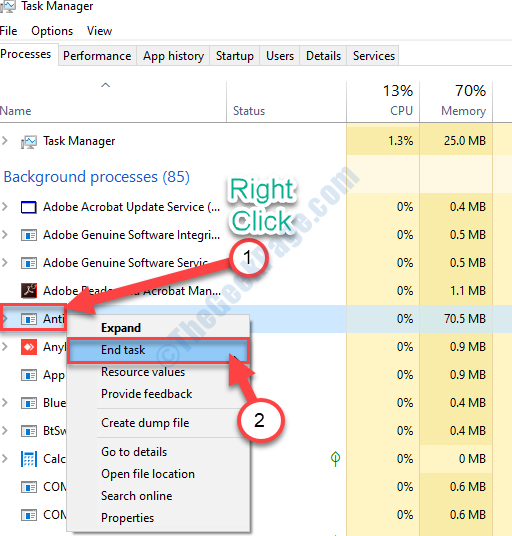
Schließen Taskmanager Fenster.
Stellen Sie nun Ihr System mithilfe der System wieder her Systemwiederherstellung. Ihr Problem sollte inzwischen behoben werden.
- « Das Fixvolumen steigt automatisch in Windows 10/11 nach oben / nach unten
- Die Mail -App stürzt immer wieder unter Windows 10/11 [behoben] ab »

