Fix Taskleiste versteckt sich nicht in Windows 11 [gelöst]
![Fix Taskleiste versteckt sich nicht in Windows 11 [gelöst]](https://ilinuxgeek.com/storage/img/images_2/fix-taskbar-is-not-hiding-in-windows-11-[solved].png)
- 3952
- 397
- Lana Saumweber
Taskleiste in jedem Windows -System ist eine dünne Plattform, die normalerweise am unteren Rand des Bildschirms platziert ist. Dadurch können die Benutzer ihre bevorzugten Anwendungssymbole darauf festigen, um Apps sehr einfach zu öffnen/zu starten. In der Windows 11 -Einstellungs -App gibt es eine Option. Viele Windows -Benutzer haben gemeldet, dass die Taskleiste nicht in ihrem Windows 11 -System ausgeblendet wird, selbst wenn sie die automatische Option versteckt haben und unabhängig davon, was sie tun. Es könnte einige Gründe dafür geben, und wir haben einige Lösungen entwickelt, die anderen Benutzern helfen könnten, die ebenfalls vor demselben Problem konfrontiert sind. In diesem Beitrag finden Sie einige Korrekturen, die Ihnen bei der Lösung dieses Problems helfen könnten.
Inhaltsverzeichnis
- Fix 1 - Starten Sie Windows Explorer neu, nachdem Sie die automatische Option für die Taskleiste aktiviert haben
- Fix 2 - Überprüfen Sie die Benachrichtigungen einer Anwendung in der Taskleiste
- Fix 3 - Deaktivieren Sie die Option "Shose Badges in der Taskleistenoption" mithilfe der Einstellungs -App
Fix 1 - Starten Sie Windows Explorer neu, nachdem Sie die automatische Option für die Taskleiste aktiviert haben
Aktivieren wir zunächst die Option Auto -Hide -Option in Einstellungs -App für Taskleiste.
Schritt 1: Drücken Sie Windows + i Tasten zusammen auf Ihrer Tastatur zum Öffnen zusammen Einstellungen App.
Schritt 2: Dann gehen Sie zu Personalisierung Option im linken Bereich der Einstellungen App.
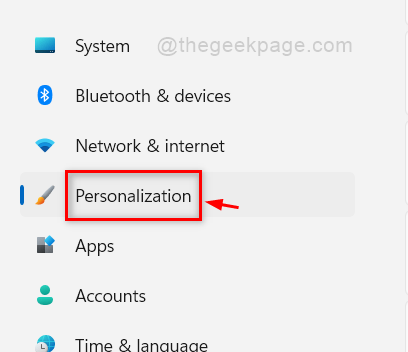
Schritt 3: Dann klicken Sie auf der Seite nach unten und klicken Sie auf Taskleiste Option am Ende des Personalisierung Seite wie im folgenden Bild gezeigt.
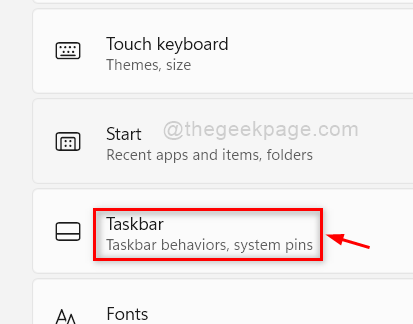
Schritt 4: Klicken Sie auf Taskleistenverhalten Option auf der Taskleistenseite wie unten gezeigt.
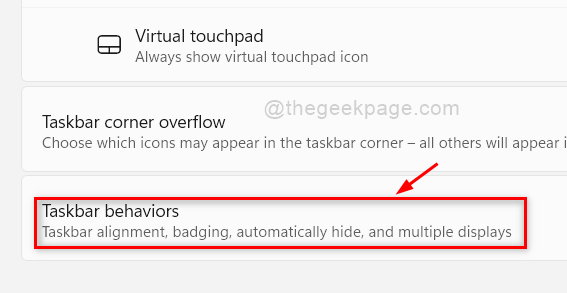
Schritt 5: Stellen Sie im Abschnitt "Taskleistenverhalten" sicher, dass Automatisch die Taskleiste verbergen Das Kontrollkästchen wird überprüft. Wenn nicht, dann bitte klicken darauf zu ermöglichen Es.
NOTIZ:- Sie können auch die ändern Taskleiste -Ausrichtung Zu Center oder Links Seite des Bildschirms wie im folgenden Screenshot gezeigt.
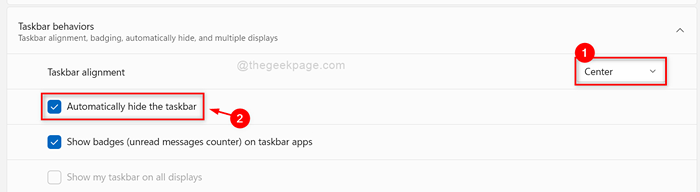
Schritt 6: Schließen Sie nun das Einstellungsfenster.
Schritt 7: Öffnen Taskmanager App durch Drücken Strg + Shift + ESC Tasten zusammen auf Ihrer Tastatur.
Schritt 8: Wenn der Task -Manager in einer kompakten Ansicht öffnet, klicken Sie auf Klicken Mehr Details Taste unten im Fenster wie unten gezeigt.
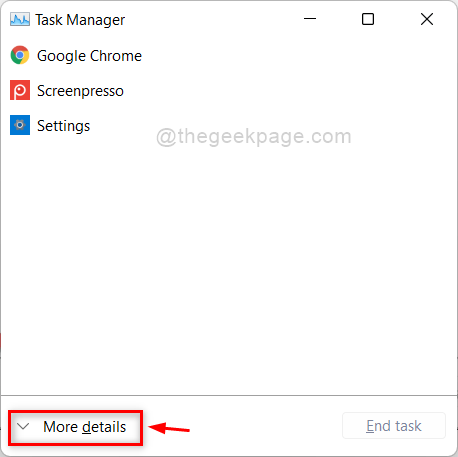
Schritt 9: Wählen Sie dann die aus Prozesse Registerkarte und mit der rechten Maustaste klicken Windows Explorer App unter der Apps Abschnitt auf der linken Seite.
Schritt 10: Wenn Sie fertig sind, klicken Sie nach Abschluss Neu starten Option aus dem Kontextmenü wie im folgenden Screenshot gezeigt.
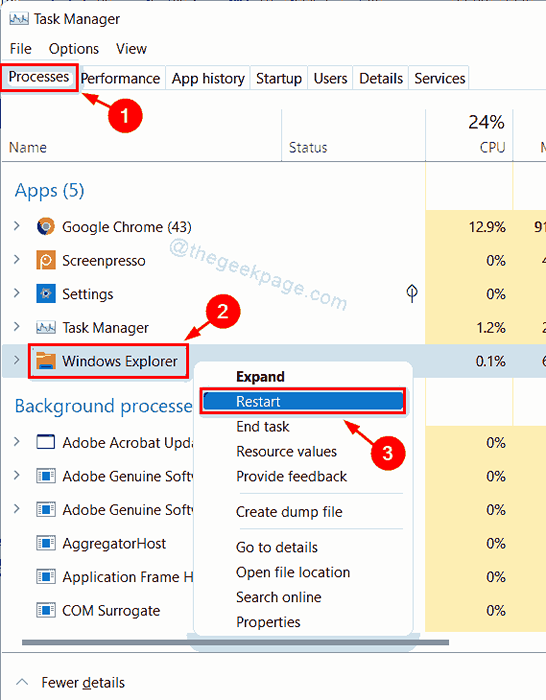
Schritt 11: Jetzt hat der Windows Explorer zusammen mit der Taskleiste einmal aktualisiert.
Schritt 12: Überprüfen Sie jetzt, ob das Problem behoben ist oder nicht.
Hoffe, das sollte das Problem beheben. Wenn nicht, probieren Sie unsere anderen Lösungen unten aus.
Fix 2 - Überprüfen Sie die Benachrichtigungen einer Anwendung in der Taskleiste
Schritt 1: Gehen Sie in der Taskleiste am unteren Bildschirmrand.
Schritt 2: Überprüfen Sie die Anwendungen mit Benachrichtigungen im App -Symbol in der Taskleiste.
Notiz: Einige Benutzer gaben an, dass sie mit der rechten Maustaste auf Notizen klicken und das Problem schließen können.

Manchmal geschieht auch nach der Aktivierung der Option Auto -Hide -Option für die Taskleiste die Benachrichtigungswarnung einer Anwendung in der Taskleiste nicht zu der Taskleiste, um sich auszublenden. Es ist also immer besser, die Benachrichtigungen auf die Taskleiste zu beachten und sie zu klären, indem sie sie betrachtet. Sobald alle Benachrichtigungen gelöscht sind, können Sie die Taskleiste automatisch versteckt sehen und es wird erneut angezeigt, wenn es in der Taskleiste Benachrichtigungen für Apps gibt.
Ich hoffe, dies sollte das Problem beheben. Wenn nicht, versuchen Sie unsere weitere Lösung, die unten in diesem Beitrag erklärt wurde.
Fix 3 - Deaktivieren Sie die Option "Shose Badges in der Taskleistenoption" mithilfe der Einstellungs -App
Schritt 1: Drücken Sie Fenster Taste auf Ihrer Tastatur und tippen Sie auf Einstellungen.
Schritt 2: Wählen Sie die aus Einstellungen App aus den Suchergebnissen wie unten gezeigt.
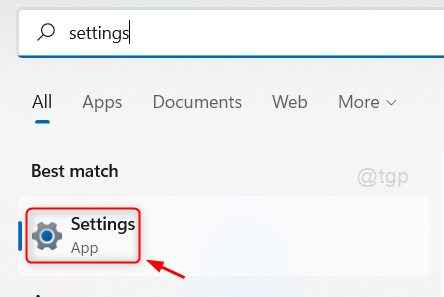
Schritt 3: Klicken Sie auf Personalisierung Auf der linken Seite des Einstellungsfensters.
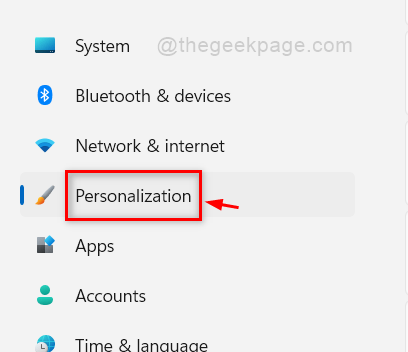
Schritt 4: Auf der Seite Personalisierung scrollen Sie nach unten und klicken Sie auf Taskleiste Option wie unten gezeigt.
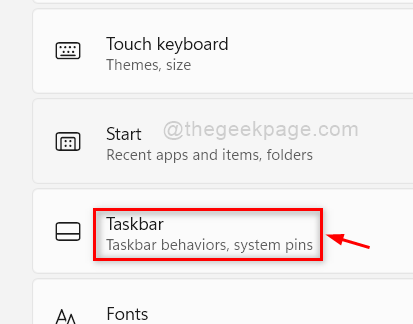
Schritt 5: Wählen Sie dann aus Taskleistenverhalten Auf der Taskleisteneite wie unten gezeigt.
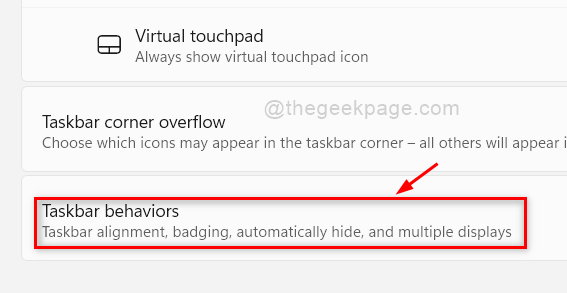
Schritt 6: Unter dem Abschnitt "Aufgabenverhalten" deaktivieren Zeigen Sie die Abzeichen (ungelesene Nachrichtenzähler) in Taskleisten -Apps Kontrollkästchen zum Deaktivieren der Benachrichtigungswarnung für eine App in der Taskleiste.
Schritt 7: Stellen Sie auch sicher, dass die Automatisch die Taskleiste verbergen Die Option ist so aktiviert, wie im folgenden Bild gezeigt.
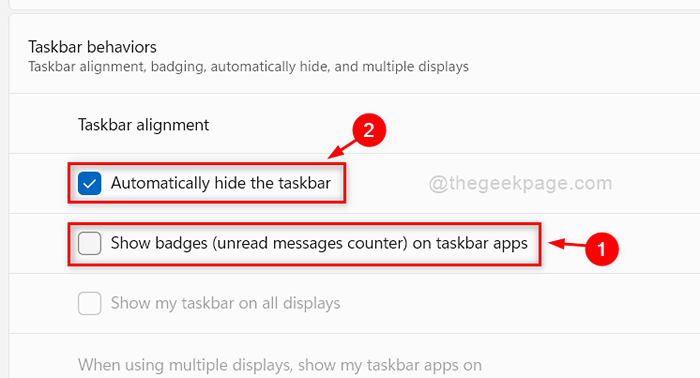
Schritt 7: Schließen Sie das Einstellungs -App -Fenster.
Ich hoffe, dies sollte Ihr Problem beheben und die Taskleiste versteckt sich automatisch auf Ihrem Windows 11 -System.
Das sind Jungs.
Ich hoffe, Ihnen hat diesen Beitrag gefallen und fanden diesen informativ und hilfsbereit.
Bitte teilen Sie uns im Kommentarbereich mit, die Fix für Sie funktionierten.
Vielen Dank für das Lesen!
- « Beheben Sie den Google Chrome -Fehler 0xc00000a5 in Windows 11/10
- So reparieren Sie Ihre Tastatur, die in Windows 11/10 nicht funktioniert »

