Behebung der örtlichen Behörde kann nicht unter Windows 11, 10 kontaktiert werden
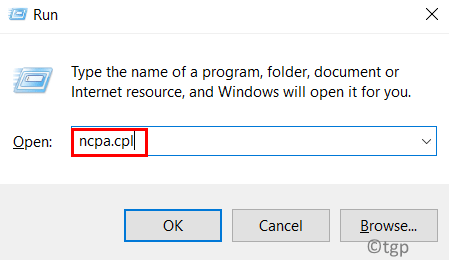
- 4978
- 600
- Miriam Bauschke
Im Allgemeinen ist zu sehen, dass die Remote -Desktop -Verbindung den Benutzern den Zugriff auf andere Computer erleichtert. Benutzer wurden beobachtet, dass der Versuch, sich mit Remote -Desktop anzumelden, nicht mehr mit dem Remote -System herzustellen, was den Benutzer mit der unten stehenden Fehlermeldung auffordert:
„Es ist ein Authentifizierungsfehler aufgetreten. Die lokale Sicherheitsbehörde kann nicht kontaktiert werden.”
Der Grund für diesen Fehler kann unangemessene DNS -Einstellungen, eine deaktivierte Remotedesktop -Verbindung auf Host oder Client oder Konflikt zwischen IP- und DNS -Adressen sein. Tauchen Sie den Artikel im Voraus, um die Fehlerbehebungsstrategien zu untersuchen, mit denen Sie diesen Fehler beheben können.
Inhaltsverzeichnis
- Fix 1 - DNS -Einstellungen ändern
- Fix 2 - Aktivieren Sie Remoteverbindungen mithilfe des Gruppenrichtlinieneditors
- Fix 3 - Remoteverbindung in den Systemeigenschaften zulassen
- Fix 4 - Flush DNS -Cache
Fix 1 - DNS -Einstellungen ändern
1. Offen Laufen Verwendung der Windows- und R -Schlüsseln Kombination.
2. Typ NCPA.cpl um die zu starten Netzwerkverbindungen Fenster.
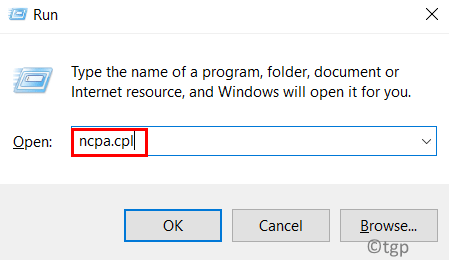
3. Rechtsklick auf dem Strom Netzwerkadapter (WiFi oder Ethernet) und wählen Sie Eigenschaften.
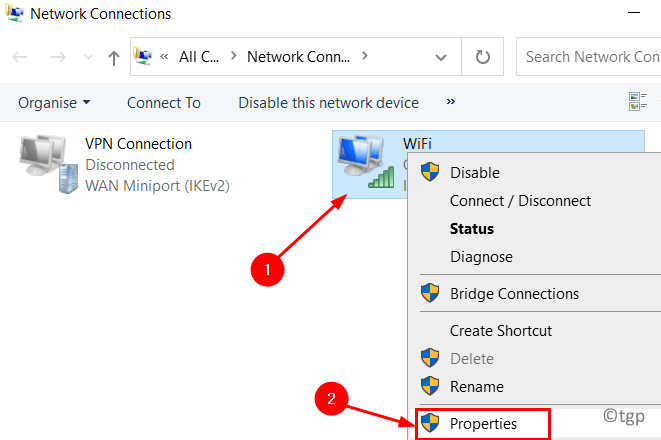
4. Im Eigenschaften Fenster, auswählen Internet Protocol Version 4 (TCP/IPv4) und klicken Sie auf die Eigenschaften Taste unten.
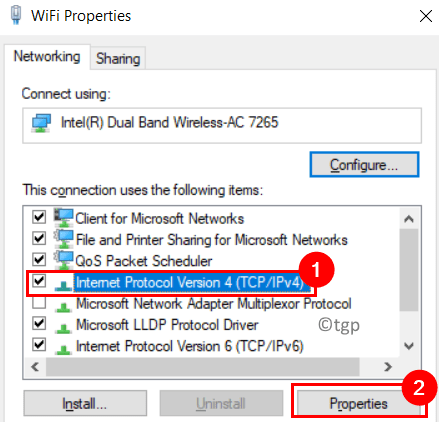
5. Unter dem Allgemein Registerkarte Wählen Sie die aus Verwenden Sie die folgenden DNS -Serveradressen Möglichkeit.
6. Stellen Sie nun den Wert von fest von Bevorzugter DNS -Server -> 8.8.8.8 und das Alternativer DNS -Server -> 8.8.4.4.
7. Überprüfen die Option Validieren Sie die Einstellungen beim Ausgang.
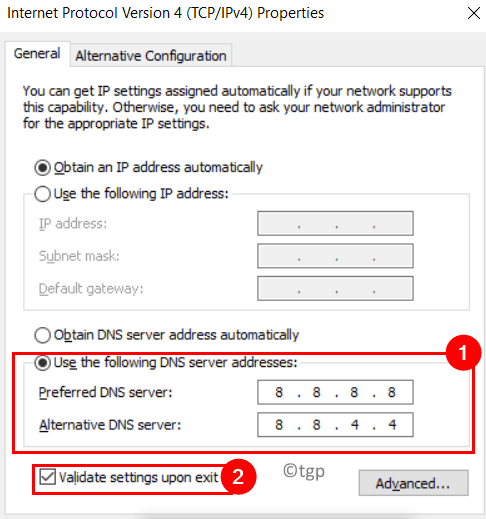
8. Klicke auf OK Um die Änderungen zu speichern und sie anzuwenden.
Sehen Sie nun, ob Sie ohne Fehler eine Remote -Verbindung herstellen dürfen.
Fix 2 - Aktivieren Sie Remoteverbindungen mithilfe des Gruppenrichtlinieneditors
1. Drücken Sie Windows + r um die zu starten Laufen Kasten.
2. Typ gpedit.MSC öffnen Lokaler Gruppenrichtlinienredakteur.
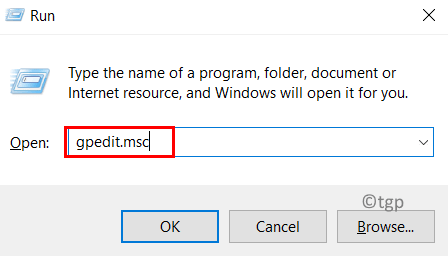
3. Im Gruppenrichtlinienredakteur, wählen Computerkonfiguration Und dann gehen Sie zu Administrative Vorlagen darunter.
4. Expandieren Administrative Vorlagen von Doppelklicken Sie darauf und wählen Sie Windows -Komponenten.
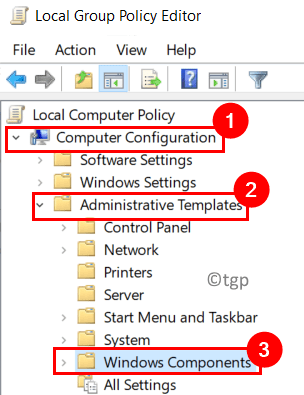
5. Gehe zu Remote -Desktop -Dienste -> Remote -Desktop -Sitzungshost -> Verbindungen In dieser Reihenfolge erwähnt.
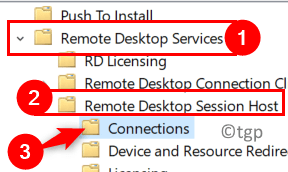
6. Wählen Sie das Verbindungen Verzeichnis und auf der rechten Seite. DOblierter Klick An Ermöglichen Sie Benutzern, sich mit Remote -Desktop -Diensten remote zu verbinden Einstellung.

7. Wählen Sie im angezeigten Fenster die Option aus Ermöglicht.
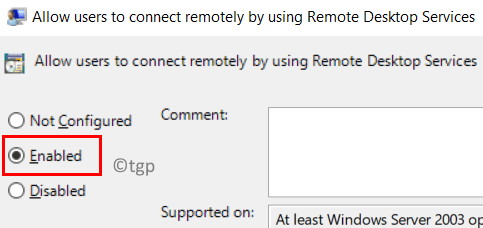
8. Klicken Sie nun auf Anwenden und dann weiter OK Um die Änderungen zu speichern.
9. Neu starten Ihr System für Änderungen in Kraft. Überprüfen Sie, ob der Fehler noch auftreten wird.
Fix 3 - Remoteverbindung in den Systemeigenschaften zulassen
1. Halt die Windows- und R -Schlüsseln Kombination, um die zu öffnen Laufen Kasten.
2. Typ sysdm.cpl öffnen Systemeigenschaften.
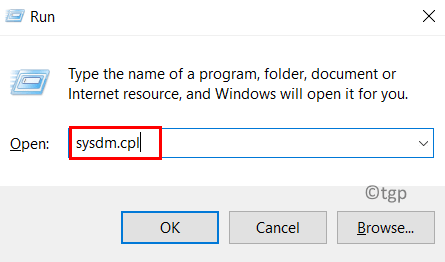
3. Gehe zum Fernbedienung Registerkarte in der Systemeigenschaften Fenster.
4. CTeufel die Option Remote -Verbindungen zu diesem Computer zulassen unter Remote -Desktop.
5. Stell sicher, dass du Deaktivieren die Option Erlauben Sie Verbindungen nur von Computern, die Remote -Desktop mit der Authentifizierung der Netzwerkebene ausführen (empfohlen).
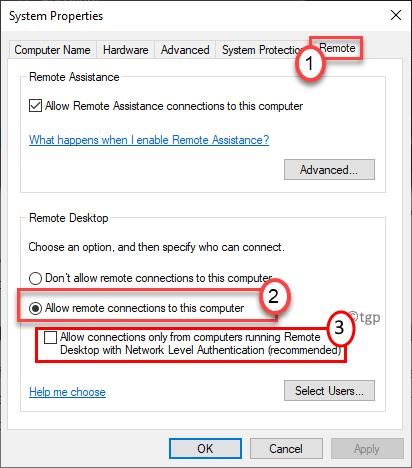
6. Klicke auf Anwenden und dann weiter OK Um die Einstellungsänderungen zu speichern. Überprüfen Sie nun, ob der Fehler behoben ist.
Fix 4 - Flush DNS -Cache
1. Offen Ausführen (Windows + R). Typ CMD und drücke Verschiebung + Strg + Eingeben öffnen Eingabeaufforderung als Administrator.
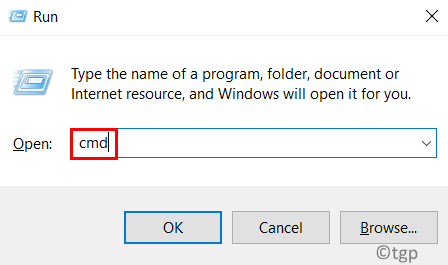
2. Geben Sie den folgenden Befehl ein, um den DNS -Cache zu spülen.
ipconfig /flushdns
3. Sobald der Betrieb erfolgreich abgeschlossen ist, prüfen Sie, ob das Problem nach dem Zurücksetzen der Verbindung behoben ist.
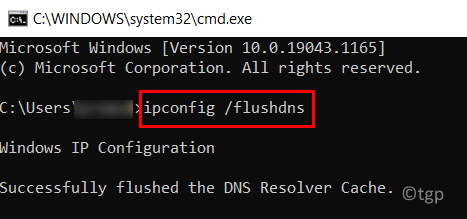
Danke fürs Lesen.
Sie müssen jetzt ohne Probleme eine Verbindung zu einem Remote -Computer herstellen können. Kommentieren Sie und teilen Sie uns mit, die Fix, die für Sie funktioniert hat.
- « So kennen Sie die BIOS -Version im Windows 11 -System
- So vermeiden Sie den Stromversand auf dem USB -Anschluss in Windows 11 »

