Fix- Die Präsentation kann nicht geöffnet werden, kann die PPT-Datei in Windows 10/11 nicht öffnen
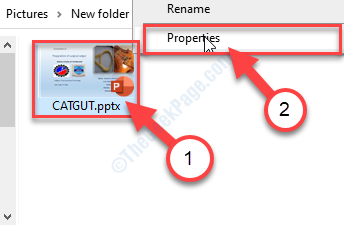
- 2137
- 347
- Hr. Moritz Bozsik
Können Sie keinen Zugriff auf jeden haben? Steckdose (.PPTX) Datei auf Ihrem Computer? Gibt es eine Fehleranweisung? Sprichwort “Die Präsentation kann nicht geöffnet werden.”Während Sie versuchen, es zu öffnen? Mach dir keine Sorge. Dieses Problem tritt normalerweise aufgrund von Fehler auf Steckdose Einstellungen, problematische Dateieinstellungen oder manchmal der eigentliche Schuldige ist das Antiviren in Ihrem System. Folgen Sie also diesen einfachen Korrekturen und einer von ihnen wird Ihr Problem sicher beheben.
Inhaltsverzeichnis
- Fix-1 entsperren Sie die PPT-Datei
- Fix-2 Erstellen Sie eine neue PPT-Datei im problematischen Dateiort
- FIX-3 Deaktivieren Sie die Einstellungen für geschützte Ansicht in PowerPoint
Fix-1 entsperren Sie die PPT-Datei
1. Zuerst müssen Sie zur PPT -Datei gehen.
2. Du brauchst Rechtsklick in der PPT -Datei. Dann klicken Sie auf “Eigenschaften“.
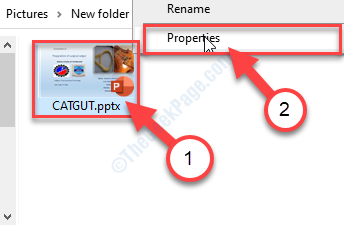
3. Im Eigenschaften Fenster, gehen Sie zum "AllgemeinTab.
4. Im Allgemein Tab, überprüfen die Box neben der Option “EntsperrenUm die PPT -Datei zu entsperren.
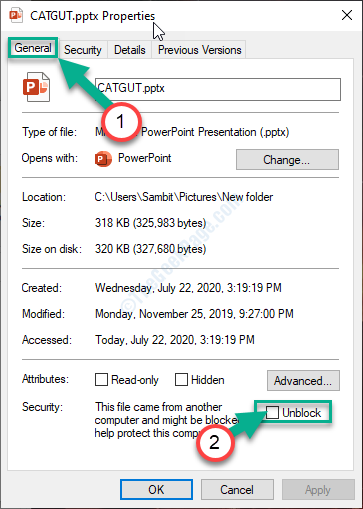
5. Schließlich klicken Sie auf “Anwenden"Und dann klicken Sie auf"OKUm die Einstellungen für diese bestimmte Datei zu speichern.
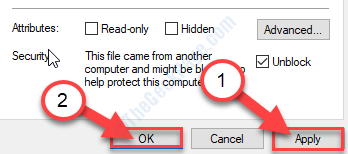
Versuchen Sie nun, die Datei erneut auf Ihrem Computer zu öffnen. Diesmal sollte es ohne weitere Probleme geöffnet werden.
Fix-2 Erstellen Sie eine neue PPT-Datei im problematischen Dateiort
Wenn Sie versuchen, von einem potenziell unsicheren Ort aus auf eine Datei zugreifen zu können, erstellen Sie dort eine neue PPT -Datei und versuchen Sie, auf die problematische Zugriffe zuzugreifen.
1. Öffnen Sie den PowerPoint auf Ihrem Computer.
2. Klicken Sie einfach auf “DateiUnd dann auf "Neu“.
3. Danach klicken Sie auf “Leere Präsentation“.
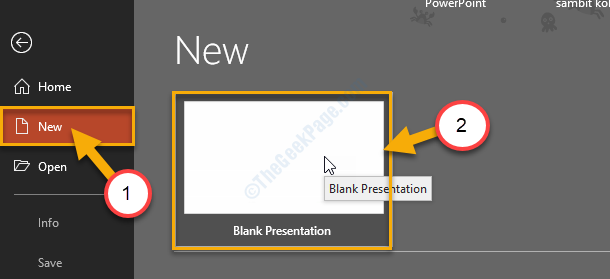
4. Auch hier müssen Sie auf die “klicken“Datei“.
6. Dann ein einfaches Klicken auf “Speichern als" öffnen Speichern als Standort.
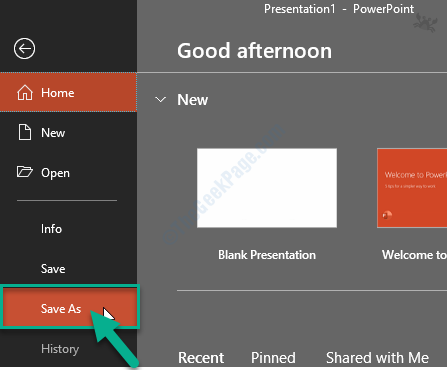
7. Klicken Sie auf der rechten Seite auf den Ort, an dem sich die problematische PPT-Datei befindet.
(Wie- "OneDrive-Personal" Ordner. )
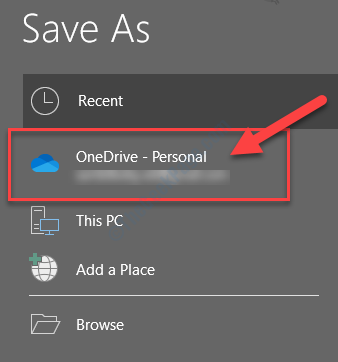
8. Wählen Sie nun einen Namen für diese Präsentation aus.
9. Klicke auf "SpeichernUm die Datei auf Ihrem Computer zu speichern.
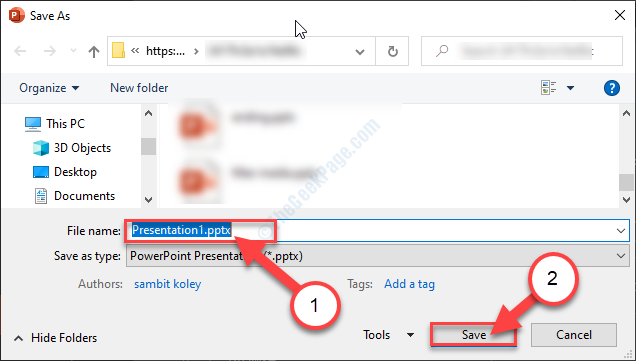
Jetzt schließen Sie die Steckdose Fenster.
Gehen Sie als nächstes zu dem Ort, an dem sich die problematische Datei befindet. Versuchen Sie, darauf zuzugreifen. Ihr Problem wird gelöst.
FIX-3 Deaktivieren Sie die Einstellungen für geschützte Ansicht in PowerPoint
Deaktivierung Geschützte Ansicht Einstellungen in Steckdose kann das Problem lösen.
1. Klick auf das Suchen Box und dann eingeben “Steckdose“.
2. Klicken Sie nun auf “SteckdoseUm es auf Ihrem Computer zu öffnen.
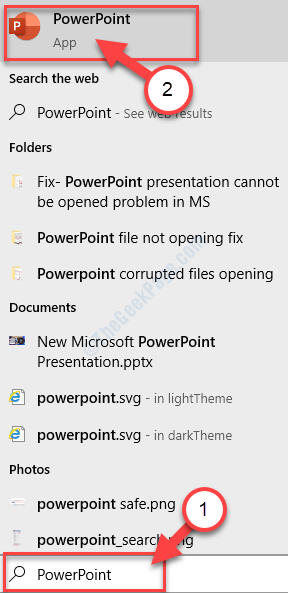
4. Im Steckdose Fenster, klicken Sie auf “Datei”In der Menüleiste.
5. Scrollen Sie dann durch das Menü und klicken Sie dann auf “Optionen“.
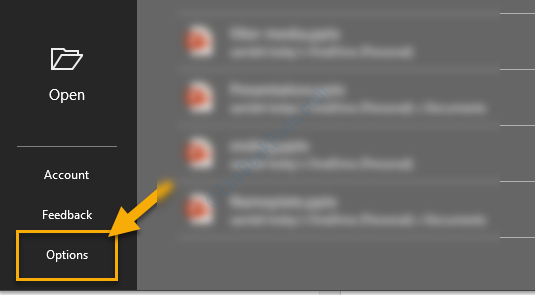
6. Im Optionen Das Fenster auf der linken Seite klicken Sie auf “Trustcenter" ändern Trustcenter Einstellungen.
7. Auf der rechten Seite klicken Sie auf “Einstellungen des Vertrauenszentrums… ”Um es zu ändern.
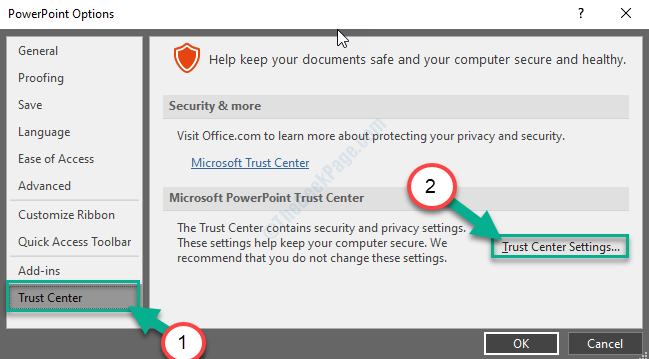
8. Jetzt in das vertrauenswürdige Zentrum Fenster auf der linken Seite klicken Sie auf “Geschützte Ansicht“.
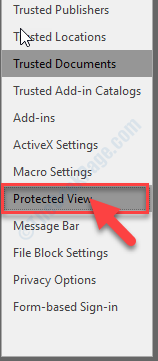
9. Dann, Deaktivieren die Option "Aktivieren Sie die geschützte Ansicht für Dateien, die aus dem Internet stammen“.
10. Ähnlich, Deaktivieren die beiden anderen Optionen auch (“Aktivieren Sie die geschützte Ansicht für Dateien an potenziell unsicheren Stellen" Und "Aktivieren Sie die geschützte Ansicht für Outlook -Anhänge“.)
10. Schließlich klicken Sie auf “OK”Um die Änderungen zu speichern.
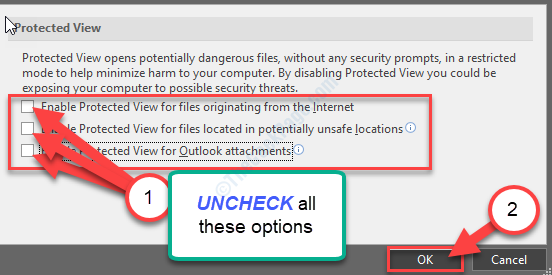
11. Im Optionen Fenster, klicken Sie auf “OK”Um die Änderungen zu speichern.
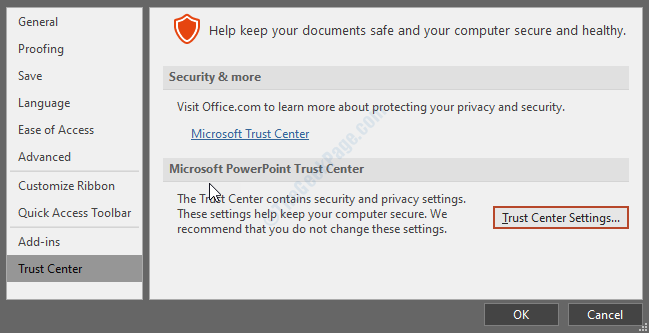
Schließen Steckdose Fenster.
Versuchen Sie, auf Ihrem Computer erneut auf die PPT -Dateien zuzugreifen, und überprüfen Sie, ob dies funktioniert oder nicht.
- « Das Datumsformat in MS Excel Easy Lösung kann nicht geändert werden
- Fenster beheben.EDB Large Dateigröße Problem in Windows 10/11 »

