Fix “Der Assistent konnte das Mikrofon in Windows 10 nicht starten.“
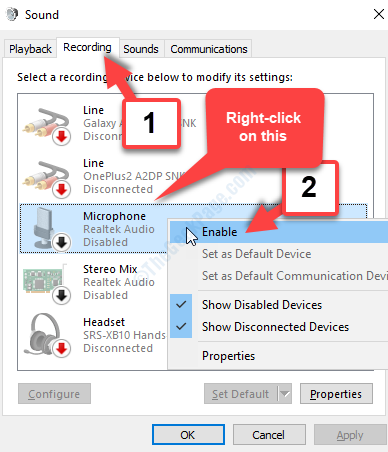
- 2984
- 520
- Aileen Dylus
Wann immer Sie versuchen, auf die zuzugreifen Mikrofon einrichten In Windows 10 sehen Sie diese Fehlermeldung. “Der Assistent konnte kein Mikrofon starten“. Dies ist ein häufiger Fehler, insbesondere wenn Sie versuchen, Ihr Windows -Mikrofon einzurichten, und dies verhindert, dass Sie dies tun.
Glücklicherweise gibt es einige Lösungen für diesen Fehler „Der Assistent konnte kein Mikrofon“ in Windows 10. Lassen Sie uns sehen, wie dieses Problem behoben werden kann.
Inhaltsverzeichnis
- Methode 1: Durch Ausführen der Fehlerbehebung
- Methode 2: Ermöglichen, dass Apps auf Ihre Mikrofoneinstellungen zugreifen können
- Methode 3: Durch Überprüfen, ob das Mikrofon eingeschaltet ist
Methode 1: Durch Ausführen der Fehlerbehebung
Schritt 1: Gehe zum Start Schaltfläche auf Ihrem Desktop und klicken Sie auf Einstellungen (Gang Symbol) im Kontextmenü über dem befindet sich Leistung Möglichkeit.
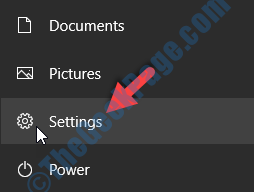
Schritt 2: Im Einstellungen Fenster, klicken Sie auf Update & Sicherheit.
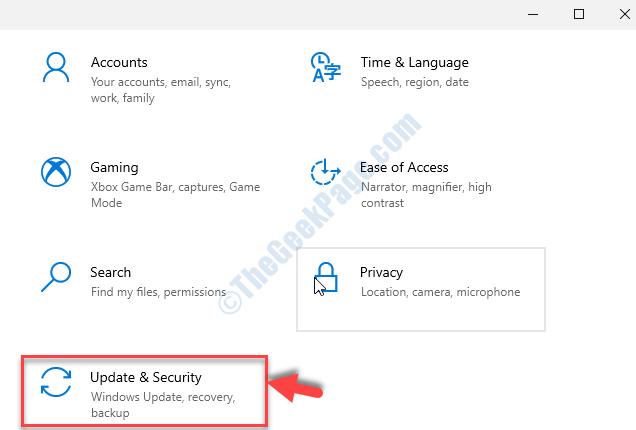
Schritt 3: Klicken Sie im nächsten Fenster auf die Fehlerbehebung Option links und dann auf der rechten Seite des Fensters scrollen Sie nach unten und klicken Sie auf Zusätzliche Fehlerbehebung.
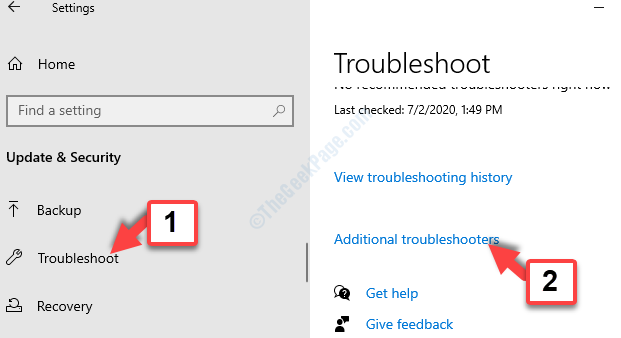
Schritt 4: Im Zusätzliche Fehlerbehebung Fenster, scrollen Sie nach unten und unter Finden und beheben Sie andere Probleme, wählen Aufnahme von Audio.
Klicken Sie dann auf die Führen Sie den Fehlerbehebung durch Button unten.
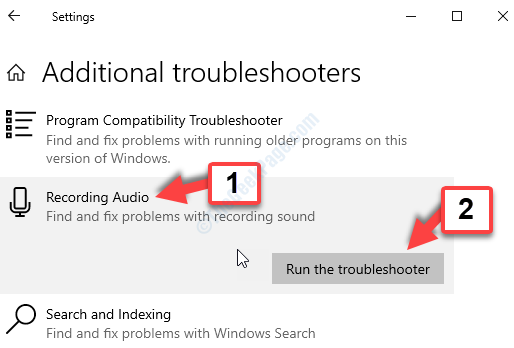
Schritt 5: Warten Sie einige Zeit, bis es das Gerät erkennt, mit dem Sie Fehler beheben möchten. Wählen Sie das entsprechende Gerät aus der Liste aus und klicken Sie auf Nächste.
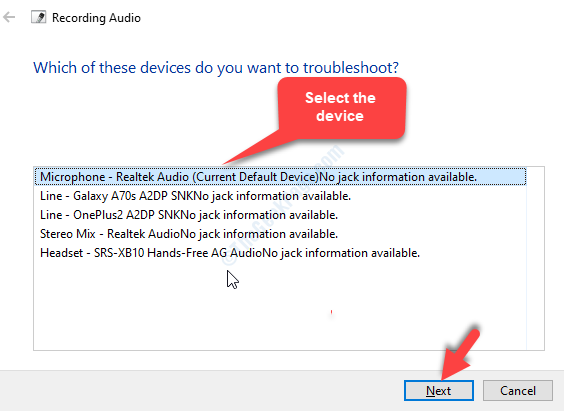
Warten Sie nun, bis die Fehlerbehebung eine Lösung bietet. Klicken Sie auf das Anwenden von Fix, um das Problem zu beheben.
Dies sollte sich um den Fehler kümmern und nicht wieder angezeigt werden, aber wenn dies noch der Fall ist, probieren Sie die zweite Methode aus.
Methode 2: Ermöglichen, dass Apps auf Ihre Mikrofoneinstellungen zugreifen können
Schritt 1: Öffne das Einstellungen Fenster, wie in dargestellt in Schritt 1 In Methode 1 über. Jetzt in der Einstellungen Fenster, klicken Sie auf System.
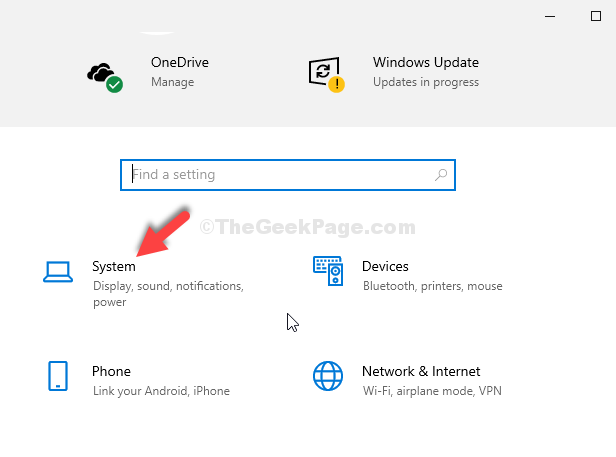
Schritt 2: Klicken Sie im nächsten Fenster auf die Klang Option auf der linken Seite. Jetzt, auf der rechten Seite des Scheibe Verwandte Einstellungen Abschnitt. Klicken Einstellungen für Mikrofon Privatsphäre darunter.
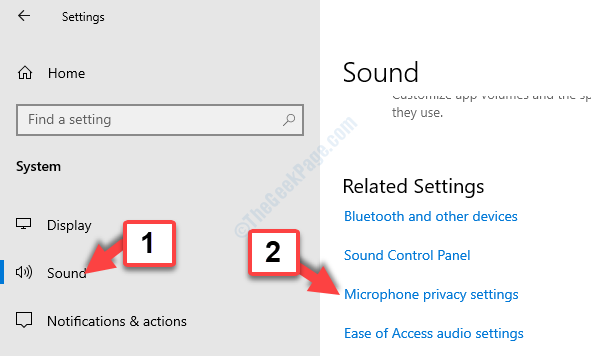
Schritt 3: Auf der rechten Seite des Scheide Lassen Sie Apps auf Ihr Mikrofon zugreifen Abschnitt und bewegen Sie den Schieberegler, um ihn einzuschalten.
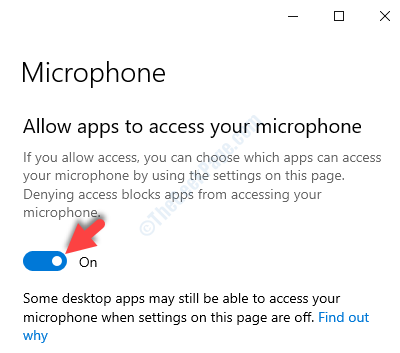
Starten Sie nun Ihren PC neu und der Fehler sollte weg sein. Wenn jedoch das Problem weiterhin besteht, probieren Sie die 3. Methode aus.
Methode 3: Durch Überprüfen, ob das Mikrofon eingeschaltet ist
Schritt 1: Gehe zum Lautsprecher Symbol unten rechts von Ihrem Taskleiste. Klicken Sie mit der rechten Maustaste darauf und klicken Sie darauf Geräusche.
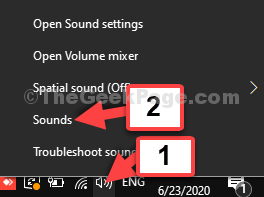
Schritt 2: Im Klang Dialogfeld, wählen Sie die aus Aufzeichnung Registerkarte Wählen Sie die aus Mikrofon und klicken Sie mit der rechten Maustaste darauf. Klicke auf Ermöglichen Im rechten Klickmenü.
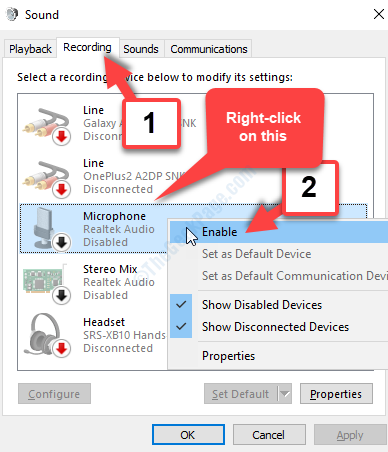
Schritt 3: Klicken Sie nun auf die Setzen Sie Standard Button unten, um das aktuelle Mikrofon so zu ändern, dass es sich um den Standard handelt. Klicke auf Anwenden und dann OK Um die Änderungen zu speichern und zu beenden.
Das ist alles. Sie können jetzt auf das einstellende Mikrofon in Ihrem Windows 10 PC problemlos zugreifen, ohne Fehler.
- « Fix- Windows-Setup konnte Windows nicht so konfigurieren, dass sie auf der Hardware dieses Computers in Windows 10/11 ausgeführt werden
- Behebung- Der Dienst begann nicht aufgrund des Fehlers Fehler mit Anmeldung Fehler-1069 »

