Behebung Es gab zu viele Anmeldungsfehlerfehler in Steam
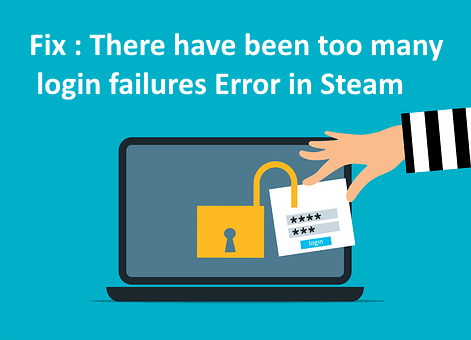
- 3300
- 184
- Tamina Liebach
Viele Benutzer haben kürzlich berichtet, dass sie sich weder über die Desktop -Anwendung noch aus dem Browser in die Steam -App anmelden können. Es macht einen Fehler, der besagt. Es ließ die Benutzer enttäuscht, wenn sie nichts dagegen tun können.
Es kann viele Gründe dafür geben, dass dieser Fehler beim Anmeldung in der Steam -App auftritt, und wir haben einige davon aufgelistet.
- Netzwerkverbindungsproblem.
- Instabile Internetverbindung.
- Beschädigte Browserdaten.
- Dampfanmeldeinformationen geändert.
Wenn ein Benutzer auch einen solchen Fehlertyp aufweist, haben wir einige Korrekturen zusammengestellt, die den Benutzer definitiv bei der Behebung dieses Fehlers unterstützen und in der Lage sein können, sich wieder erfolgreich bei der Steam -App anzumelden.
Inhaltsverzeichnis
- Fix 1 - Setzen Sie das Steam -Konto -Passwort zurück
- Fix 2 - Browserverlauf und Daten des Browsers löschen oder löschen
- Fix 3 - Überprüfen Sie Ihre Internetverbindung
Fix 1 - Setzen Sie das Steam -Konto -Passwort zurück
Wenn sich die Anmeldeinformationen des Steam -Kontos ändert, ist es eine Möglichkeit, einen solchen Fehler aufzutreten. Infolgedessen ist es besser, das Passwort Ihres Steam -Kontos durch die unten angegebenen Schritte zu ändern.
Schritt 1: Öffnen Dampf App aus dem Start Menü im Windows -System durch Drücken der Fenster Schlüssel und Klicken Alle Apps.
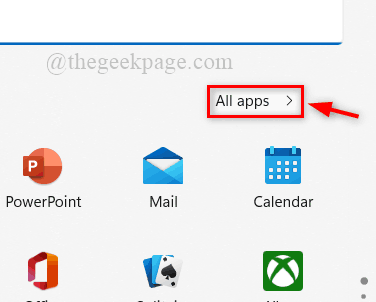
Schritt 2: Scrollen Sie in die Liste der Apps und klicken Sie auf die Dampf Ordner, um es zu erweitern und auszuwählen Dampf um es zu starten.
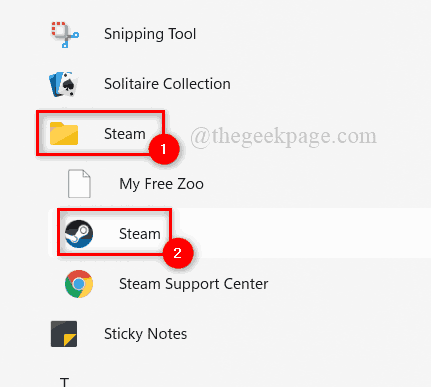
Schritt 3: Klicken Sie im Fenster Steam App, klicken Sie auf IN EINEN BESTEHENDEN ACCOUNT EINLOGGEN Um zur Anmeldeseite zu gehen.

Schritt 4: Klicken Sie dann auf Ich kann mich nicht anmelden… weitermachen.
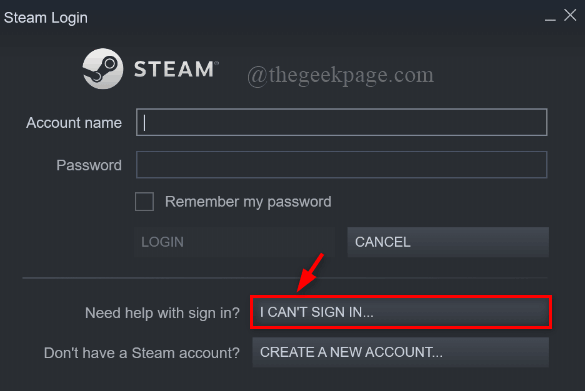
NOTIZ: Wenn Sie verwenden Dampf von einem Webbrowser, Klicken Sie dann hier, um auf einer neuen Registerkarte auf die Anmeldeseite auf Steam zu gehen.
Dann klick Haben Sie Ihr Passwort vergessen? Unter der Schaltfläche "Anzeichen in der Schaltfläche", wodurch Sie wie unten gezeigt zur Seite Steam -Support -Seite gelangen.
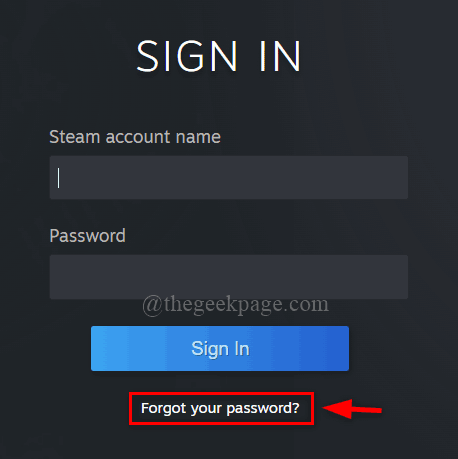
Schritt 5: Wählen Sie aus Ich habe meinen Dampfkontennamen oder mein Passwort vergessen Aus der Liste der Optionen auf der Steam Support -Seite.
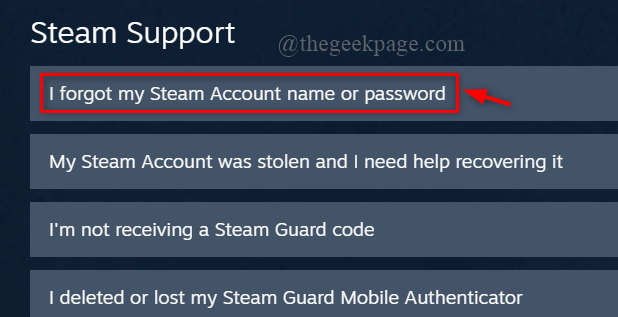
Schritt 6: Geben Sie dann die E -Mail -Adresse oder Telefonnummer ein und führen Sie den Recaptcha -Test durchIch bin kein RoboterUnd klicken Suchen Taste, um den Dampfkontennamen zu erhalten.
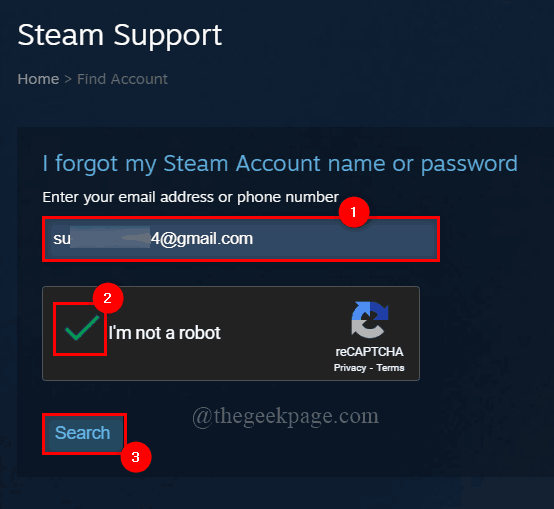
Schritt 7: Klicken Sie dann auf Senden Sie einen Kontoüberprüfungscode per E -Mail an s *** [email protected] und das Steam Support -Team sendet einen Bestätigungscode an die von Ihnen eingegebene E -Mail -Adresse.
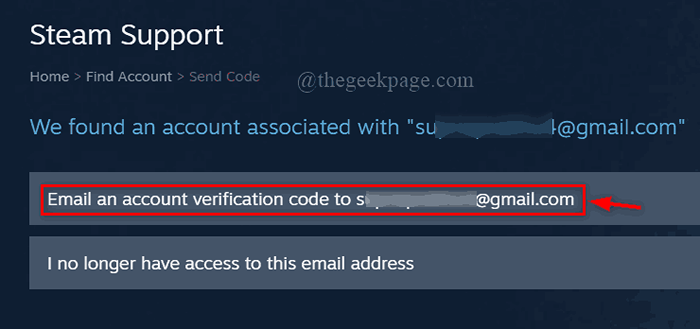
Schritt 8: Gehen Sie zu Ihrem E -Mail -Posteingang und öffnen Sie die vom Steam Support -Team gesendete Verifizierungscode -E -Mail.
Schritt 9: Klicken Sie auf die Wiederherstellung der Wiederherstellung Schaltfläche in der E -Mail wie unten gezeigt.
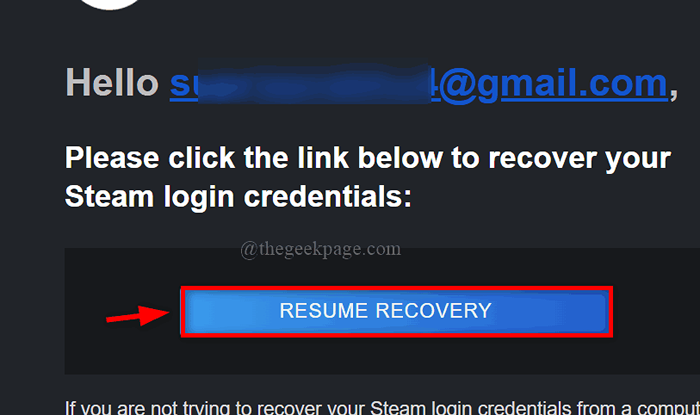
Schritt 10: Geben Sie auf der Seite Passwort ändern, das neue Passwort unter Ändere mein Passwort und geben Sie auch das gleiche Passwort erneut unter Geben Sie Ihr neues Passwort wieder ein.
Schritt 11: Schließlich klicken Sie auf Kennwort ändern.
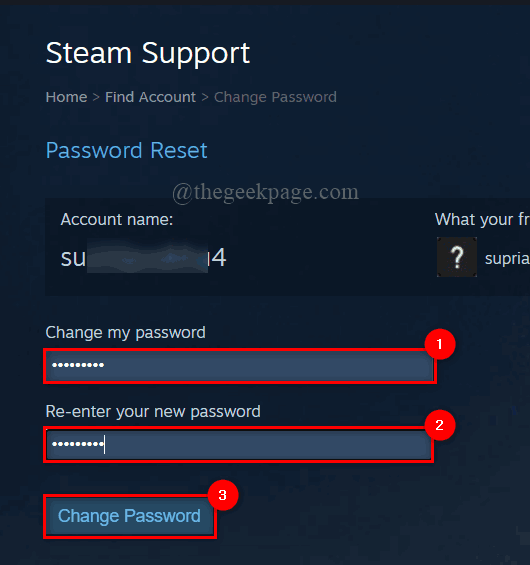
Schritt 12: Jetzt wird Ihr Passwort aktualisiert und auf der Seite angezeigt.
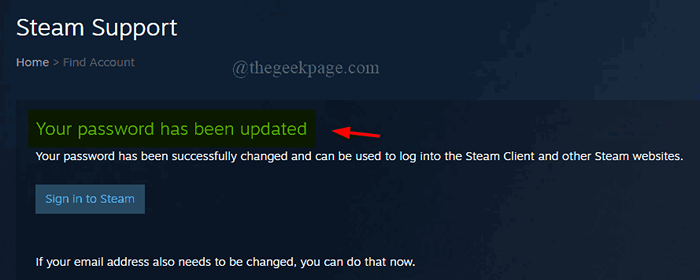
Schritt 13: Gehen Sie zur Steam -App und melden Sie sich mit dem neu erstellten Passwort an.
Ich hoffe, Sie können sich normal bei der Steam -App anmelden.
Fix 2 - Browserverlauf und Daten des Browsers löschen oder löschen
Manchmal, wenn es im Browser beschädigte Daten gibt, entweder Cookies -Daten oder durch Browsing -Verlaufsdaten, verursacht dies diesen Fehler, während sie sich bei Steam -Konto anmeldet. Wir empfehlen daher, dass unsere Benutzer ihre Surfenverlaufsdaten in ihren jeweiligen Browsern löschen.
Hier sind ein paar Schritte, wie es geht.
Schritt 1: Öffnen Google Chrome auf Ihrem System durch Drücken der Fenster Schlüssel und Tippen Google Chrome.
Schritt 2: Wählen Sie aus Google Chrome Aus den Suchergebnissen wie unten gezeigt.
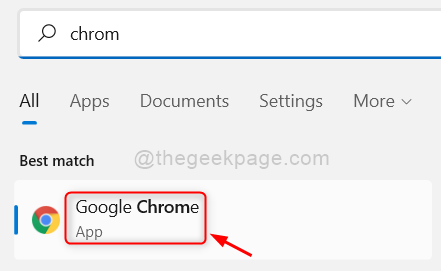
Schritt 3: Klicken Sie im Fenster Google Chrome, klicken Sie auf Drei vertikale Punkte (weitere Optionen zeigen) Wie nachfolgend dargestellt.
Schritt 4: Wählen Sie dann aus Einstellungen von der Liste.
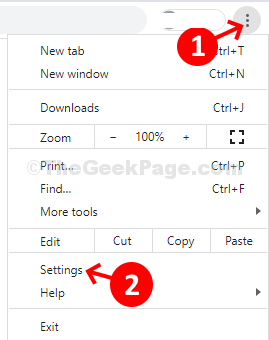
Schritt 5: Klicken Sie auf Sicherheit und Privatsphäre Im linken Menü der Einstellungen.

Schritt 6: Wählen Sie aus Browserdaten löschen Wie nachfolgend dargestellt.
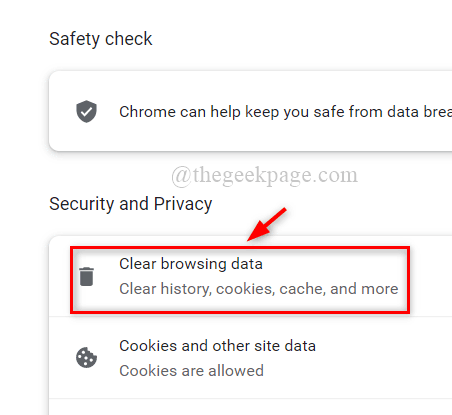
Schritt 7: Stellen Sie sicher Alle Zeit wird ausgewählt als Zeitspanne.
Schritt 7: Überprüfen Sie alle drei Kontrollkästchen und klicken Sie auf Daten löschen Wie nachfolgend dargestellt.

Schritt 8: Jetzt wird der Browsing -Historie gelöscht.
Schritt 9: Schließen Sie den Browser am System.
Versuchen Sie nun.
Ich hoffe, dies hat das Problem behoben.
Fix 3 - Überprüfen Sie Ihre Internetverbindung
Wenn das System eine instabile Internetverbindung aufweist, treten Anmeldemestellen in der Anwendung in der Regel auf, die Internetzugang benötigen. Daher wird empfohlen, Ihre Internetverbindung zu überprüfen.
Im Folgenden finden Sie die Schritte, um eine stabile Internetverbindung zu gewährleisten.
- Starten Sie Ihren Wi-Fi-Router einmal neu, wenn Sie Wi-Fi verwenden.
- Wenn Sie Ethernet verwenden, ziehen Sie das Kabel aus dem System und warten Sie einige Zeit und schließen Sie es wieder an.
- Überprüfen Sie nun, ob die Internetverbindung stabil ist. Andernfalls wenden Sie sich an Ihren Internetdienstanbieter.
Ich hoffe, dies hat das Problem behoben.
Vielen Dank für das Lesen! Lassen Sie uns Kommentare unten, wenn eine Klarstellung erforderlich ist.
- « So deaktivieren Sie Windows Defender Smartscreen in Windows 11, 10
- So installieren Sie eine Software ohne Administratorrechte unter Windows 11, 10 »

