Behebung- Es gab ein Problem beim Zurücksetzen Ihres PCs, keine Änderungen wurden in Windows 10 Fehler vorgenommen
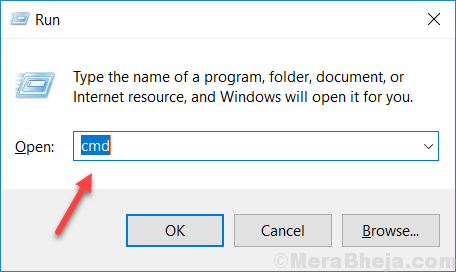
- 3099
- 470
- Susanne Stoutjesdijk
Möglicherweise sehen Sie eine solche Fehlermeldung “Es gab ein Problem beim Zurücksetzen Ihres PCs. Es wurden keine Änderungen vorgenommen.Auf Ihrem Computer, wenn Sie versuchen, es zurückzusetzen. Wenn Sie diese Fehlermeldung tatsächlich empfangen, müssen Sie nur diese Schritte auf Ihrem Computer minutiös befolgen und das Problem wird ziemlich leicht gelöst werden.
Inhaltsverzeichnis
- Fix-1 deaktivieren und nachdenken Windows RE-
- Fix-2 erstellen Sie eine neue Registrierungssicherung-
- Fix-3 benennen Software-Bienenstock um-
Fix-1 deaktivieren und nachdenken Windows RE-
Deaktivieren und Wiederverbindung Windows Recovery -Umgebung wird dieses Problem für die meisten Benutzer lösen.
1. Drücken Sie Windows -Schlüssel+r starten Laufen Fenster.
2. Nun, tippen Sie “CMD" und drücke Strg+Shift+Eingabetaste zusammen zu öffnen Eingabeaufforderung mit administrativen Rechten.
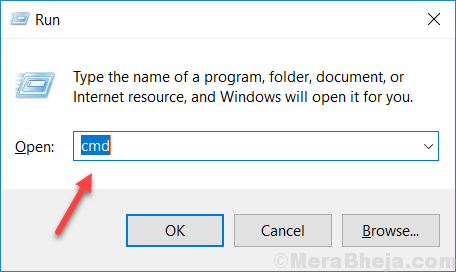
3. Sie müssen diesen einfachen Befehl in das Terminal eingeben und drückenEingeben''.
reagentc /deaktivieren
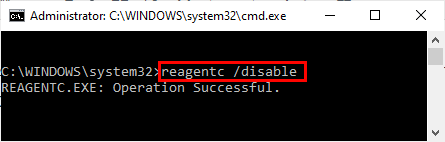
Fenster Erholungsumgebung ist vorübergehend Behinderte auf deinem Computer.
4. Ermöglichen Windows Re, einfach Kopieren Einfügen Dieser Befehl in Eingabeaufforderung und schlagen Eingeben.
reagentc /aktivieren
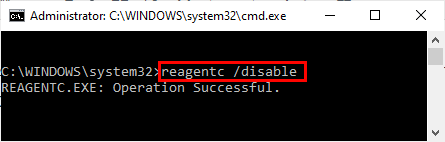
Warten Sie eine Weile, bis der Befehl ausgeführt wird.
Schließe Eingabeaufforderung Panel.
5. Drücken Sie Windows -Schlüssel+i öffnen Einstellungen.
6. Scrollen Sie nun nach unten und klicken Sie auf “Update & Sicherheit“.
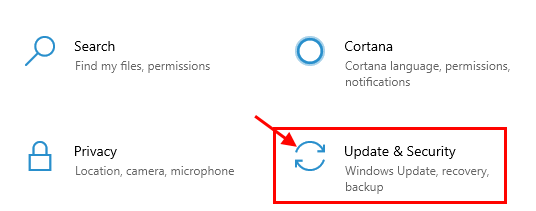
7. Jetzt unter Update & Sicherheit Einstellungen, klicken Sie auf “Erholung”Im linken Bereich.
8. Auf der rechten Seite unter “Setzen Sie diesen PC zurück", klicke auf "Loslegen“.
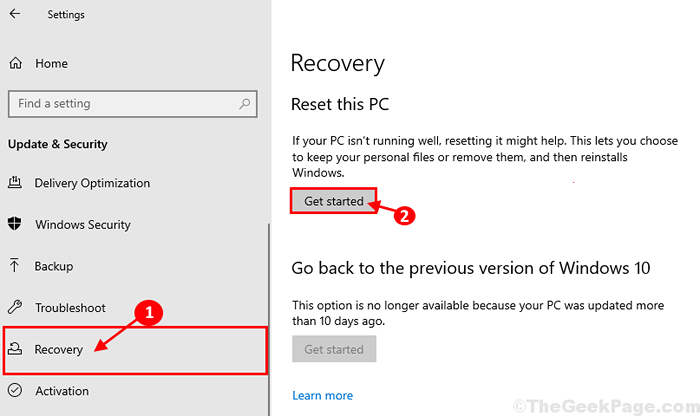
Sie können Ihren Computer ohne Fehler zurücksetzen.
Versuchen Sie erneut, Ihren Computer zurückzusetzen und zu überprüfen, ob dies funktioniert. Ansonsten entscheiden Sie sich für das nächste Fix.
Fix-2 erstellen Sie eine neue Registrierungssicherung-
NOTIZ-
Da Ihr Computer nicht richtig zurückgesetzt wurde, die Automatische Reparatur Das Fenster sollte automatisch geöffnet werden.
Aber falls der Fall Automatische Reparatur Öffnet nicht automatisch, Sie müssen sich öffnen Automatische Reparatur Fenster manuell-
1. Stellen Sie sicher, dass Ihr Computer gedreht istAus”.
2. Drücken Sie dann die Power -Taste, um den Computer zu starten. In der Sekunde, in der Sie sehen, dass der Computer boot.
3. Starten Sie Ihr Gerät erneut und erzwingen Sie es erneut zum Herunterfahren.
Lassen Sie ihn zum dritten Mal, wenn der Computer steigt, normal. Warten Sie eine Weile und Sie werden sehen die automatische Reparatur Fenster ist erschienen.
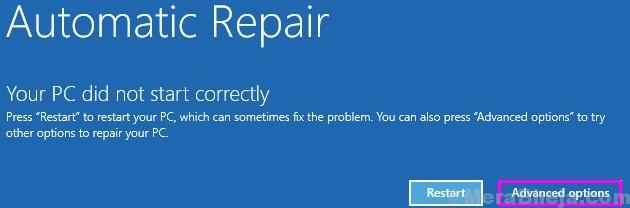
4. Ihr Computer wird aufgebootet Windows Re Modus.
5. Dies wird die 'öffnen'Wähle eine Option' Fenster. Klicken Sie einfach auf “Fehlerbehebung“.
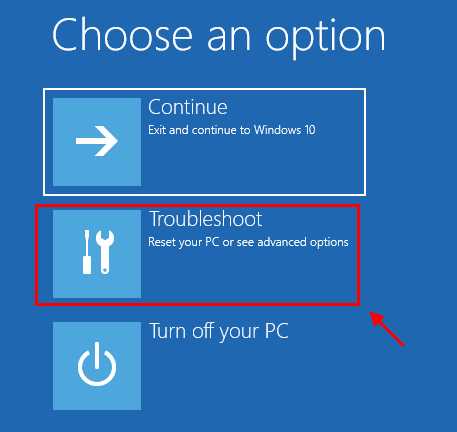
6. Im Fehlerbehebung Fenster, klicken Sie auf “Erweiterte Optionen“.
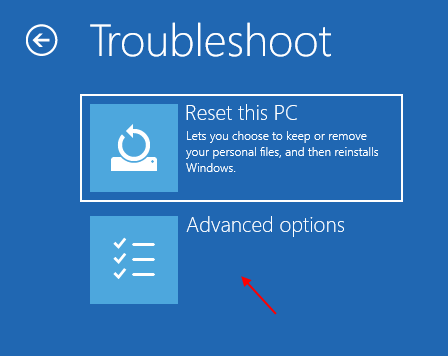
7. Im Erweiterte Optionen Fenster, klicken Sie auf “Eingabeaufforderung“.
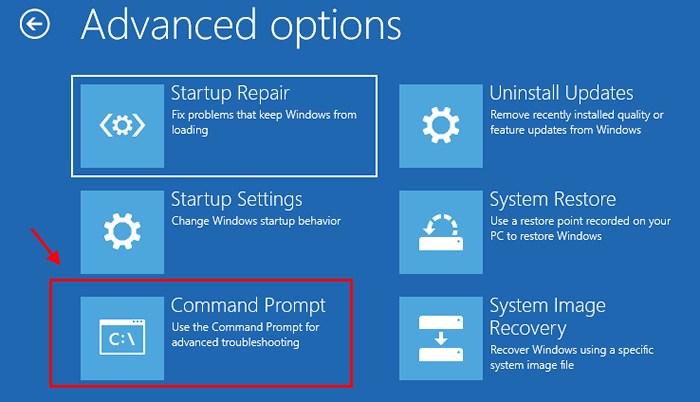
8. In Eingabeaufforderung Fenster müssen zum Laufwerk navigieren, in dem Windows auf Ihrem Computer installiert ist. (Für uns ist es "C:" Antrieb).
Setzen Sie dazu einfach den Laufwerksbuchstaben des Laufwerks an, in dem Windows installiert ist (für uns ist esC:”Fahren) in Eingabeaufforderung Fenster und dann drücken Eingeben.
Sie können auch das Windows -Installationsverzeichnis überprüfen, indem Sie die “eingeben“Dir”Befehl in Eingabeaufforderung und drücken Eingeben In Eingabeaufforderung Fenster.
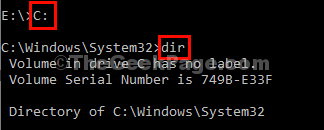
6. Jetzt in Eingabeaufforderung Fenster, Kopieren Einfügen Dies befiehlt eins und eins und schlug dann Eingeben Nach jedem von ihnen erstellen Sie ein neues Backup -Verzeichnis.
CD \ Windows \ System32 \ Konfiguration MD Backup
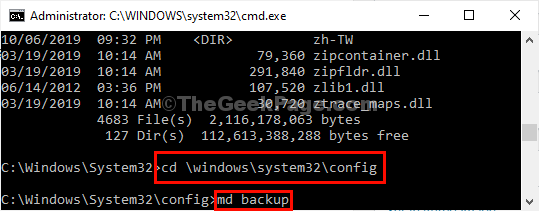
7. Wieder kopieren das Sicherungsverzeichnis, wieder Kopieren Einfügen Dieser Befehl in Eingabeaufforderung Fenster und klicken Eingeben es ausführen.
Kopieren *.* Backup
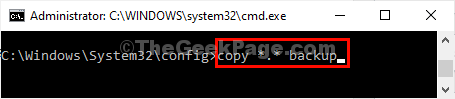
8. Jetzt, Kopieren Einfügen Diese unten erwähnten Befehle und klicken Eingeben Nach jedem von ihnen, um die Registrierungssicherung aus zu kopieren Regback Verzeichnis.
CD Regback Copy *.*…
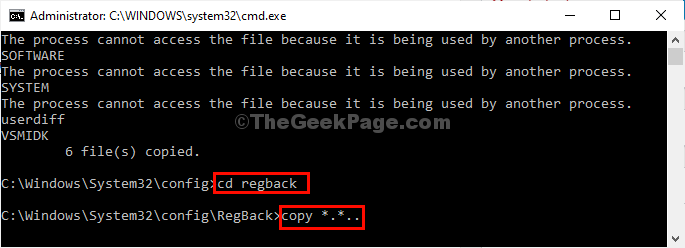
9. Nun, wenn Sie aufgefordert werden “Überschreiben… \ Standard? (Ja/Nein/All): "Anfrage, einfach drücken"A”Von Ihrer Tastatur, um die Dateien des Ziels zu überschreiben.
10. Schließen Eingabeaufforderung Fenster.
11. Zurückkommen zu Wählen Sie eine Optionseinstellung, klicke auf "Weitermachen”Um in Ihre Windows 10 fortzufahren.
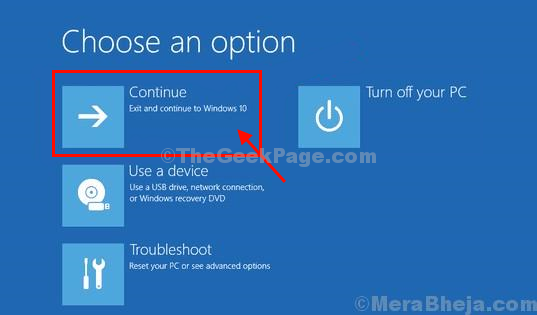
Überprüfen Sie nun, ob dies hilft oder nicht.
Fix-3 benennen Software-Bienenstock um-
Das Umbenennen des Software -Hive wird Ihr Computer automatisch zurücksetzen.
1. Drücken Sie Windows -Symbol+i um die zu öffnen Einstellungen Fenster.
2. Klicken Sie nun auf “Update und Sicherheit“.
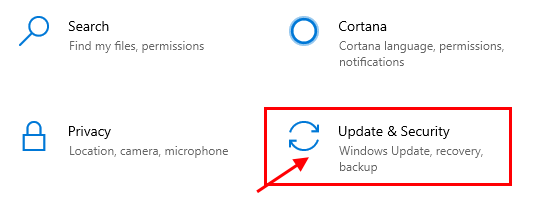
3. Scrollen Sie nun durch die linke Seite und klicken Sie auf “Erholung“.
4. Dann unter "Fortgeschrittenes Start-up”Abschnitt, klicken Sie auf“Jetzt neustarten“.
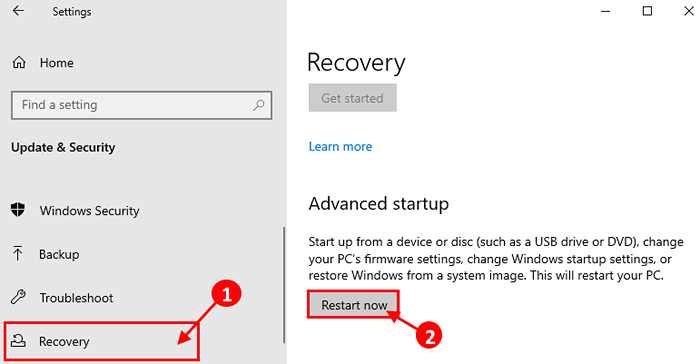
5. Wenn Sie das sehen, das Wähle eine Option Der Bildschirm wurde angezeigt, klicken Sie auf “Fehlerbehebung“.
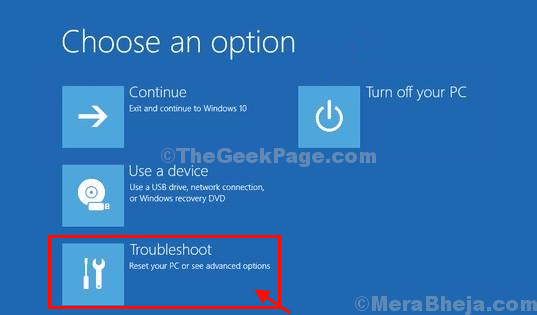
6. Im Fehlerbehebung Fenster, klicken Sie auf “Erweiterte Optionen“.
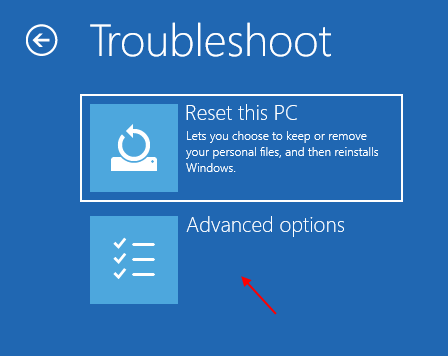
7. Dann klicken Sie auf “Eingabeaufforderung“.
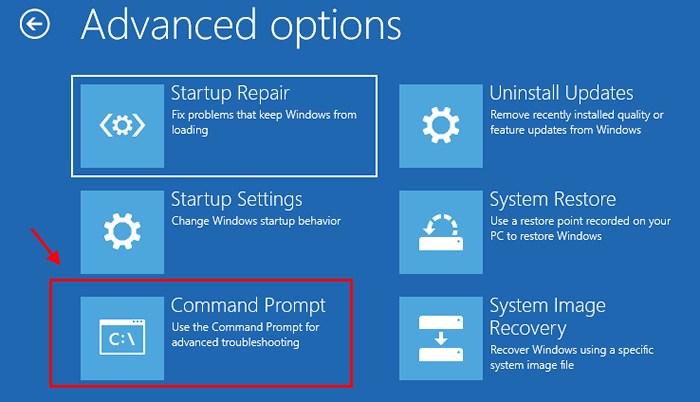
6. Um das System und den Softwareordner umzubenennen, Kopieren diese Befehle und Paste im Terminal und schlagen Eingeben um diese Befehle nacheinander auszuführen.
CD %Windir %\ System32 \ Konfigurationssystemsysteme.001 Ren -Software -Software.001
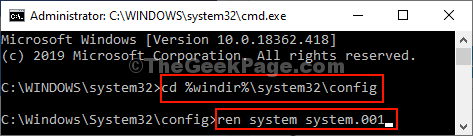
Sie werden zur Windows Recovery -Umgebung Bildschirm, klicken Sie auf “Weitermachen”Um weiter nach Windows 10 weiterzumachen.
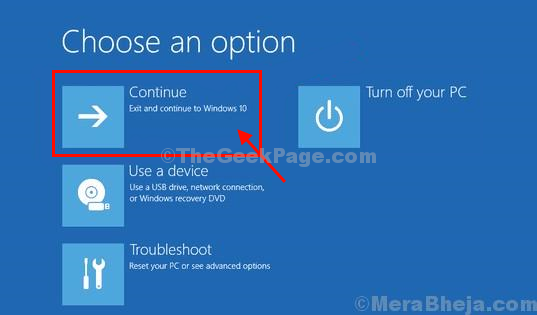
Ihr Computer wird sicher zurückgesetzt.
- « Fix- Windows stellt kein Problem ab
- So verschieben Sie den Desktop -Ordnerspeicherort in Windows 10/11 »

