Fix- Diese Datei wird von einer anderen Anwendung oder einem anderen Benutzerproblem in Microsoft Word verwendet
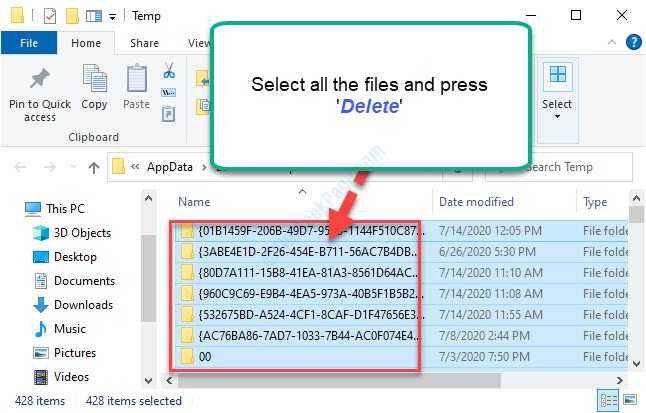
- 2346
- 189
- Janin Pletsch
Während der Arbeit mit Microsoft Office -Anwendungen (Ms Wort, MS Powerpoint, Frau Excel) Sie können begegnen “Die Datei wird von einer anderen Anwendung oder einem anderen Benutzer verwendet" Fehlermeldung. Wenn Sie diese Fehlermeldung auf Ihrem Computer sehen, können Sie die Datei nicht speichern, ist normal .DOCX -Format, es sei denn, Sie beheben das Problem zuerst. Befolgen Sie diese einfachen Korrekturen, um das Problem auf Ihrem Computer zu lösen.
Inhaltsverzeichnis
- Fix-1 leerer Temperaturordner
- Fix-2 Führen Sie die Microsoft Word-Datei als Administrator aus
- Fix 3 - Reparaturbüro
- Fix-4 Speichern Sie die Datei in einem anderen Format-
- Fix-5 Schließen Sie alle Outlook-verwandten Prozesse-
- Fix-6 löschen .DOTM -Vorlagen-
- Fix-7 ändern Word-Berechtigungen-
- Fix-8 Deaktivieren Sie die Firewall und versuchen Sie, die Datei zu speichern-
Fix-1 leerer Temperaturordner
Leeren Temperatur Ordner hat das Problem für einige Benutzer gelöst.
1. Drücken Sie Windows -Schlüssel+r öffnen Laufen Fenster.
2. Geben Sie diesen einfachen Befehl ein und klicken Sie dann, um den Temp -Ordner zu öffnen, und drücken Sie dann Eingeben.
%temp%
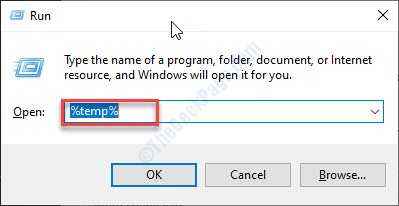
Der Temperatur Der Ordner wird auf Ihrem Computer geöffnet.
3. Im Temperatur Ordner, wählen Sie alle Inhalte und drücken Sie “Löschen”Von Ihrer Tastatur, um den Ordner zu leeren.
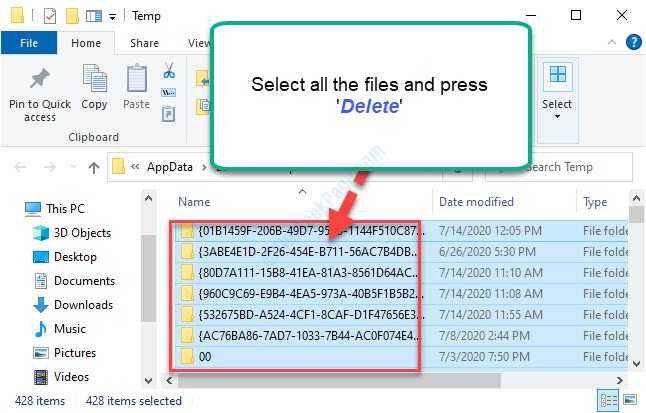
Löschen Sie weiterhin Dateien, die Sie löschen können. Möglicherweise gibt es einige verbleibende Dateien, die Sie nicht löschen können. Überspringen Sie sie.
Öffnen Sie jetzt noch einmal das Wort.
Überprüfen Sie nun, ob der Fehler noch vorhanden ist oder nicht.
Fix-2 Führen Sie die Microsoft Word-Datei als Administrator aus
1 - Suche Microsoft Word im Suchfeld.
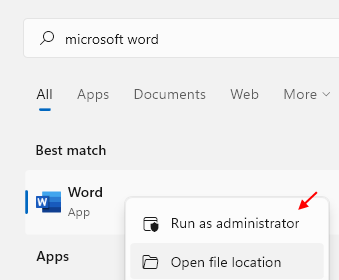
2 - Versuchen Sie es jetzt erneut.
Fix 3 - Reparaturbüro
1 - Drücken Sie Windows -Schlüssel Und R Taste zusammen von der Tastatur zum Öffnen LAUFEN Befehlsbox
2 - Typ Appwiz.cpl darin und klicken Sie auf OK
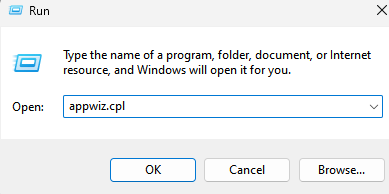
3 - Wählen Sie jetzt aus Microsoft Office und klicken Sie auf ändern.
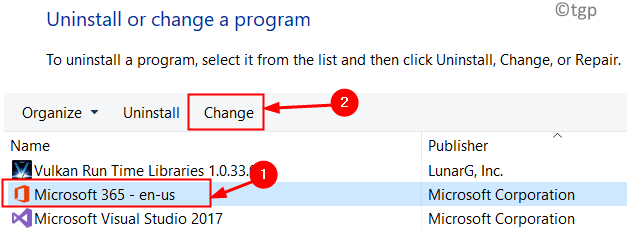
4 - Wählen Sie jetzt schnelle Reparatur und klicken Sie dann auf Reparatur.
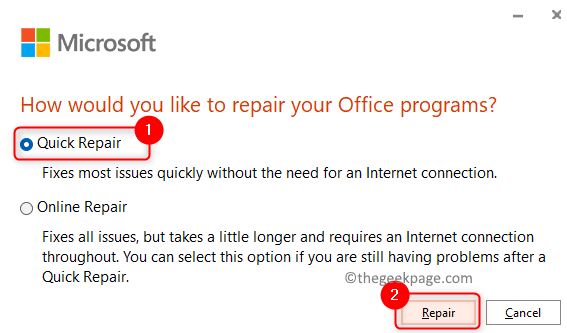
Sobald der Reparaturvorgang abgeschlossen ist, versuchen Sie es erneut
Fix-4 Speichern Sie die Datei in einem anderen Format-
Das Speichern der problematischen Datei in einem anderen Format kann das Problem lösen.
1. Öffnen Sie zunächst die problematische Datei.
2. Dann klicken Sie auf “Datei”In der Menüstange.
3. Danach klicken Sie auf “Speichern als”Um die Datei zu speichern.
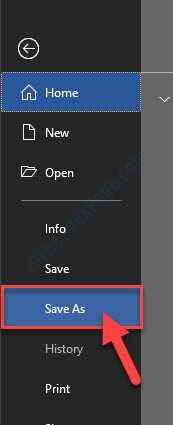
4. Jetzt in der Speichern als Ein Fenster, klicken Sie auf die Dropdown neben 'Speichern unter:''.
5. Wählen Sie dann den Dateityp als "PDF“.
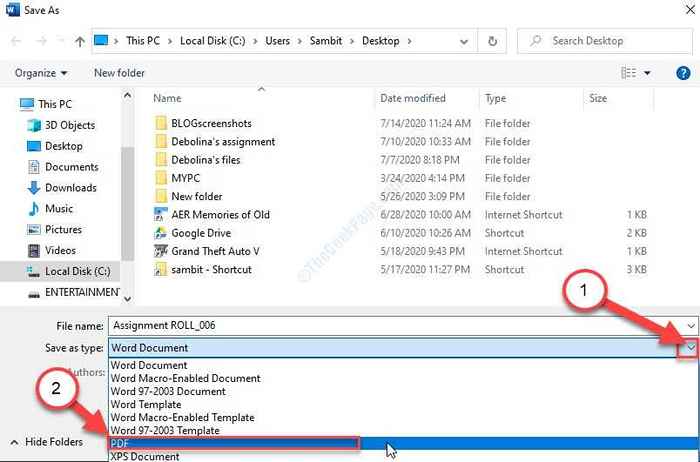
6. Klicken Sie nun auf “Speichern“.
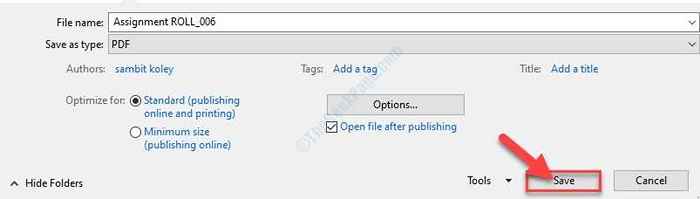
Warten Sie jetzt eine Weile. Anfangs können Sie sehen ''Die Datei wird von einer anderen Anwendung oder einem anderen Benutzer verwendet'Fehlermeldung, die auf dem Bildschirm angezeigt werden, aber sobald der Speichervorgang abgeschlossen ist, verschwindet die Fehlermeldung.
Fix-5 Schließen Sie alle Outlook-verwandten Prozesse-
Der Hauptgrund für diese Fehlermeldung kann die Verwendung derselben Datei nach verschiedenen Verwendung sein Ausblick Prozesse.
1. Rechtsklick Auf dem Windows -Symbol und dann auf “klicken“Taskmanager“.
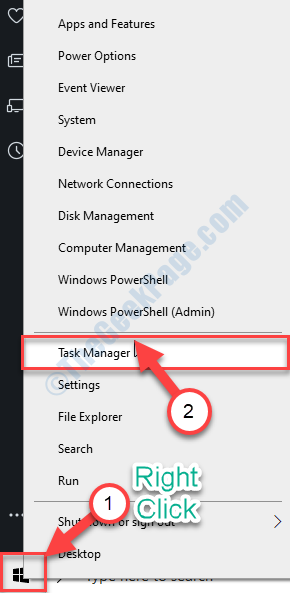
Der Taskmanager Fenster wird sich öffnen.
2. Im Taskmanager Fenster, achten Sie auf andere MS -Office -Prozesse mit Ausnahme der, die Sie verwenden (wenn Sie verwenden Wort, dann prüfen Sie, ob dies zugänglich ist Steckdose oder MS -Outlook -Prozesse werden ausgeführt).
3. Rechtsklick im Outlook -Prozess und dann auf “klicken“Task beenden“.
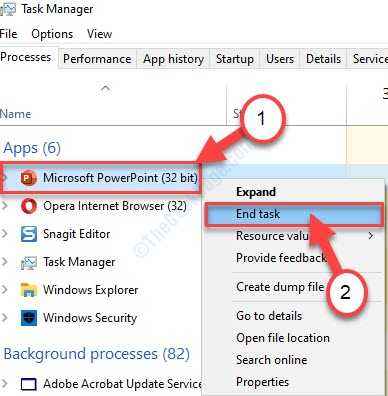
Töten Sie auf diese Weise alle mit Outlook verbundenen Prozesse und schließen Sie die Taskmanager Fenster.
Versuchen Sie nun, die Datei erneut auf Ihrem Computer zu speichern. Dies sollte das Problem beheben.
Fix-6 löschen .DOTM -Vorlagen-
Löschen des Verfälschten .DOTM -Vorlagen von Ihrem Gerät können dieses Problem lösen.
1. Drücken Sie Windows -Schlüssel+e um die zu öffnen Dateimanager Fenster.
2. Im Dateimanager Fenster, navigieren Sie zu diesem Ort-
C: \ Benutzer \%Benutzername%\ AppData \ Roaming \ Microsoft \ Templates
NOTIZ-
Nutzername steht für den Benutzernamen des Kontos, das Sie auf Ihrem Gerät verwenden.
Beispiel- als ''Sambit'Ist mein Benutzername, die Adresse wird so aussehen-
C: \ Benutzer \Sambit\ Appdata \ Roaming \ Microsoft \ Templates
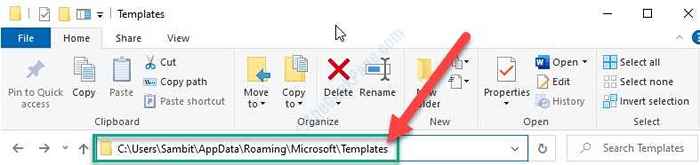
3. Wählen Sie nun aus “Normal" Und "Normalemail” .DOTM -Vorlagen.
4. Rechtsklick in den ausgewählten Vorlagen und dann auf “klicken“Löschen“.
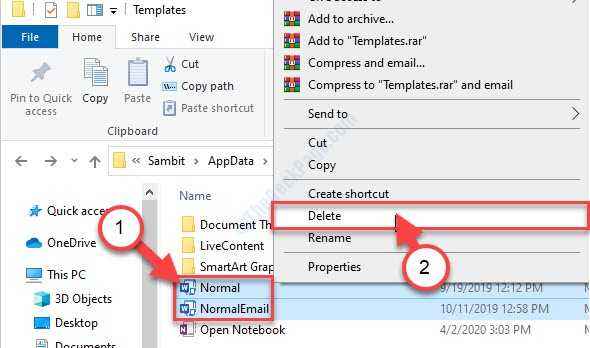
Diese Vorlagen werden gelöscht.
Versuchen Sie nach Abschluss, die Datei in zu speichern Wort.
Fix-7 ändern Word-Berechtigungen-
Modifizierung Wort Berechtigungen können dieses Problem auf Ihrem Computer lösen.
1. Sie müssen drücken Windows -Schlüssel+s und Typ “Wort“.
2. Rechtsklick An "Wort"Und dann klicken Sie auf"Dateispeicherort öffnen“.
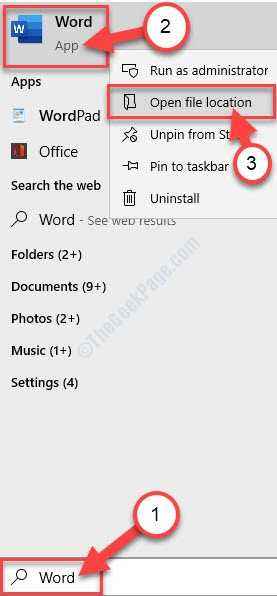
3. In der Liste der Anwendungen, Rechtsklick auf der "Wort"Und dann klicken Sie auf"Eigenschaften“.
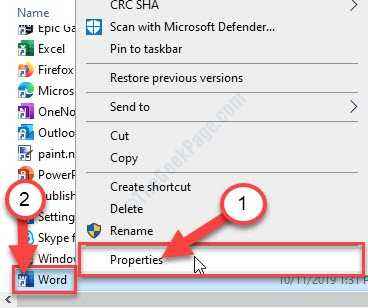
3. Dann gehen Sie zum "SicherheitTab.
4. Danach klicken Sie auf “Fortschrittlich“.
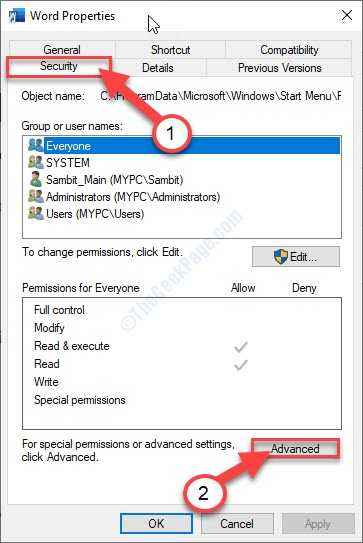
5. Dann klicken Sie auf “Berechtigungen ändern“.
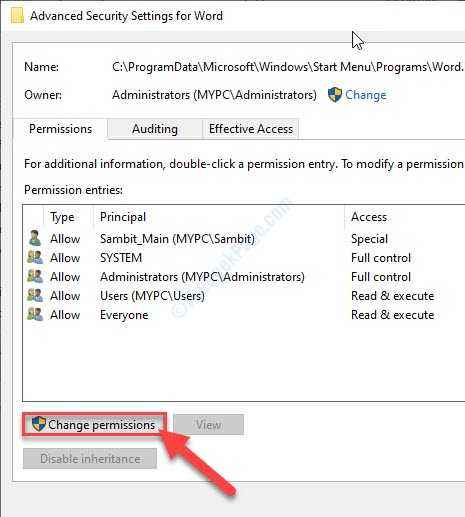
6. Klicken Sie nun auf “Hinzufügen“.
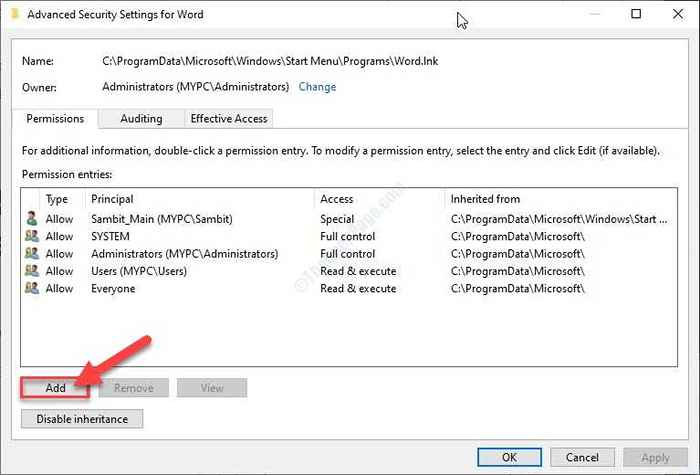
7. Dann klicken Sie auf “Wählen Sie einen Auftraggeber“.
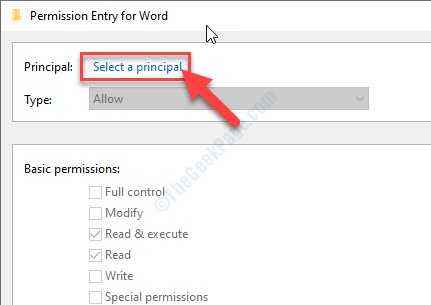
8. Klicken Sie nun auf “Fortschrittlich“.
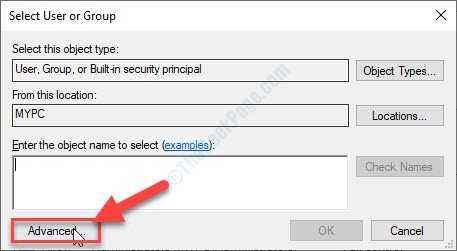
9. In Wählen Sie Benutzer oder Gruppe aus Fenster, Sie müssen klicken “Jetzt finden“.
10. Wählen Sie danach die "Authentifizierte BenutzerGruppe.
11. Anschließend klicken Sie auf “OK“.
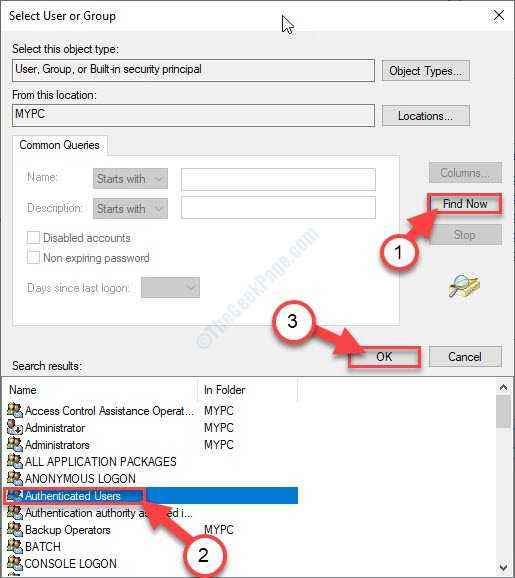
12. Klicken Sie einfach auf “OK“.
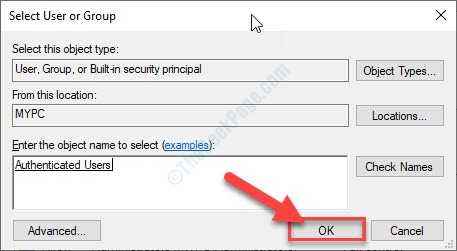
13. In den Berechtigungseintrag für Word -Fenster, überprüfen die Option "Volle Kontrolle“.
14. Dann klicken Sie auf “OK“.
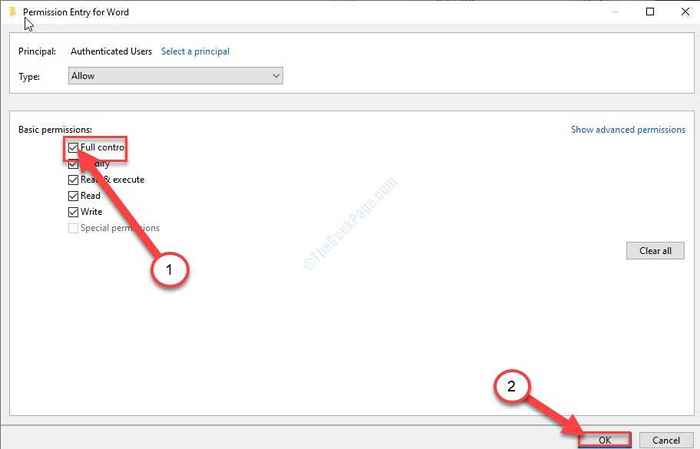
15. Zurück zum der Erweiterte Sicherheitseinstellungen für Word Fenster, Sie können sehen 'Authentifizierte Benutzer' In Erlaubniseinträge Panel.
16. Klicke auf "AnwendenUnd dann auf "OK“.
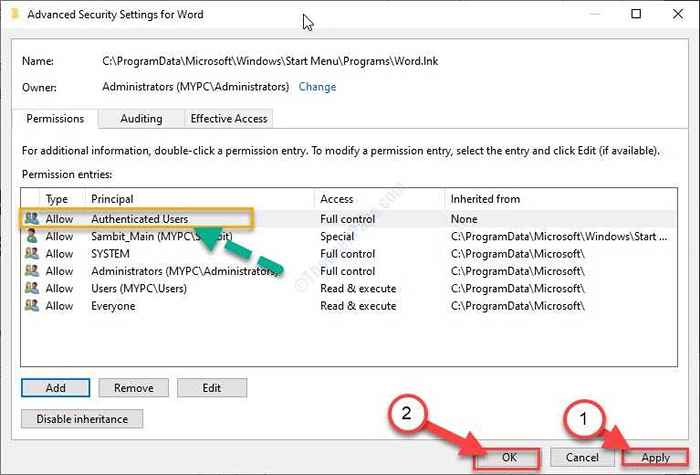
17. Zurück zum der Worteigenschaften Fenster, klicken Sie auf “Anwenden"Und dann klicken Sie auf"OK“.
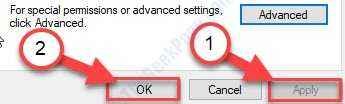
Jetzt starten Ms Wort auf deinem Computer.
Überprüfen Sie, ob dieser funktioniert.
Fix-8 Deaktivieren Sie die Firewall und versuchen Sie, die Datei zu speichern-
Manchmal kann Firewalls auf Ihrem Computer verhindern, dass Sie die Wortdatei auf Ihrem Computer speichern. Deaktivieren Sie es und versuchen Sie es zu retten.
1. Drücken Sie Windows -Schlüssel+i.
2. Im Einstellungen Fenster, klicken Sie auf “Update & Sicherheit“.
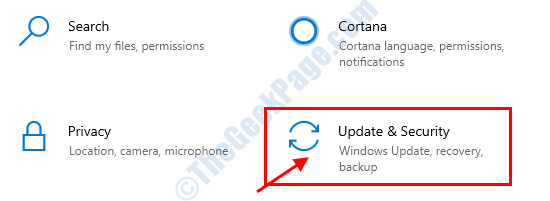
3. Sie müssen auf “klicken“Windows -Sicherheit“.
4. Klicken Sie einfach auf “Firewall & Netzwerkschutz“.
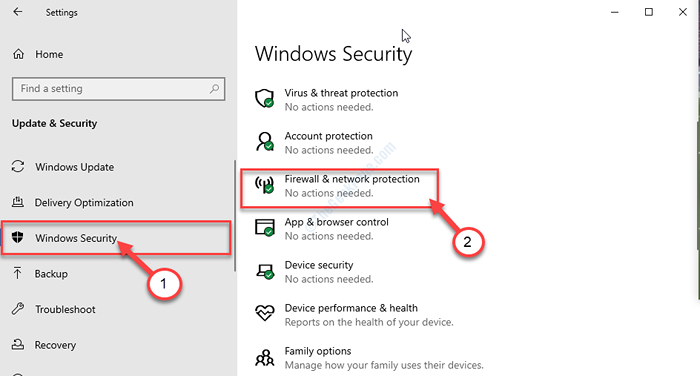
Windows -Sicherheit Fenster wird geöffnet.
5. Im Firewall & Netzwerkschutz Fenster klicken Sie auf den Netzwerktyp neben dem Sie bemerken werden “(aktiv)”
(Dieses Gerät ist mit einem privaten Netzwerk verbunden. So 'Privates Netzwerk"wird als" gezeigt "aktiv''. )
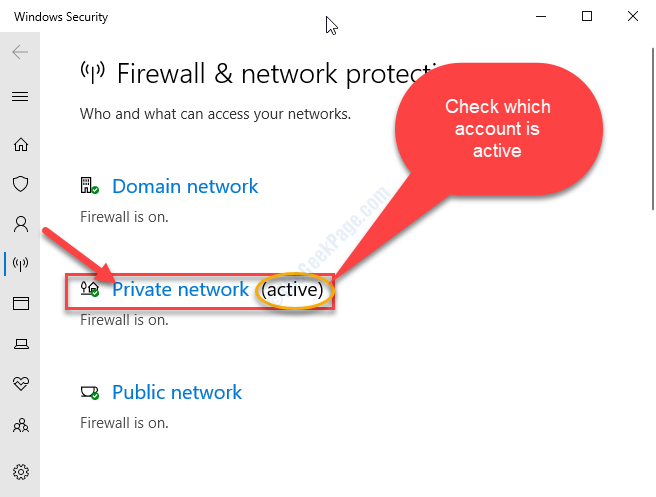
6. Scrollen Sie jetzt nach unten, bis Sie sehen Microsoft Defender Firewall.
7. Was Sie tun müssen, ist, die umzuschalten Microsoft Defender Firewall Einstellungen zu ''Aus''.
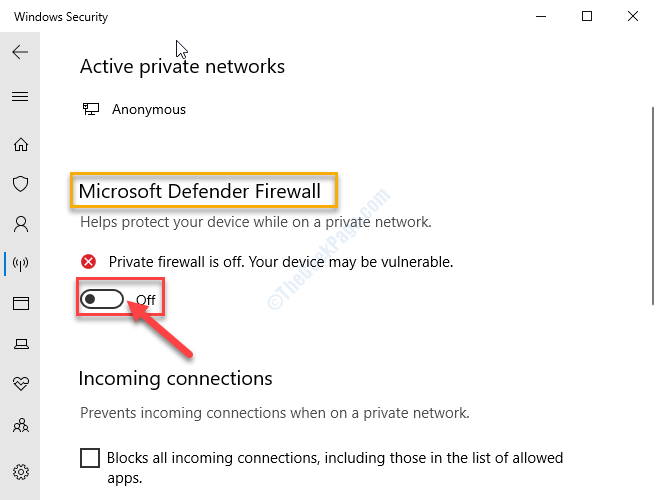
Schließen Einstellungen Fenster.
Versuchen Sie nun, die Wortdatei zu speichern und schließen Ms Wort. Sie werden die Fehlermeldung nicht noch einmal sehen.
- « Beheben Sie auf IE11 aufgrund eines langjährigen Skripts -Fehler „nicht reagieren“
- So beheben Sie Fehler in Windows 10 Recycle Bin Association -Fehler »

