Beheben Sie nicht in der Lage, Änderungen an Ihrer Software mit Fehlercode 0x643 vorzunehmen
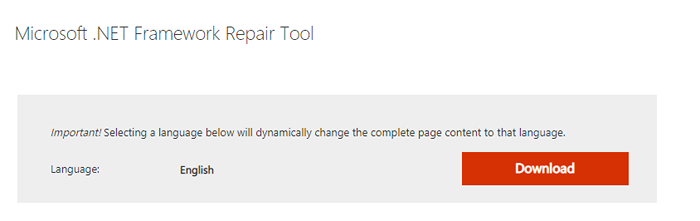
- 4527
- 129
- Susanne Stoutjesdijk
Viele der Windows 10 -Benutzer haben berichtet, dass sie einen Fehler feststellen, während sie versuchen, eine Drittanbieteranwendung im System zu installieren. Die vollständige Fehlermeldung lautet wie folgt -
Änderungen an Ihrer Software können keine Änderungen vornehmen
Es gab ein Problem, Änderungen an der Software anzuwenden.Sie können es erneut versuchen. Wenn das Problem fortgesetzt wird, können die Informationen, die im folgenden Abschnitt angezeigt werden, Ihre Helpdesk bei der Fehlerbehebung unterstützen.
Klicken Sie auf OK, um zum Software Center zurückzukehren
Mehr Informationen
Die Software -Änderung kehrte zurück Fehlercode 0x643 (1603).
Dieser Fehler wird normalerweise mit gesehen
- Schwere Adobe -Software wie Photoshop, Illustrator, Lightroom
- Büroprodukte wie PowerPoint, Excel, Wort
- Klicken Sie auf Anwendungen wie Barco usw. klicken.
- Wenn SCCM (System Center Configuration Manager) verwendet wird, um mehrere Systeme einzurichten.
Mögliche Ursachen für diesen Fehler sind:
- Fehlt oder verderbt .Netto -Framework
- Falsches Befehlszeilen-Interpreter-Pfad.
- Wenn einige Abhängigkeiten oder Voraussetzungen der Software nicht erfüllt sind.
Wenn Sie diesen Fehler sehen, lesen Sie mit. Wir haben mögliche Korrekturen aufgelistet, mit denen Sie das Problem lösen können.
Inhaltsverzeichnis
- Fix 1: Geben Sie den richtigen Befehlsinterpreter -Pfad an
- Fix 2: Reparieren Sie die .Netto -Framework
- Fix 3: Aktivieren Sie die .Netto -Framework 3.5 und 4.8
- Fix 4: Versuchen Sie die MSI -Datei manuell auszuführen
- Fix 5: Überprüfen Sie die SCCM -Protokolle auf bestimmte Probleme
Fix 1: Geben Sie den richtigen Befehlsinterpreter -Pfad an
Schritt 1: Wenn Sie Tasten Windows+R drücken, Laufterminal öffnet
Schritt 2: Typ CMD und drücke Strg+Shift+Eingabetaste öffnen Eingabeaufforderung mit Administratorrechten
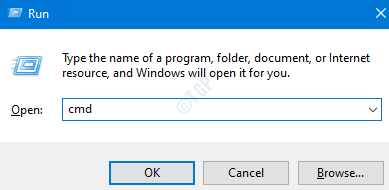
Schritt 3: Klicken Sie im UAC -Fenster, das sich öffnet, einfach auf Ja
Schritt 4: Geben Sie im Eingabeaufforderungfenster den folgenden Befehl ein und klicken Sie auf Eingeben. Der folgende Befehl gibt den richtigen Pfad zum Befehlsinterpreter an.
Comspec = "C: \ Windows \ Befehl.Com
Schritt 5: Nach erfolgreicher Ausführung des Befehls versuchen Sie erneut und überprüfen Sie, ob die Installationen reibungslos durchgeführt werden.
Fix 2: Reparieren Sie die .Netto -Framework
Schritt 1: Besuchen Sie die .Netto -Reparatur -Tool -Download -Seite
Schritt 2: Scrollen Sie nach unten und klicken Sie auf die Herunterladen Taste wie unten gezeigt
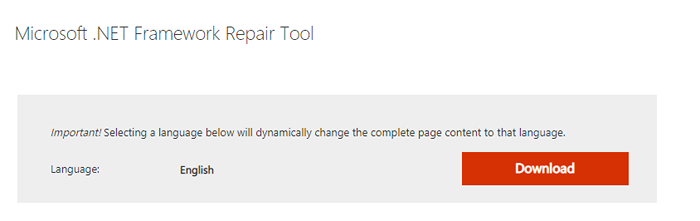
Schritt 3: Sie können sehen, dass die Datei mit dem Download beginnt
Schritt 4: Sobald das Herunterladen vollständig ist, Doppelklicken Sie auf die ausführbare Datei(.EXE -Datei)
Schritt 5: Akzeptieren Sie die Lizenzvereinbarung von Ticken An Ich habe die Lizenzbedingungen gelesen und akzeptiert.
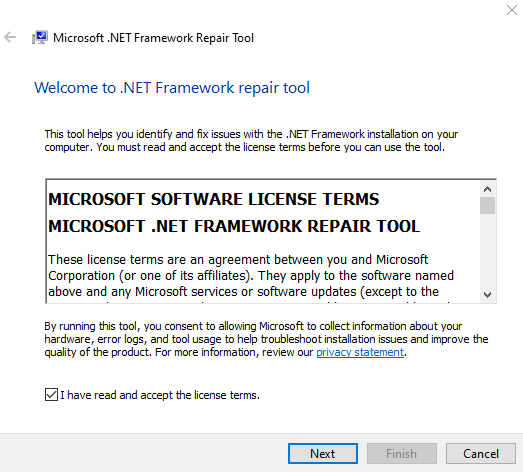
Schritt 6: Klicken Sie auf die Nächste Taste
Schritt 7: Tool läuft und empfiehlt die Änderungen, die dazu beitragen könnten, das Problem zu lösen
Schritt 8: Klicken Sie auf die Nächste Taste, um die Korrekturen anzuwenden
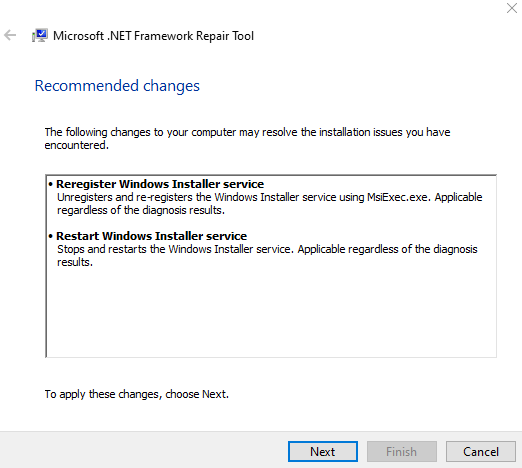
Schritt 9: Warten Sie, bis die empfohlenen Änderungen vorgenommen werden, und klicken Sie schließlich auf die Beenden Taste
Schritt 10: Stellen Sie sicher, dass Sie das System neu starten.
Überprüfen Sie, ob dies hilft, den Fehler zu beheben. Wenn nicht, versuchen Sie das nächste Fix.
Fix 3: Aktivieren Sie die .Netto -Framework 3.5 und 4.8
Schritt 1: Suche Schalte Windows Funktionen ein oder aus im Suchfeld.
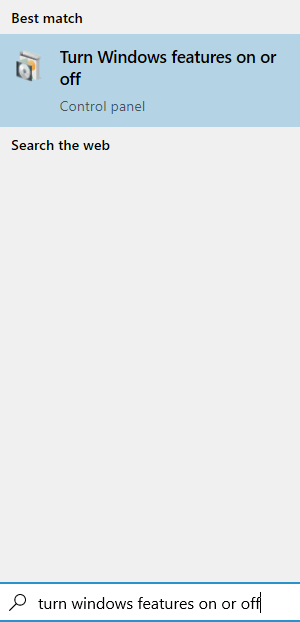
Schritt 2: Ticken Sie im Fenster Windows Features, das sich öffnet .Netto -Framework 3.5 (dieses Paket enthält .Netz 2.0 und 3.0) Und .Netto -Framework 4.8 Advanced Services.
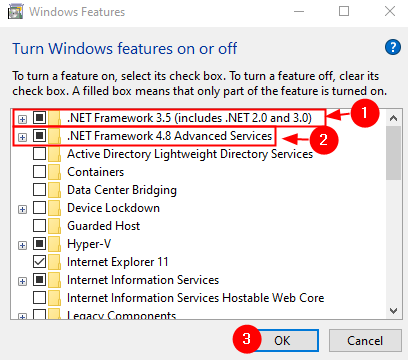
Schritt 3: Klicken Sie in der Eingabeaufforderung, in der um Erlaubnis angezeigt wird, auf die Ja Taste.
Schritt 4: Warten Sie einige Zeit, bis der Vorgang abgeschlossen ist.
Schritt 5: Starten Sie das System neu.
Fix 4: Versuchen Sie die MSI -Datei manuell auszuführen
Wenn Sie feststellen, dass der Fehler festgestellt wird, während Sie versuchen, die Software über SCCM mit MSI -Datei zu installieren. Versuchen Sie dann, die MSI -Datei manuell im Client -System zu installieren, in dem die Installation einen Fehler auslöst. Um das zu tun,
Schritt 1: Drücken Sie die Schlüssel Fenster Und R, Laufterminal öffnet.
Schritt 2: Typ CMD und drücke Strg+Shift+Eingabetaste öffnen Eingabeaufforderung mit Administratorrechten
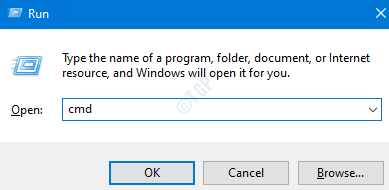
Schritt 3: Klicken Sie im UAC -Fenster, das auftaucht Ja
Schritt 4: Geben Sie im Eingabeaufforderungfenster den folgenden Befehl ein und klicken Sie auf Eingeben.
msiexec /i “ / / /
Wenn Sie beispielsweise die Barco -Klick -Anwendung mit dem QN -Flag installieren möchten, optimieren Sie den obigen Befehl wie folgt:
msiexec /i "ClickShare_Launcher_01_11_00_0004_setup_win.MSI " /qn
Überprüfen Sie, ob dies hilft.
Fix 5: Überprüfen Sie die SCCM -Protokolle auf bestimmte Probleme
Hinweis: Diese Korrektur erfordert technisches Wissen. Wenn Sie nicht zuversichtlich sind, nehmen Sie Hilfe.
Wenn Sie SCCM verwenden und den Fehler sehen, überprüfen Sie die Protokolle, um zu überprüfen, was genau das Problem ist.
Schritt 1: Navigieren Sie zum folgenden Standort
C: \ Windows \ ccm \ logs \
Schritt 2: Überprüfen Sie die Protokolldatei Agenforce.Protokoll. Dieses Protokoll würde Details zur Installation enthalten
Schritt 3: Hier finden Sie die Name der MSI -Datei und das Speicherort der MSI -Datei
Schritt 4: Melden Sie sich beim Client -System an, das den Fehler auswirkt
Schritt 5: Navigieren Sie zum Navigieren Sie zur Speicherort der MSI -Datei Erhalt von Schritt 3.
Schritt 6: Führen Sie die MSI -Datei manuell ohne Flags aus. Siehe Fix 4.
NOTIZ: Der im Fix 4 angegebene Befehl besteht mit Flags. Führen Sie den Befehl ohne Flags aus, wie unten gezeigt
msiexec /i "" "
Schritt 7: Bei der Ausführung des obigen Befehls können Sie wissen, was genau das Problem verursacht.
Schritt 8: Machen Sie die erforderlichen Schritte, um das Problem zu lösen. Es wird Ihnen erfahren, ob einige Abhängigkeiten im System fehlen. In diesem Fall müssen Sie es möglicherweise installieren.
Das ist alles
Wir hoffen, dieser Artikel war informativ. Vielen Dank für das Lesen.
Es wäre großartig, wenn Sie einen Kommentar abgeben und uns wissen lassen könnten, was die Behebung Ihnen bei der Lösung des Problems half, das Problem zu lösen.
- « Fix kann nicht spielen. Diese Datei ist nicht spielbar. 0xC10100BF -Fehler in Windows 11/10
- Beheben Sie OneDrive kann in Windows 11/10 nicht synchronisiert werden »

