Beheben Sie die Deinstallation von Apps, die in der Windows -Suche angezeigt werden
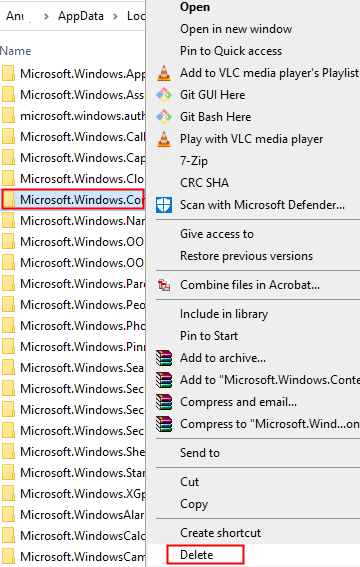
- 2699
- 192
- Miriam Bauschke
Viele Windows 10 -Benutzer haben gemeldet, dass sie die deinstallierten Anwendungen in der Windows -Suche sehen, auch wenn die Apps erfolgreich aus dem System entfernt werden. Wenn Sie diesen Fehler in Ihrem System sehen, gibt es nichts, worüber Sie sich Sorgen machen müssen. Wir haben einige funktionierende Korrekturen zusammengestellt, mit denen Sie die deinstallierte Anwendung von der Windows -Suche beseitigen können.
Inhaltsverzeichnis
- Beheben Sie 1: Löschen Sie den Ordner Microsoft Windows Cortana
- Fix 2: Löschen Sie die Anwendung aus dem Program -Ordner
- Fix 3: Erstellen Sie ein neues lokales Administratorkonto
- Fix 4: Führen Sie die Fehlerbehebung der Suche und Indizierung aus
- Beheben Sie 5: Windows -Suche neu starten
- Beheben Sie 6: Windows -Suche zurücksetzen
- Fix 7: Führen Sie DISM und SFC -Scan aus
- Fix 8: Reparieren Sie alle Windows -Apps
- Fix 9: Versuchen Sie, ein Upgrade zu reparieren
Beheben Sie 1: Löschen Sie den Ordner Microsoft Windows Cortana
Schritt 1: Öffnen Sie das Laufterminal mit den Tasten Windows+r
Schritt 2: Typ Anwendungsdaten und schlagen Eingeben
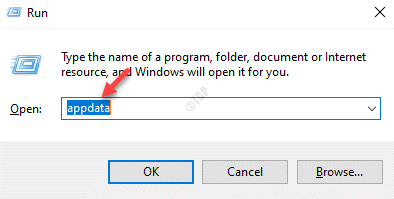
Schritt 4: Klicken Sie im geöffneten Fenster, das sich öffnet Lokal
Schritt 5: In dem lokalen Ordner scrollen Sie nach unten und suchen Sie den Ordneramen Pakete und doppelklicken Sie darauf.
Schritt 6: Löschen Sie im Ordner Packages den Namen der Ordner mit dem Namen Microsoft.Fenster.Cortana_cw5n1h2txyewy
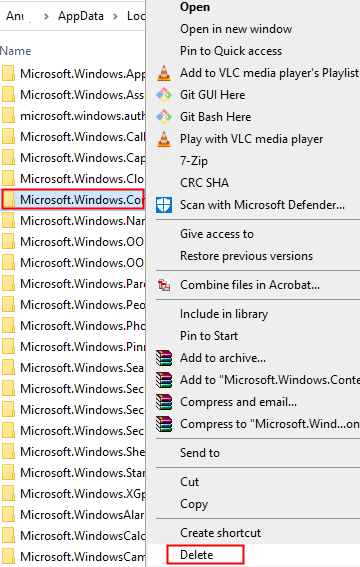
Hinweis: Wenn Sie den Ordner nicht löschen können, dann gehen Sie in den Ordner und versuchen Sie, so viele Unterordner wie möglich zu löschen.
Schritt 7: Melden Sie sich von Ihrem Konto an und melden Sie sich erneut an.
Überprüfen Sie, ob dies hilft.
Fix 2: Löschen Sie die Anwendung aus dem Program -Ordner
Schritt 1: Klicken Sie in der Taskleiste auf die Schaltfläche Start (eins mit Fenstersymbol)
Schritt 2: Suchen Sie die Anwendung und doppelklicken Sie darauf.
Schritt 3: Versuchen Sie, zu sehen, ob Sie es löschen können. Wenn ja, dann lösen Sie Ihr Problem
Schritt 4: Wenn Sie die Verknüpfung von hier nicht löschen können, öffnen Sie den Dialogfeld "Ausführen"
Schritt 5: Typ Shell: Gemeinsame Programme und drücke eingeben
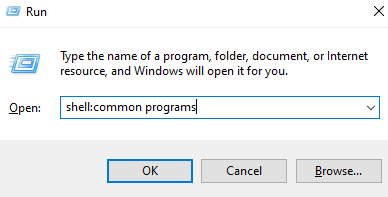
Schritt 6: Im Fenster, das sich öffnet, Suchen Sie die Anwendung und löschen Sie sie
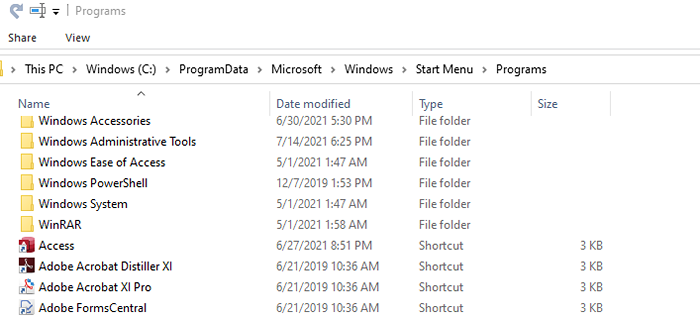
Schritt 7: Wenn dies nicht hilft, öffnen Sie den Auslaufdialog erneut.
Schritt 8: Typ Shell: Programme und schlagen Eingeben
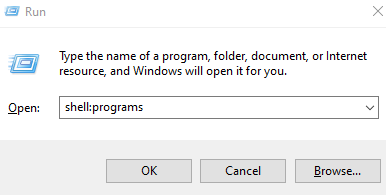
Schritt 9: Im Öffnungsfenster, Suchen Sie die Anwendung und löschen Sie den Ordner
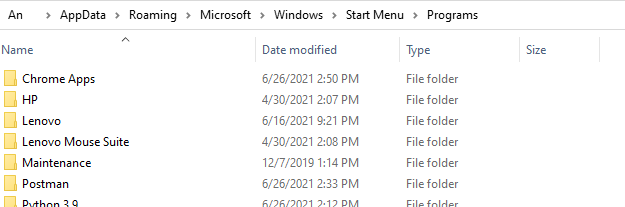
Hoffentlich sollte dies Ihnen helfen, das Problem zu beheben.
Fix 3: Erstellen Sie ein neues lokales Administratorkonto
Schritt 1: Erstellen Sie ein neues lokales Benutzerkonto. Details finden Sie im Link zum Erstellen eines neuen lokalen Benutzerkontos in Windows 10
Schritt 2: Sobald das Konto erstellt wurde, klicken Sie auf das gerade erstellte Konto. Nehmen wir an, das Konto wurde als erstellt als Prüfen
Schritt 3: Klicken Sie nun auf die Kontotyp ändern Taste
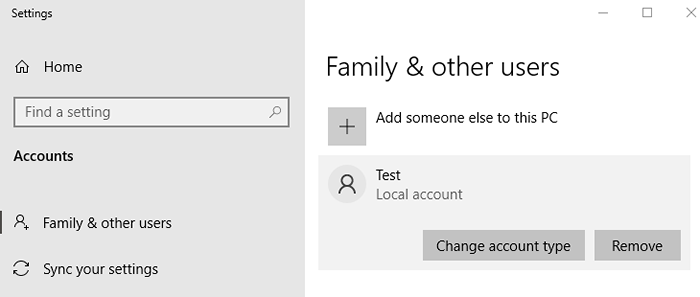
Schritt 4: Wählen Sie im Fenster "Account Type Type" aus Administrator von dem Konto Typ Dropdown und klicken Sie auf die OK Taste.
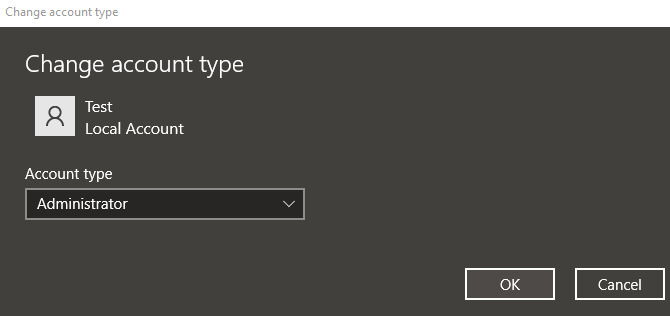
Schritt 5: Melden Sie sich vom Hauptkonto an und melden Sie sich von der an Testkonto.
Schritt 6: Öffnen Sie den Lauf mithilfe Fenster Und R von Ihrer Tastatur
Schritt 7 - Tippen Sie jetzt Anwendungsdaten darin und klicken Sie auf OK.
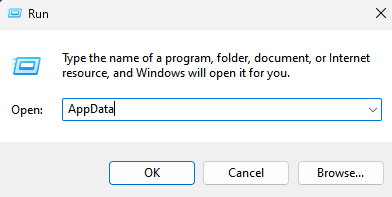
Gehen Sie nun zu Ordnern, die unten benannt sind
- Lokal
- Pakete
- Microsoft.Fenster.Search_CW5N1H2TXYEWY
- Einstellungen
Schritt 7: Löschen Alle Dateien aus diesem Ordner
Schritt 8: Neu starten das System
Schritt 9: Anmeldung Aus dem Hauptkonto und prüfen Sie, ob das Problem behoben wurde.
Fix 4: Führen Sie die Fehlerbehebung der Suche und Indizierung aus
Schritt 1: Öffnen Sie das Dialogfeld Ausführen, indem Sie die Abkürzungsschlüssel drücken Windows+r
Schritt 2: Geben Sie im Fenster des angezeigten Fensters den Befehl ein MS-Settings: Fehlerbehebung und klicken Sie einfach auf OK
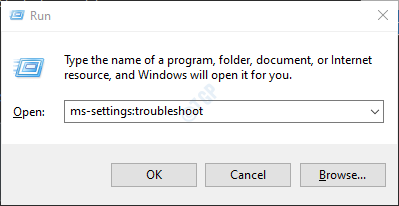
Schritt 3: In der SEtings-> Update & Sicherheit -> Fehlerbehebung Das angezeigte Fenster klicken Sie auf Zusätzliche Fehlerbehebung
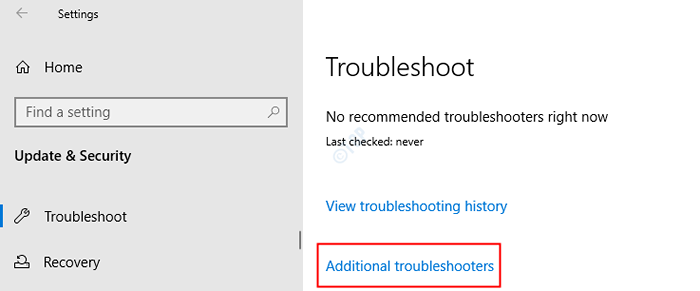
Schritt 4: Scrollen Sie nach unten und drücken Sie das Ein Suche und Indizierung
Schritt 5: Klicken Sie nun auf die Führen Sie den Fehlerbehebung durch Taste
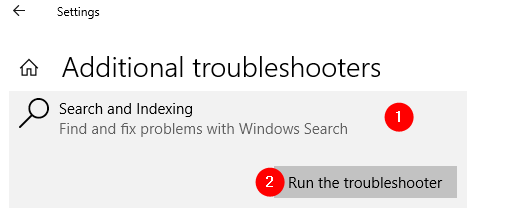
Schritt 6: Fehlerbehebung läuft und erkennt das Problem. Befolgen Sie die Anweisungen auf dem Bildschirm und lösen Sie das Problem
Beheben Sie 5: Windows -Suche neu starten
Schritt 1: Klicken Sie mit der rechten Maustaste in der Taskleiste und wählen Sie Taskmanager Aus dem Kontextmenü
Schritt 2: Gehen Sie zum Einzelheiten Tab
Schritt 3: Unter der Spalte Name scrollen Sie nach unten und Rechtsklick An Searchui.exe
Schritt 4: Wählen Sie Task beenden Aus dem Kontextmenü
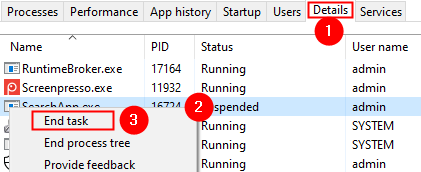
Schritt 5: Klicken Sie im Dialogfeld Bestätigungsdialog Endprozess
Schritt 6: Starten Sie das System neu
Beheben Sie 6: Windows -Suche zurücksetzen
Schritt 1: Öffnen Sie den Dialog mit Ausführen mithilfe Windows+r
Schritt 2: Typ MS-Settings: Über und schlagen Eingeben
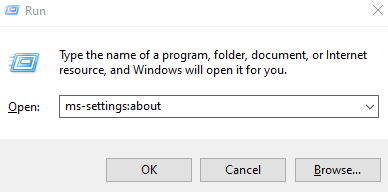
Schritt 3: In der Einstellungen> System> Über Fenster, das sich öffnet, scrollen Sie nach unten und überprüfen Sie den Betriebssystembau unter dem Windows -Spezifikationen Abschnitt
Wenn der OS -Build -Version ist 1809 oder früher Befolgen Sie die folgenden Schritte. (Für Betriebssystem 1903 und höher wechseln Sie zu Schritt 8)
Schritt 4: Geben Sie in der Windows -Suchleiste ein Cortana
Schritt 5: Klicken Sie nun auf Cortana auf der linken Seite
Schritt 6: Klicken Sie dann auf App Einstellungen von der rechten Seite
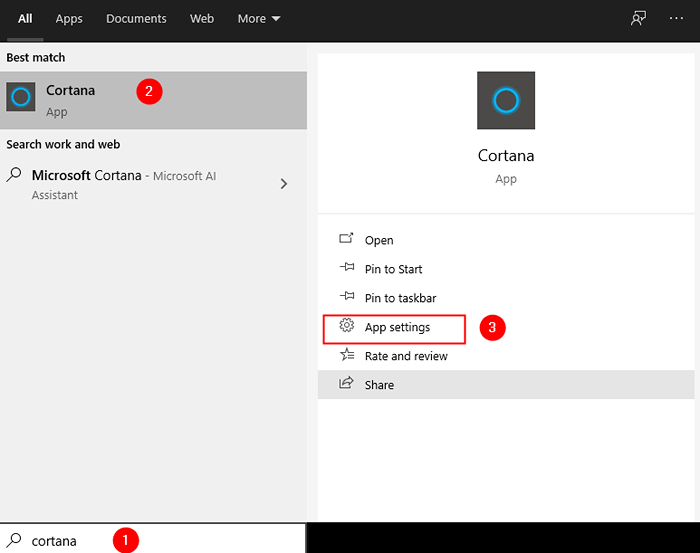
Schritt 7: Aus dem Fenster, das sich öffnet, scrollen Sie nach unten und klicken Sie auf die Zurücksetzen Taste wie unten gezeigt
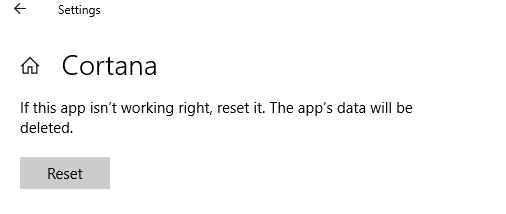
Wenn der OS -Build -Version ist 1903 und höher Befolgen Sie die folgenden Schritte
Schritt 8: Besuchen Sie das Link Reset Windows Search PowerShell -Skript
Schritt 9: Scrollen Sie nach unten und klicken Sie auf die Herunterladen Taste
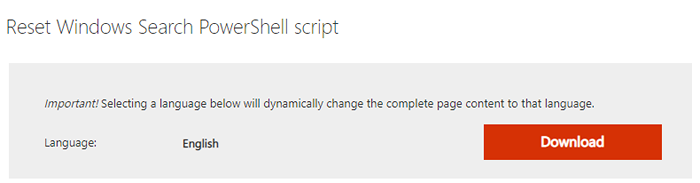
Schritt 10: Klicken Sie nun mit der rechten Maustaste auf das heruntergeladene Skript und wählen Sie Laufen Sie mit PowerShell
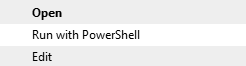
Schritt 11: Klicken Sie in der UAC -Eingabeaufforderung einfach auf Ja
Schritt 12: In den meisten Fällen wird das Skript erfolgreich ausgeführt. Wenn Sie beim Ausführen des Skripts einen Fehler sehen, befolgen Sie die folgenden Schritte und versuchen Sie dann, das Skript auszuführen
Schritt 13: Dialog zum Ausführen von Ausführen erneut öffnen
Schritt 14: Typ Power Shell und schlagen Eingeben
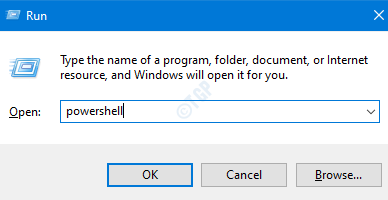
Schritt 15: Kopieren Sie den Befehl unten und drücken Sie die Eingabetaste
Get-ExecutionPolicy
Wenn Sie sehen, dass der Wert ist Eingeschränkt, Führen Sie dann den folgenden Befehl aus:
Set -executionPolicy -Scope Currentuser -executionPolicy uneingeschränkt
Schritt 16: Sie sehen eine Warnmeldung, drücken Sie die Y Taste der Tastatur von der Tastatur.
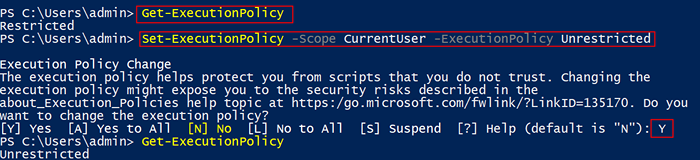
Schritt 17: Führen Sie nun das PowerShell -Skript erneut aus (Schritte 10, 11)
Schritt 18: Einmal wurde das Skript erfolgreich ausgeführt, um die Ausführungsrichtlinie mit dem folgenden Befehl zurückzusetzen
Set -executionPolicy -Scope currentuser -executionPolicy eingeschränkt
Überprüfen Sie, ob dies hilft.
Fix 7: Führen Sie DISM und SFC -Scan aus
Hinweis: Stellen Sie sicher, dass Sie eine stetige Internetverbindung haben, bevor Sie fortfahren
Schritt 1: Dialog ausführen öffnen. Verwenden Sie die Verknüpfung Fenster+r
Schritt 2: Geben Sie im Dialog CMD und drücke Strg+Shift+Eingabetaste
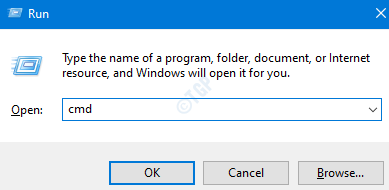
Schritt 3: Geben Sie im Eingabeaufforderungfenster die folgenden Befehle ein. Bitte vergessen Sie nicht, nach jedem Befehl die Eingabetaste zu drücken.
DISM /Online /Cleanup-Image /ScanHealth DisM /Online /Cleanup-Image /RestorHealth SFC /Scannow
Schritt 4: Starten Sie Ihr System neu
Überprüfen Sie, ob dies hilft. Wenn nicht, versuchen Sie das nächste Fix.
Fix 8: Reparieren Sie alle Windows -Apps
Schritt 1: Drücken der Tasten Fenster Und R, Öffnen Sie den Dialog mit dem Lauf
Schritt 2: Typ Power Shell und drücken Sie die Schlüssel Strg+Shift+Eingabetaste
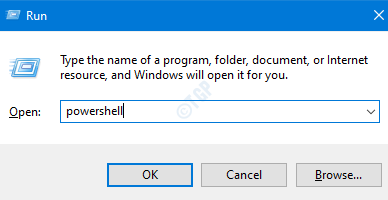
Schritt 3: In dem Fenster, in dem geöffnet wird, geben Sie die folgenden Befehle nach dem anderen ein. Stellen Sie sicher, dass Sie nach sehr Befehl eingeben.
Get-Appxpackage Microsoft.Fenster.Shellexperiencehost | foreach add -AppxPackage -register "$ ($ _.InstallleLocation) \ AppXManifest.XML "-DisableDevelopmentMode Get -AppXPackage | foreach add -AppxPackage -DisableDevelopmentMode -register" $ ($ _.InstallleLocation) \ AppXManifest.xml "
Hinweis: Wenn Sie rote Fehler sehen, ignorieren Sie diese.
Schritt 4: Neu starten das System
Fix 9: Versuchen Sie, ein Upgrade zu reparieren
Wenn Sie sehen, dass keine der oben genannten Fixes funktioniert haben, versuchen Sie, Ihren PC zu aktualisieren.
Schritt 1: Besuchen Sie diese Seite und laden Sie das Windows 10 Installation Media Tool aus dem Link herunter
Schritt 2: Sobald der Download abgeschlossen ist, Rechtsklick in der Datei und wählen Sie Als Administrator ausführen

Schritt 3: In der Windows 10 -Setup -Fenster, Sie sehen eine Lizenzvereinbarung, klicken Sie auf die Akzeptieren Taste
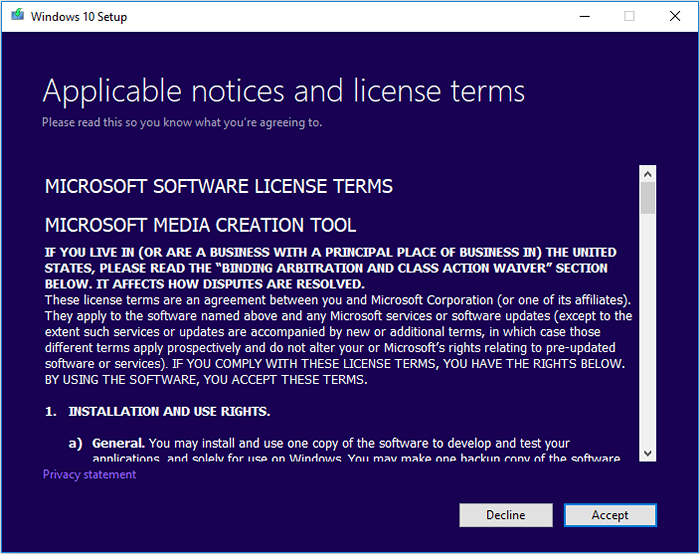
Schritt 4: Im Fenster, wenn Sie gefragt werden Was willst du tun, ticke ticke An Aktualisieren Sie diesen PC jetzt und klicken Sie auf die Nächste Taste
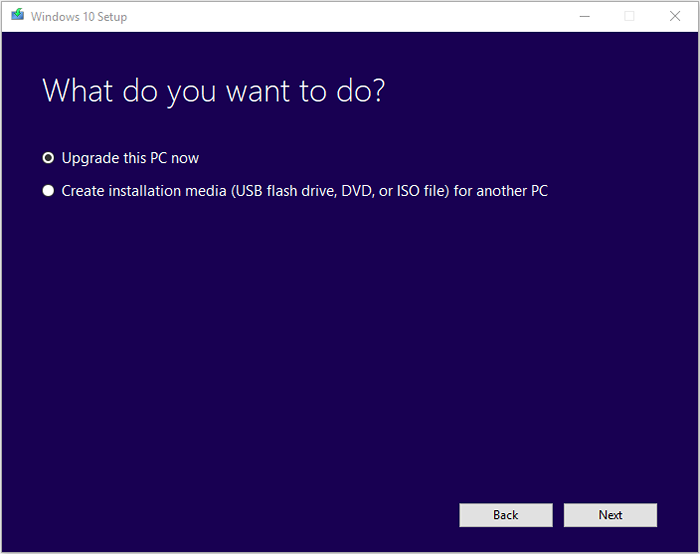
Schritt 5: Befolgen Sie die Anweisungen auf dem Bildschirm in den kommenden Assistenten
Schritt 6: In der Bereit zur Installation Fenster, klicken Sie auf die Ändern, was zu behalten ist die Option
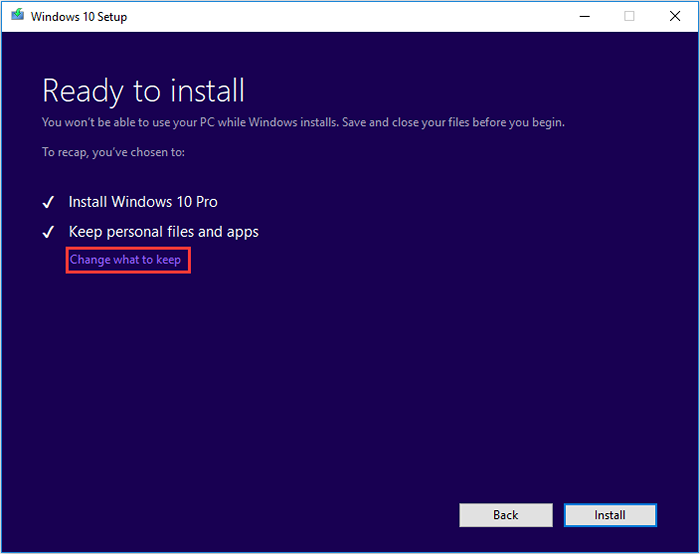
Schritt 7: Tick auf der Halten Sie persönliche Dateien und Apps auf und drücken Sie die Nächste Taste
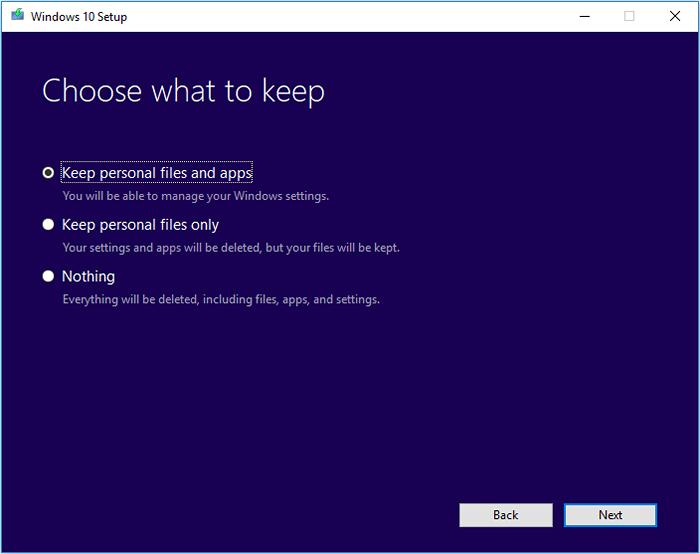
Schritt 8: Klicken Sie schließlich im kommenden Assistentenfenster auf die Installieren Schaltfläche und vervollständigen Sie den Upgrade -Prozess
Schritt 9: Starten Sie das System neu
Das ist alles
Wir hoffen, dieser Artikel war informativ. Vielen Dank für das Lesen
Bitte kommentieren Sie und teilen Sie uns mit, welche der oben genannten Fixes Ihnen geholfen hat, das Problem zu lösen.
- « So beheben Sie JavaScript -Fehler in der Zwietracht
- Beheben Sie Direct3D11 0x087a0001 Fehler unter Windows 11/10 »

