Beheben Sie die nicht reagierende Tastatur in Google Chrome unter Windows 11/10
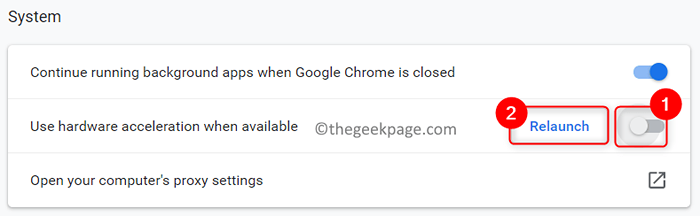
- 1939
- 409
- Levke Harnapp
In letzter Zeit gab es Beschwerden von Chrome -Benutzern in Bezug auf ein von ihnen aufgetretener Problem.
Einige der möglichen Gründe können sein:
- Startanwendungen Einmischung
- Aktivierte Hardwarebeschleunigung oder Erweiterungen in Chrome
- Beschädigter Browser -Cache
Wenn Sie einer von ihnen vor diesem Tastaturproblem sind, während Sie mit Chrome arbeiten, tauchen Sie in diesen Artikel ein, um die Lösungen zu kennen, mit denen sie auf Ihrem PC behoben werden können. Überprüfen Sie, ob das Neustart Ihres Systems zu den Lösungen unten zu den Lösungen geht, um dieses Problem mit der Tastatur zu lösen.
Inhaltsverzeichnis
- Fix 1 - Drücken Sie zweimal die Windows -Taste
- Fix 2 - Wechseln Sie zwischen Windows
- Fix 3 - Antivirus deaktivieren
- Fix 4 - Hardwarebeschleunigung und Erweiterungen in Chrome deaktivieren
- Fix 5 - Cache von Chroms Cache
- Fix 6 - Verwenden Sie den Inkognito -Modus
- Fix 7 - Chrome aktualisieren
- Fix 8 - Google Chrome zurücksetzen
- Fix 9 - Google Chrome deinstallieren und neu installieren
- Fix 10 - Start -up -Anwendungen deaktivieren
Fix 1 - Drücken Sie zweimal die Windows -Taste
Dies ist eine Korrektur, die für viele Benutzer nützlich war, um die Tastatur funktionsfähig zu machen, während sie Chrome verwenden. Drücken Sie einfach die Windows -Schlüssel zweimal Und Ihre Tastatur muss wieder mit Chrome arbeiten.
Fix 2 - Wechseln Sie zwischen Windows
Eine weitere einfache Lösung besteht darin.
1. Wenn Chrom offen ist schalten zu einem anderen Anwendungsfenster und dann zu Chrome zurückkehren.
2. Verwenden Strg + Shift + ESC öffnen Taskmanager und dann zurück zu Chrome wechseln.
Sobald Sie zurückgeschaltet sind, prüfen Sie, ob die Tastatur mit Chrome funktioniert.
Fix 3 - Antivirus deaktivieren
Es wurde festgestellt. Basierend auf dem von Ihnen verwendeten Antivirus prüfen Sie, ob es eine Option gibt deaktivieren die Antivirus -Software vorübergehend. Überprüfen Sie nun, ob dies dazu beigetragen hat, das Tastaturproblem zu beheben. Wenn das Problem weiterhin besteht, wechseln Sie zum nächsten Fix.
Fix 4 - Hardwarebeschleunigung und Erweiterungen in Chrome deaktivieren
1. Offene Chrom. Typ Chrome: // Einstellungen/System in der Adressleiste, um zum zu gehen Systemeinstellungen Seite von Chrome.

2. Abschalten der mit der Option zugeordnete Umschalter Verwenden Sie Hardwarebeschleunigung wenn verfügbar im System Abschnitt.
3. Klick auf das Relaunch Taste zum Neustart von Chrom und überprüfen, ob die Tastatur erneut funktioniert.
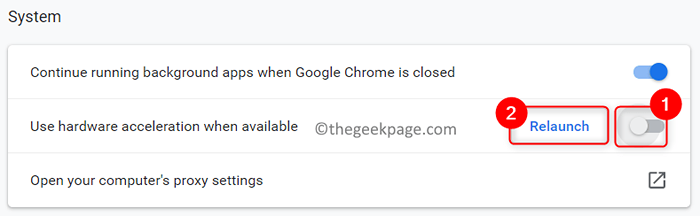
Wenn das Problem nach der Deaktivierung der Hardwarebeschleunigung noch vorhanden ist, führen Sie die folgenden Schritte aus, um die Chrome -Browser -Erweiterungen zu deaktivieren.
1. Offene Chrom und Typ Chrom: // Erweiterungen/ in der Adressleiste, um die zu öffnen Erweiterungen Buchseite.

2. Abschalten Der Umschalter, der jeder Erweiterung in der Liste zugeordnet ist, um sie zu deaktivieren.
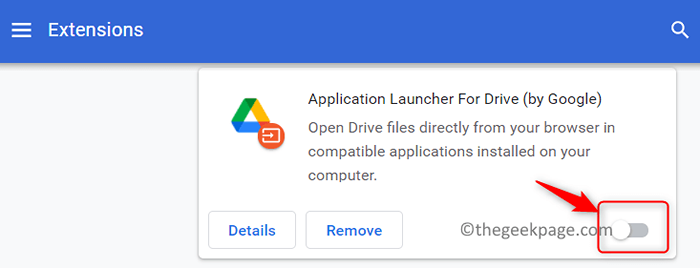
3. Relaunch Chrome und prüfen Sie, ob dies dazu beigetragen hat, die Tastatur nicht zu überwinden.
4. Wenn das Problem behoben ist, versuchen Sie es Aktivieren Die Erweiterungen nach dem anderen, um die problematische Erweiterung herauszufinden. Sobald Sie die Erweiterungen kennen, die das Problem verursachen, entfernen oder aktualisieren Sie sie entweder oder aktualisieren Sie es.
Fix 5 - Cache von Chroms Cache
1. Typ Chrome: // Einstellungen/ClearBrowserData In der Adressleiste von Google Chrome.

2. Gehen Sie zur grundlegenden Registerkarte.
3. Verwenden Sie den Dropdown neben dem Zeitspanne und wählen Sie die Option aus Alle Zeit drin.
4. Überprüfen Sie alle Optionen, um den Browserverlauf, Cookies und zwischengespeicherte Daten zu löschen.
5. Klick auf das Daten löschen Taste.
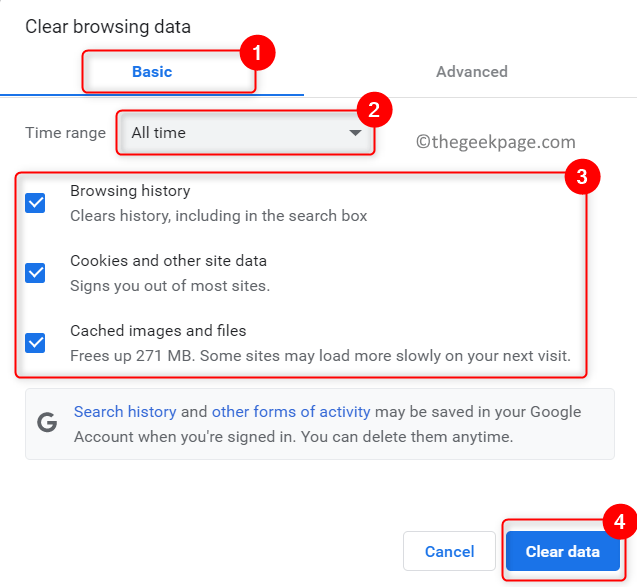
6. Sobald diese Operation abgeschlossen ist, Relaunch Chrom. Verwenden Sie nun die Tastatur, um festzustellen, ob das Problem gelöst ist.
Fix 6 - Verwenden Sie den Inkognito -Modus
1. Offene Chrom.
2. Klick auf das Drei vertikales Punktmenü oben rechts Ecke.
3. Wählen Sie die Option Neues Inkognito-Fenster.
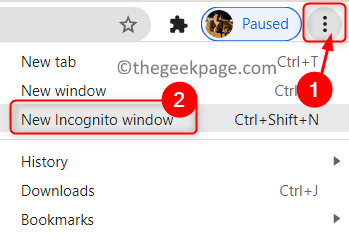
4. Ein neues Chromfenster öffnet sich im Inkognito -Modus. Überprüfen Sie, ob Ihre Tastatur jetzt ohne Probleme funktioniert.
Fix 7 - Chrome aktualisieren
1. In Chromes Adressleiste geben Sie an Chrome: // Einstellungen/Hilfe in die gehen Über Chrom Buchseite.

2. Sobald diese Seite geöffnet ist, werden nach neuen Updates geprüft und automatisch heruntergeladen.
3. Nachdem der Download abgeschlossen ist, klicken Sie auf die Relaunch Taste, um die Installation zu vervollständigen und die neueste Version von Chrome zu öffnen.
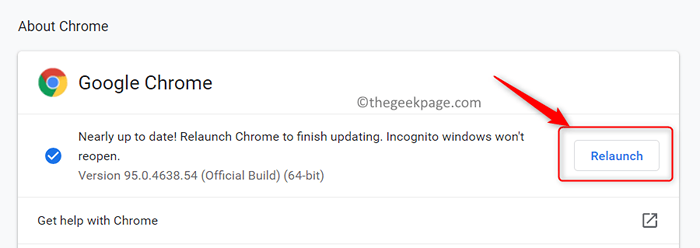
4. Überprüfen Sie, ob die Tastatur normal mit Chrome funktioniert.
Wenn die Aktualisierung nicht bei der Behebung des Problems hilft, sollten Sie die herunterladen Chrome Beta -Version oder der Chrom -Kanarienvogel (Experimentelle Version) Um festzustellen, ob die Tastatur auf Ihrem PC funktioniert.
Fix 8 - Google Chrome zurücksetzen
1. Typ Chrome: // Einstellungen/Reset In der Adressleiste von Google Chrome.

2. Im Zurücksetzen und aufräumen Seite, wählen Sie die Option Stellen Sie die Einstellungen in ihre ursprünglichen Standardeinstellungen wieder her.
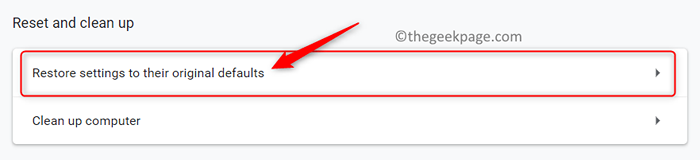
3. Bestätigen Sie, um den Browser zurückzusetzen, indem Sie auf die klicken Einstellungen zurücksetzen Taste im Bestätigungsfenster.
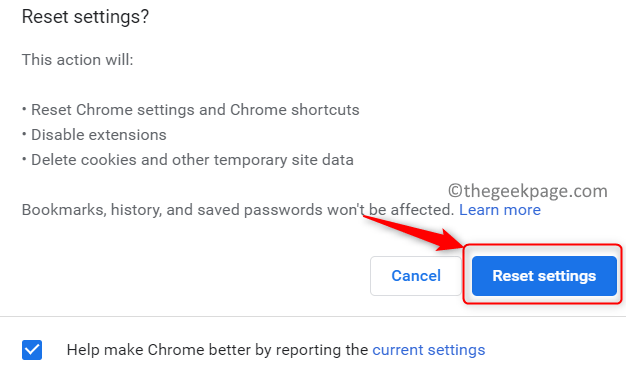
4. Chrome -Neustarts nach dem Zurücksetzen der Einstellungen. Jetzt muss die Tastatur normal arbeiten.
Fix 9 - Google Chrome deinstallieren und neu installieren
1. Drücken Sie Windows + r öffnen Laufen.
2. Typ Appwiz.cpl öffnen Programme und Funktionen. Suche Google Chrome In der Liste der Anwendungen.
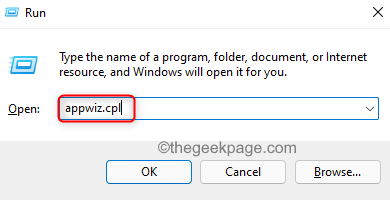
3. Wählen Google Chrome und klicken Sie auf die Deinstallieren Knopf oben.
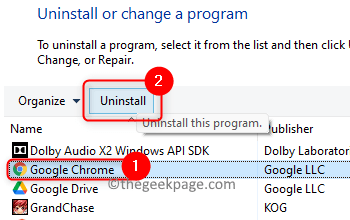
4. Bestätigen Sie den Deinstallationsprozess, indem Sie darauf klicken Ja.
5. Warten Sie, bis die Deinstallation abgeschlossen ist. Neu starten dein PC.
6. Herunterladen Die ausführbare Datei für die neueste Version von Chrome. Befolgen Sie die Anweisungen auf dem Bildschirm, um die zu vervollständigen Installation Verfahren.
7. Öffnen Sie den Browser und überprüfen Sie, ob die Tastatur ohne Probleme funktioniert.
Fix 10 - Start -up -Anwendungen deaktivieren
1. Offen Laufen Dialog mit dem Windows- und R -Schlüsseln Kombination.
2. Typ msconfig öffnen Systemkonfiguration.
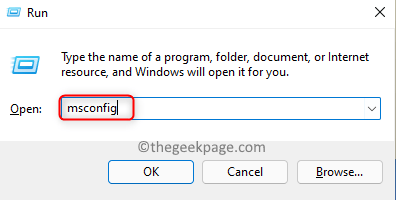
3. Im Systemkonfiguration Fenster, gehen Sie zum Dienstleistungen Tab.
4. Überprüfen die mit der Option zugeordnete Box Verstecke alle Microsoft-Dienste.
5. Klick auf das Alle deaktivieren Schaltfläche zum Deaktivieren aller Dienste mit Ausnahme von Microsoft Services.
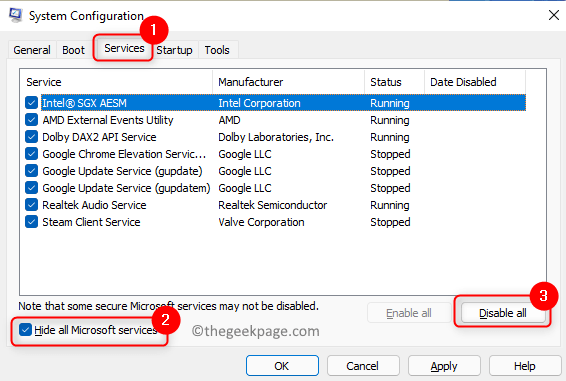
6. Wähle aus Start-up Registerkarte und klicken Sie auf die Open Task Manager Verknüpfung.
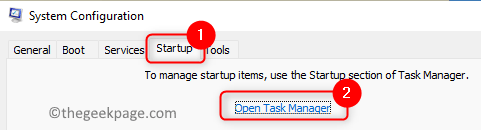
7. Gehe zum Start-up Registerkarte in der Taskmanager.
8. Deaktivieren Sie die Startanwendungen. Wählen die Anwendung und klicken Sie auf die Deaktivieren Taste unten. Führen Sie dies für alle Anwendungen in der Liste aus.
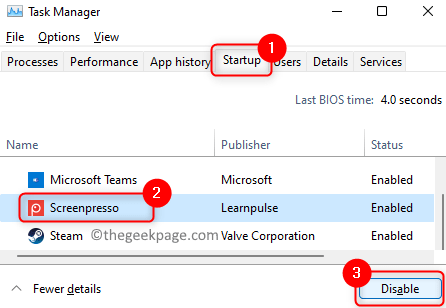
9. Schließen der Task -Manager. Klicke auf Anwenden und dann weiter OK Im Fenster Systemkonfiguration.
10. Klicken Sie im Fenster, das angezeigt wird Neu starten Um Ihren Computer in diesem Moment wieder zu starten, klicken Sie sonst auf die Ohne Neustart beenden Taste zum späteren Zeitpunkt neu starten.
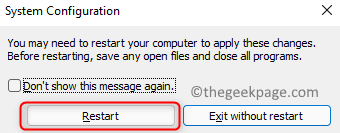
10. Sobald Ihr Computer neu startet, überprüfen Sie, ob das Problem der Tastatur behoben ist.
Danke fürs Lesen.
Wir hoffen, Ihre Tastatur muss jetzt ohne Probleme in Chrome ordnungsgemäß funktionieren. Kommentieren Sie und teilen Sie uns mit, die Fix, die für Sie funktioniert hat.
- « So aktivieren oder deaktivieren Sie die empfohlene Liste im Startmenü in Windows 11
- Beheben Sie Microsoft OneDrive Sign in Fehler 0x8004DE85 unter Windows 11/10 »

