Fix- USB-Laufwerksordner / Dateien werden in Windows 10, 11 nicht angezeigt
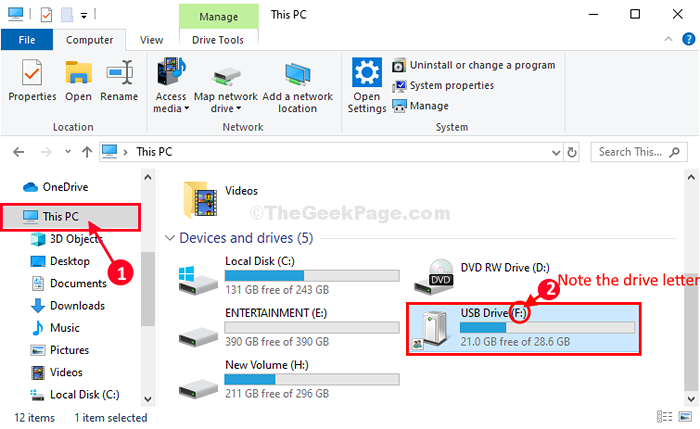
- 1117
- 150
- Marleen Weight
Können Sie keinen der Ordner eines USB -Geräts auf Ihrem Computer sehen? Wenn dies der Fall ist, müssen Sie sich keine Sorgen mehr Sorgen machen. Dieses Problem kann aufgrund eines Virus oder einer Dateibeschäftigung im USB -Laufwerk auftreten. Befolgen Sie einfach diese einfachen Korrekturen auf Ihrem Computer und Sie können in kürzester Zeit auf die Dateien auf Ihrem USB -Gerät zugreifen.
Inhaltsverzeichnis
- Fix-1 wiederherstellen versteckte Dateien wiederherstellen-
- Fix-2-Zugriff auf den USB-Ordner im Browserfenster zugreifen-
- Fix-3 zuweisen Sie einen Laufwerksbuchstaben-
- Fix-4 Stellen Sie sicher, dass versteckte Dateien angezeigt werden
Fix-1 wiederherstellen versteckte Dateien wiederherstellen-
Sie können alle Dateien von der wiederherstellen USB durch Übergeben eines Befehls durch Eingabeaufforderung.
1. Drücken Sie Windows -Schlüssel+e. Dadurch wird der Datei -Explorer geöffnet.
2. Klicken Sie nun auf die “Dieser PC“.
3. Im nächsten Schritt müssen Sie den Laufwerk des USB -Laufwerks (Beispiel- Für uns ist der Antriebsbrief des USB -Geräts “F:”)).
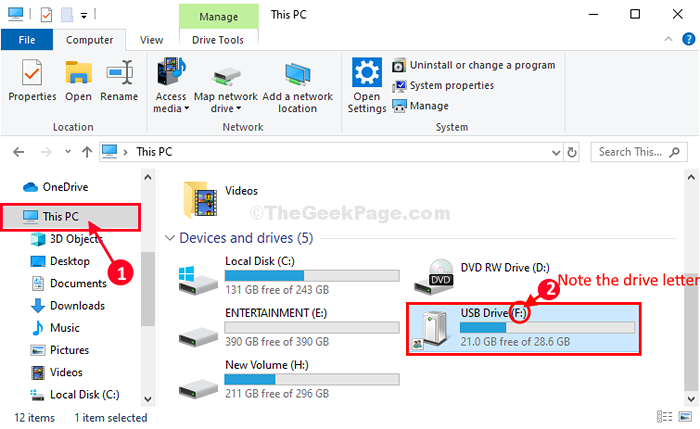
4. Drücken Sie Windows -Schlüssel+r starten Laufen.
5. Typ "CMD" In Laufen Fenster und dann drücken Sie “ Strg+ Schicht + Eingeben" zusammen.
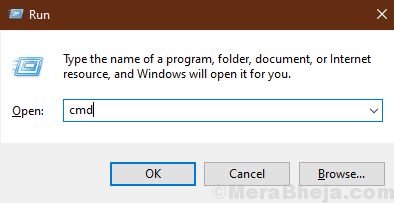
Eingabeaufforderung Fenster mit Verwaltungsrechten wird geöffnet.
5. In Eingabeaufforderung Fenster, Kopieren Einfügen Und ändern entsprechend Ihrem System den Befehl und dann klicken Sie dann Eingeben es ausführen.
Attraktivität -h -r -s /s /d \*.*
Beispiel- Ersetzen Sie den „Durchgangsbuchstaben des USB -Laufwerks. Es ist der Buchstabe 'F:' In diesem Fall sieht der Befehl so aus-
Attraktivität -h -r -s /s /d F:\*.*
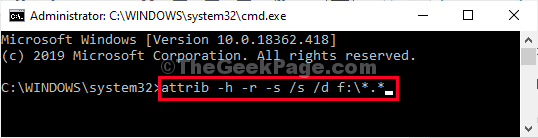
Dieser Vorgang kann eine Weile dauern, bis er abgeschlossen ist.
Nach dem Schließen der Eingabeaufforderung, Versuchen Sie, auf die Dateien/ Ordner auf der USB zuzugreifen.
Ihr Problem wird gelöst.
Fix-2-Zugriff auf den USB-Ordner im Browserfenster zugreifen-
Wenn Sie nicht auf die USB -Datei/ die Ordner zugreifen können Dateimanager, Sie können es aus Ihrem Browserfenster tun.
1. Drücken Sie Windows -Schlüssel+e und klicken Sie auf die “Dieser PC“.
2. Jetzt, Doppelklick Auf Ihrem USB -Laufwerk, um darauf zuzugreifen.
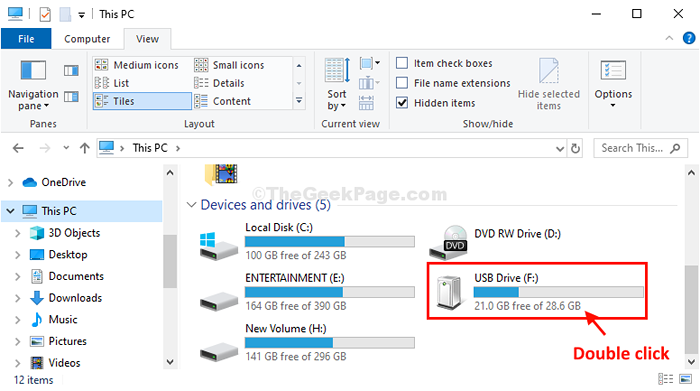
3. Jetzt in der Adressleiste, Rechtsklick auf dem Laufwerksbrief (wie z H:/ oder F:/ oder G:/, usw.) und dann auf “klicken“Kopieren“.
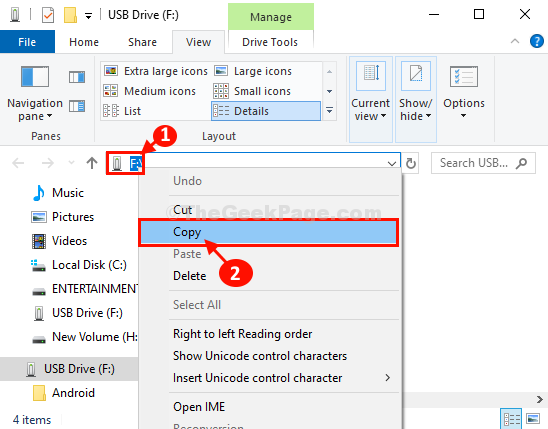
5. Öffnen Sie nun ein Browserfenster.
6. Paste Der Laufwerksbuchstaben in der Adressleiste des Browserfensters und drückte Eingeben So greifen Sie auf die Dateien/ Ordner des USB -Laufwerks zu.
7. Sie sehen die Ordner des USB -Laufwerks im Browserfenster.
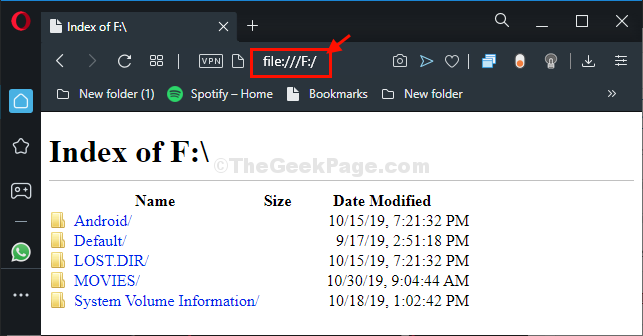
8. Minimieren Sie das Browserfenster.
9. Jetzt, Rechtsklick In Desktop, klicke auf "Neu"Und klicken Sie auf"Ordner“.
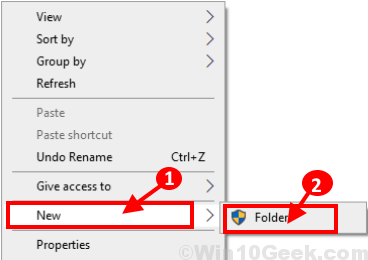
10. Doppelklick An "Neuer OrdnerUm es zu öffnen.
11. Maximieren Sie das Browserfenster.
12. Jetzt, ziehen Die Ordner/ Dateien aus dem Browserfenster zum neuen Ordnerfenster, um eine Kopie der Ordner im USB -Gerät zu erstellen.
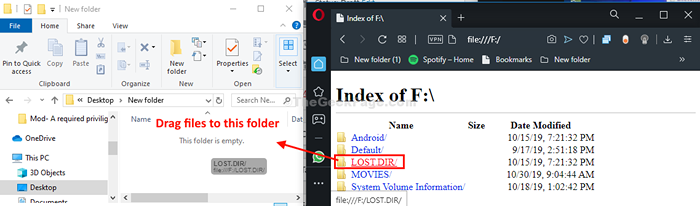
Wiederholen Sie die Leistung für jede andere Datei/ jeden anderen Ordner, den Sie übertragen möchten.
Das ist es! Auf diese Weise können Sie einen neuen Ordner erstellen und die Dateien aus Ihrem USB -Laufwerk übertragen, ohne darauf zugreifen Dateimanager.
Fix-3 zuweisen Sie einen Laufwerksbuchstaben-
Wenn mit dem USB -Laufwerk keinen Antriebsbuchstaben zugeordnet ist, können Sie nicht darauf zugreifen.
1. Um die zu öffnen Dateimanager Fensterpresse Windows -Schlüssel+e zusammen.
2. Im Dateimanager Fenster, klicken Sie einfach auf “Dieser PC"Und dann klicken Sie auf"Verwalten“.
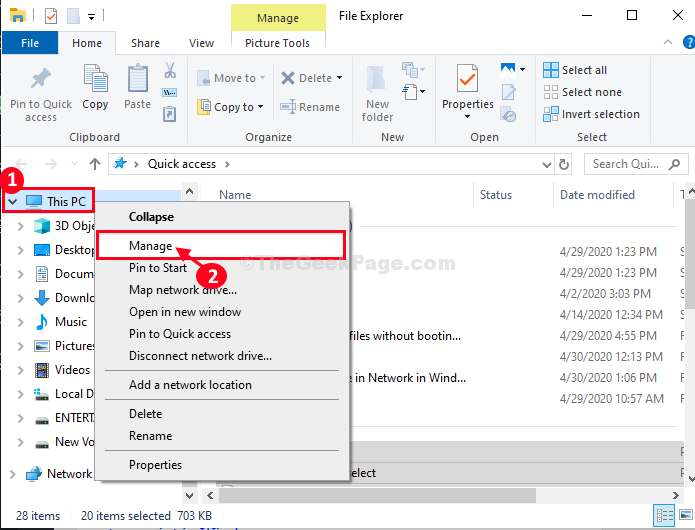
Computermanagement Fenster wird geöffnet.
3. Im Computermanagement Das Fenster auf der linken Seite klicken Sie auf “Datenträgerverwaltung“.
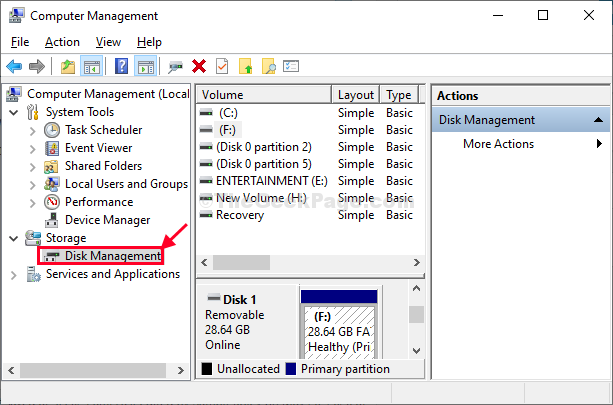
4. Sie sehen die Partitionen Ihrer Festplatte, einschließlich des abnehmbaren USB -Laufwerks.
5. Rechtsklick Auf der USB -Drive -Partition und dann auf “klicken“Antriebsbrief und Pfade ändern… “.
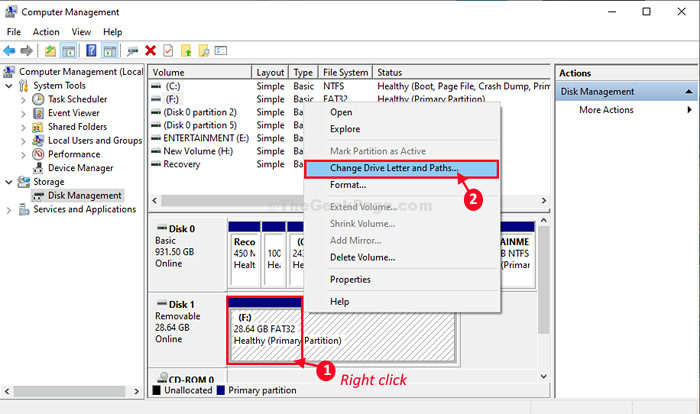
6. Klicke auf "Hinzufügen”Ein neues Laufwerksbuchstaben zuweisen.
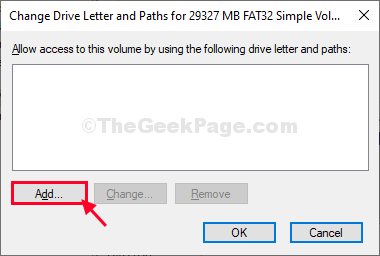
7. In Antriebsbuchstaben oder Pfad hinzufügen Fenster, klicken Sie auf “Weisen Sie den folgenden Laufwerksbuchstaben zu“.
8. Klicken Sie nun neben der Option auf die Dropdown und wählen Sie einen beliebigen Laufwerksbuchstaben (wie “F:")).
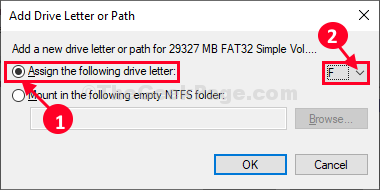
9. Schließlich klicken Sie auf “OK”Um die Änderungen auf Ihren Computer anzuwenden.
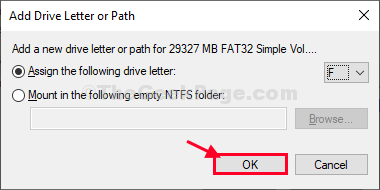
Schließen Computermanagement Fenster.
Versuchen Sie, auf das USB -Laufwerk zuzugreifen. Sie können das USB -Laufwerk sehen und darauf zugreifen.
Ihr Problem wird gelöst.
Fix-4 Stellen Sie sicher, dass versteckte Dateien angezeigt werden
1 -search Datei -Explorer -Optionen In Windows -Suche und klicken Sie darauf, um es zu öffnen, um es zu öffnen.
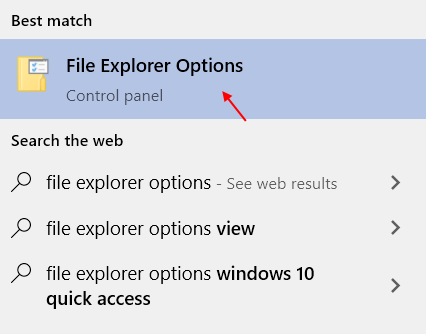
2 -Now, klicken Sie auf Sicht Tab.
3 -Now, wählen Sie Zeigen Sie versteckte Dateien, Ordner und Laufwerksoptionen an.
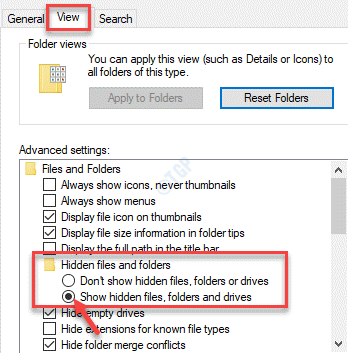
4 -Klicken Sie auf Bewerben und ok.
Versuchen Sie es jetzt erneut
- « Fehlen von Windows 10 Uhr Fehlbares Problem
- Fix- Der von Explorer verwendete Ordner kann nicht gelöscht werden.exe in Windows 10/11 »

