Beheben Sie visuelle C ++ -Rimfehler R6034 in Windows 11/10
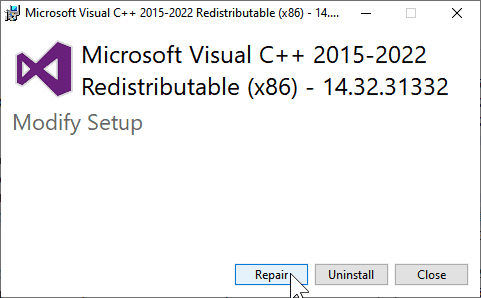
- 2651
- 624
- Marleen Weight
In letzter Zeit haben viele Windows -Benutzer ihre Besorgnis über das Sehen von a geäußert Visual C ++ Laufzeitfehler R6034 Während der Arbeit mit verschiedenen Programmen oder beim Ändern der systembezogenen Dateien.
Mögliche Ursachen für diesen Fehler sind:
- Microsoft Visual C ++ Pakete fehlen oder beschädigt
- Administratorberechtigungen fehlen für den Zugriff von Anwendungen
- Beschädigte Systemdateien
Wenn Sie ein solcher Benutzer sind, der diesen Laufzeitfehler gegenübersteht, lesen Sie diesen Artikel mit Korrekturen, mit denen Sie den visuellen C ++ - Laufzeitfehler R6034 auf Ihrem PC beheben können.
Inhaltsverzeichnis
- Fix 1 - Reparieren Sie visuelles C ++ - Umteilbares Paket
- Fix 2 - Installieren Sie Microsoft Visual C ++ - Neuverteilbare Pakete
- Fix 3 - Anwendung mit Administratorrechten ausführen
- Fix 4 - SFC- und DISM -Scan ausführen
- Fix 5 - Windows im abgesicherten Modus starten
- Fix 6 - Clean Stiefel durchführen
- Fix 7 - Deinstallieren Sie kürzlich installierte Software
- Fix 8 - iTunes neu installieren (falls zutreffend)
- Fix 9 - Systemwiederherstellung durchführen
Fix 1 - Reparieren Sie visuelles C ++ - Umteilbares Paket
1 - Drücken Sie die Schlüssel Fenster Und R zusammen vom Tastatur zum Öffnen von Lauf.
2 -Schreiben Appwiz.cpl darin und klicken Sie auf OK.
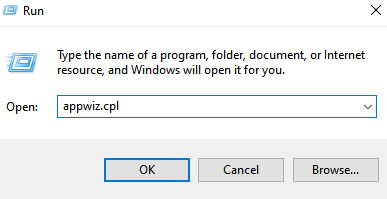
3 - Suchen Sie nun Microsoft Visual C ++ - Umverteilbares Paket aus der Liste und Rechtsklick darauf
4 - Klicken Sie auf ändern.
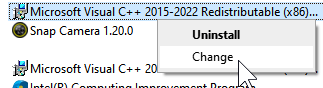
5 - Klicken Sie Reparatur und befolgen Sie die Bildschirmanweisungen, um es zu reparieren.
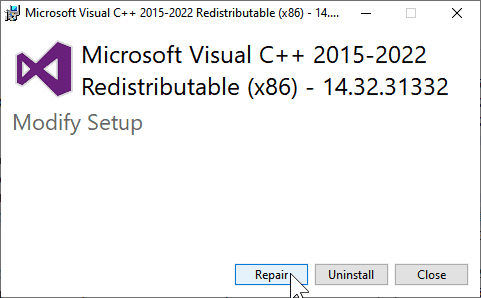
Fix 2 - Installieren Sie Microsoft Visual C ++ - Neuverteilbare Pakete
1. Verwenden Sie Ihren Browser zu diesem Ort, um das neueste visuelle C ++ - Paket herunterzuladen.
2. Wähle Deine Sprache und klicken Sie auf die Herunterladen Taste.
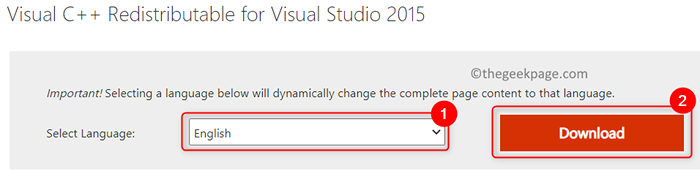
3. Laden Sie basierend auf Ihrer Systemarchitektur die spezifische Datei herunter. Wählen vc_redist.x64.exe für 64-Bit Und vc_redist.x86.exe Für ein 32-Bit PC.
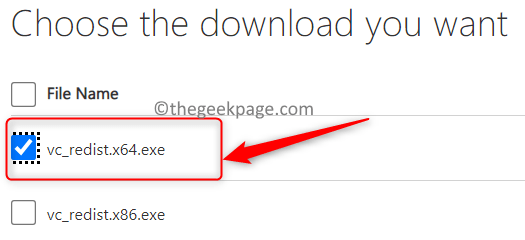
4. Klicke auf Nächste und warten Sie, bis der Download abgeschlossen ist.
5. Doppelklick Auf der ausführbaren Datei und vervollständigen Sie die Installation nach den Anweisungen auf dem Bildschirm.
6. Überprüfen Sie nach Abschluss der Installation, ob das Problem behoben ist, wenn Sie dieselben Aktionen ausführen, die den Fehler ausgelöst haben.
Fix 3 - Anwendung mit Administratorrechten ausführen
Wenn dieser Fehler bei der Verwendung von Software von Drittanbietern ausgelöst wird, die nicht in der Windows-Suite enthalten ist.
1. Rechtsklick in der ausführbaren Datei der problematischen Anwendung und klicken Sie auf Als Administrator ausführen.
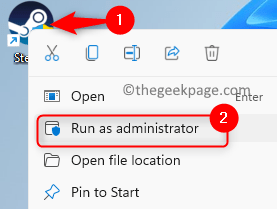
2. Wenn Uac taucht auf, auswählen Ja Zugang zulässt.
3. Wenn Sie die Anwendung geöffnet haben, versuchen Sie, Schritte auszuführen, die das Problem angesprochen haben. Überprüfen Sie, ob das Problem behoben ist.
4. Wenn das Problem gelöst ist, schließen Sie die Anwendung.
5. Rechtsklick in der ausführbaren Datei der Anwendung und auswählen Eigenschaften.
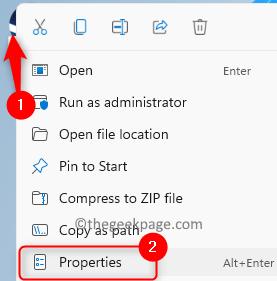
6. Im Eigenschaften Fenster, gehen Sie zum Kompatibilität Tab.
7. Stellen Sie sicher, dass die Box neben der Option Führen Sie dieses Programm als Administrator aus Ist überprüft.
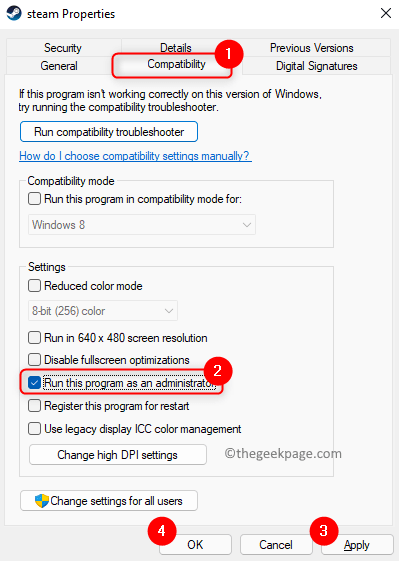
8. Klicke auf Anwenden und dann weiter OK Um die Änderungen zu speichern.
Wenn das Problem weiterhin besteht, probieren Sie das nächste im Artikel genannte Fix aus.
Fix 4 - SFC- und DISM -Scan ausführen
Sie können dieses Problem aufgrund von beschädigten Systemdateien auf Ihrem PC begegnen. In einem solchen Fall hilft die Verwendung eines SFC (Systemdateiprüfung) und DISM (Bereitstellungsbild und Management) das Problem. Führen Sie diese beiden Scans immer nacheinander aus.
1. Drücken Sie Windows -Schlüssel + r um die zu öffnen Laufen Dialog.
2. Typ CMD und drücke Strg + Shift + Eingabetaste öffnen Eingabeaufforderung als Administrator.
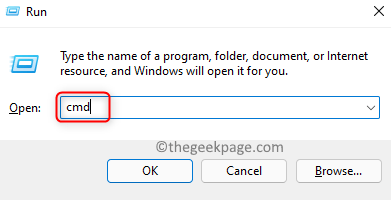
3. Geben Sie den Befehl ein und drücken Sie die Eingabetaste.
SFC /Scannow
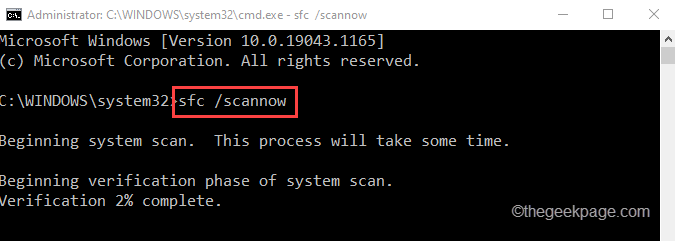
4. Warten Sie, bis SFC nach beschädigten oder fehlenden Dateien in Ihrem System scannt wird.
5. Sobald der Scan fertig ist, sehen Sie eine Nachricht Überprüfung 100% vollständig. Wenn beschädigte Dateien vorhanden sind, repariert SFC sie und speichert die Details in einem Protokoll, das vom Benutzer angezeigt werden kann.
6. Neu starten Ihr PC und überprüfen Sie, ob das Problem gelöst ist. Wenn der Laufzeitfehler R6034 noch auftritt, führen Sie einen DISM -Scan durch.
7. Offen Ausführen (Windows + R). Typ CMD und drücke Strg + Shift + Eingabetaste öffnen Eingabeaufforderung als Administrator.
8. Geben Sie den folgenden Befehl ein:
Dism.Exe /Online /Cleanup-Image /Restorehealth
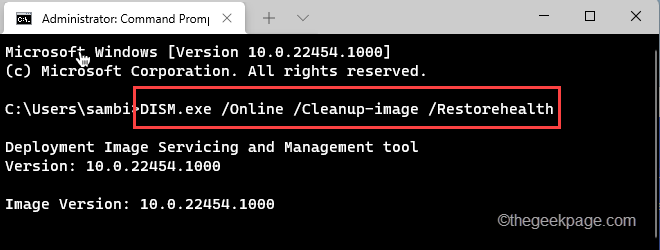
9. Warten Sie, bis der DISM -Scan den Scan zur Beschädigung abgeschlossen hat und entsprechend repariert wird.
10. Neustart Ihr PC und prüfen Sie, ob das Problem behoben wurde.
Fix 5 - Windows im abgesicherten Modus starten
Der abgesicherte Modus in Windows lädt das Betriebssystem nur mit den grundlegenden Systemdateien und Treibern, die zum Starten des Systems erforderlich sind, um Probleme zu beheben. Befolgen Sie die Prozedur, um Windows im abgesicherten Modus zu starten, indem Sie auf den Link für Windows 11 bzw. Windows 10 klicken. Überprüfen Sie, ob das Problem behoben wird, sobald das System im abgesicherten Modus beginnt.
Fix 6 - Clean Stiefel durchführen
1. Offen Laufen Verwendung der Windows- und R -Schlüsseln Kombination auf Ihrer Tastatur.
2. Typ msconfig öffnen Systemkonfiguration.
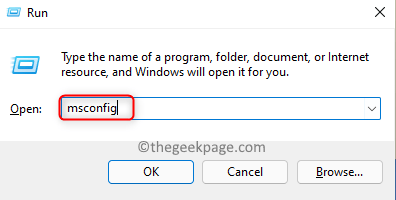
3. Gehe zum Allgemein Registerkarte und wählen Sie die Option Selektives Startup.
4. Überprüfen die Schachtel verbunden mit Lastsystemdienste Und Deaktivieren die Option Systemstartelemente laden.
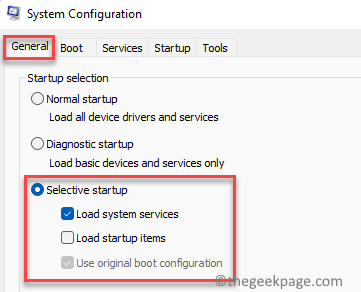
5. Gehe zum Dienstleistungen Tab.
6. Überprüfen die Box neben Verstecke alle Microsoft-Dienste.
7. Klicke auf Alle deaktivieren Taste.
8. Klicken Sie nun auf Anwenden und dann weiter OK.
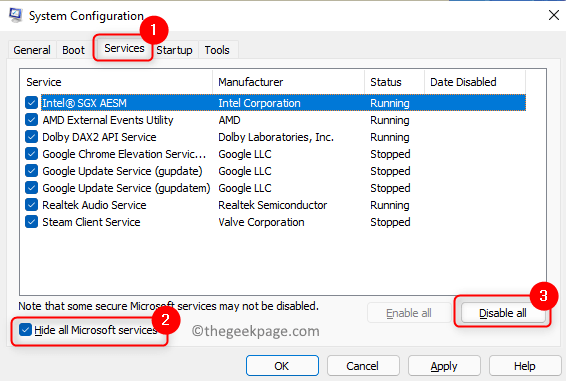
9. Klicke auf Neu starten den PC automatisch neu starten.
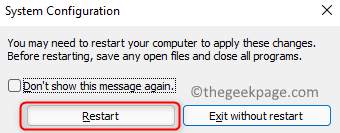
10. Überprüfen Sie, ob der Fehler nach dem Start im sauberen Boot -Modus behoben wird.
Fix 7 - Deinstallieren Sie kürzlich installierte Software
In Fällen, in denen Sie dieses Problem nach einer Software- oder Hardware -Installation auf Ihrem PC aufnehmen, wird es empfohlen, sie zu deinstallieren.
Bestimmte Software deinstallieren
1. Benutze die Windows und R -Schlüssel Kombination auf Ihrer Tastatur, um die zu öffnen Laufen Kasten.
2. Typ Appwiz.cpl öffnen Programme und Funktionen.
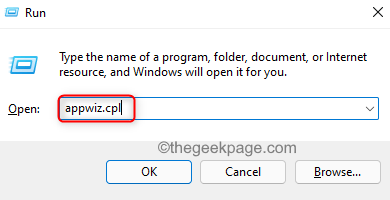
3. Suchen Sie die Anwendung in der Liste der installierten Anwendungen.
4. Rechtsklick darauf und wählen Sie Deinstallieren.
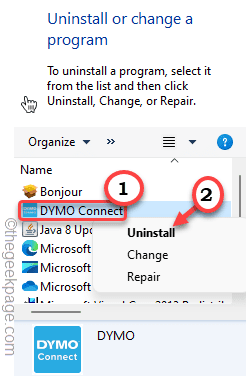
5. Warten Sie, bis der Deinstallationsprozess abgeschlossen ist.
6. Neu starten Ihr PC und überprüfen Sie, ob das Problem behoben ist.
Treiber deinstallieren
1. Offen Ausführen (Windows + R) und Typ devmgmt.MSC öffnen Gerätemanager.
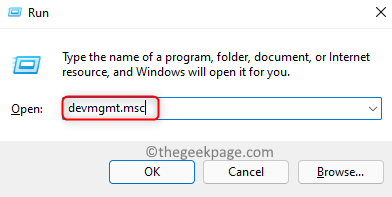
2. Suchen Sie den kürzlich installierten Treiber.
3. Rechtsklick auf dem Fahrer und wählen Sie Gerät deinstallieren.
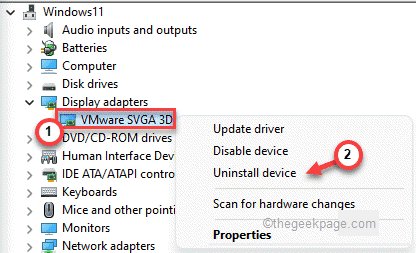
4. Klicke auf Deinstallieren Um den Deinstallationsprozess zu bestätigen.
5. Neustart Ihr PC, sobald der Deinstallationsprozess abgeschlossen ist. Überprüfen Sie, ob das Problem noch vorhanden ist.
Fix 8 - iTunes neu installieren (falls zutreffend)
Wenn Sie iTunes auf Ihrem PC installiert haben, wurde festgestellt, dass inkonsistente Apple -Installationsdateien diesen Laufzeitfehler erhöhen können.
1. Offen Laufen Verwendung der Windows und R -Schlüssel Kombination.
2. Typ MS-Settings: AppsFeatures um die zu öffnen Apps & Funktionen In Einstellungen.
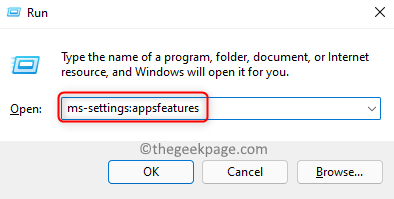
3. Typ iTunes im Suchbox Suchen Sie in der Liste der installierten Apps nach iTunes.
4. Klicken Sie im Suchergebnis auf die Drei vertikale Punkte verknüpft mit iTunes.
5. Klicken Sie im Menü, das sich öffnet, auf Erweiterte Optionen.
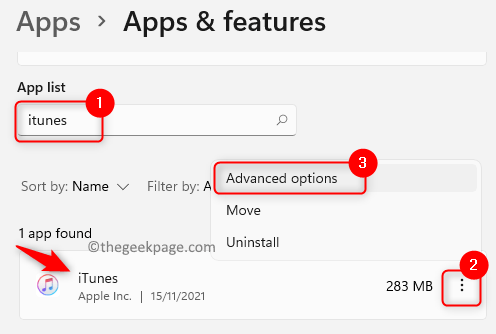
6. Im Erweiterte Optionen Fenster für iTunes finden Sie die Zurücksetzen Überschrift und klicken Sie auf die Zurücksetzen Taste.
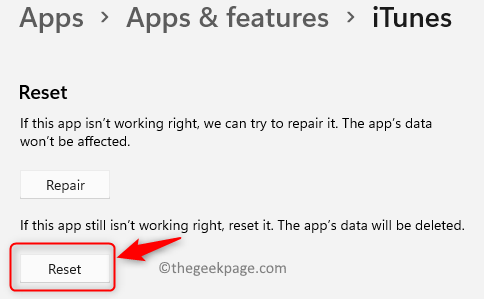
7. Wenn Sie zur Bestätigung aufgefordert werden, klicken Sie auf Zurücksetzen nochmal.
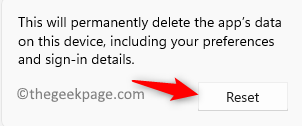
8. Warten Sie, bis dieser Vorgang abgeschlossen ist. Während des Reset -Prozesses kehrt iTunes zum Standardzustand zurück und jede Komponente wird erneut installiert.
9. Überprüfen Sie nach Abschluss dieses Vorgangs, ob der Fehler immer noch auftritt, wenn Sie erneut dieselbe Aktionen ausführen.
Fix 9 - Systemwiederherstellung durchführen
1. Offen Ausführen (Windows + R) und Typ rstrui öffnen Windows -Systemwiederherstellung.
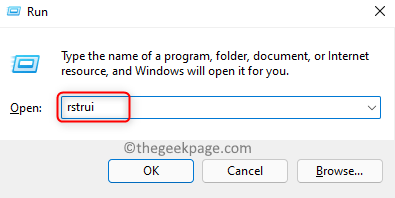
2. Hier wählen Sie die Option aus Wählen Sie einen anderen Wiederherstellungspunkt und klicken Sie auf Nächste.
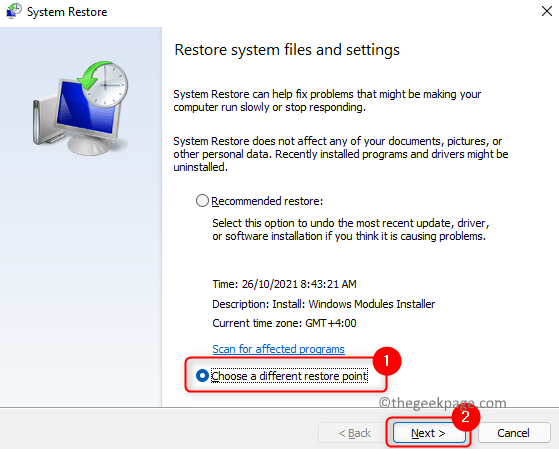
3. Überprüfen die Box unten zugeordnet mit Mehr Wiederherstellungspunkte anzeigen.
4. Wählen Sie einen Wiederherstellungspunkt aus Aus der Liste basierend auf dem Datum und der Uhrzeit des Punktes, an dem der Fehler nicht auftrat.
5. Klicke auf Nächste.
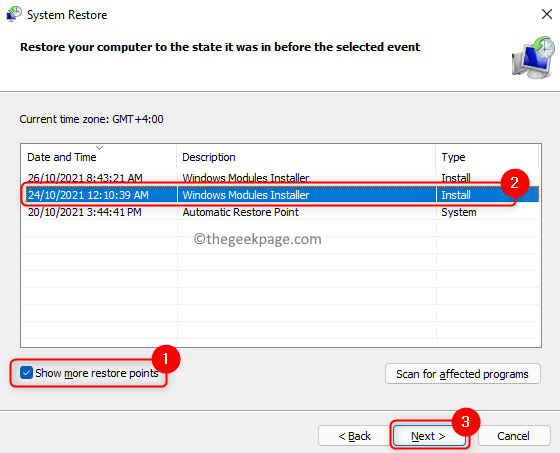
6. Bestätigen Sie im letzten Fenster die Wiederherstellungsdetails und klicken Sie auf Beenden den Prozess starten.
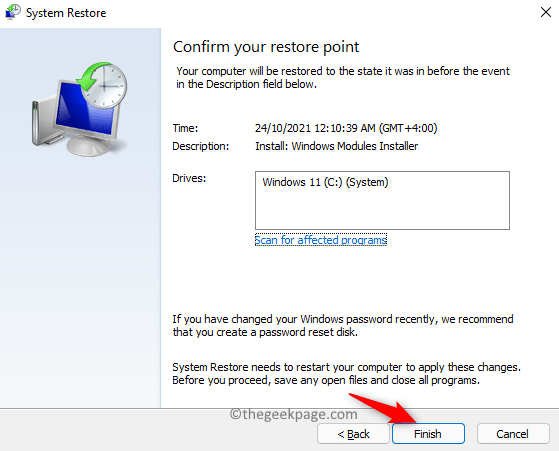
7. Befolgen Sie die Anweisungen auf dem Bildschirm, um den Wiederherstellungsprozess abzuschließen.
8. Jetzt startet das System in einem früheren Arbeitszustand neu, zu welcher Zeit der Fehler nicht auftrat. Überprüfen Sie nun, ob der Laufzeitfehler behoben ist.
Das ist es!
Wir hoffen. Kommentieren Sie und teilen Sie uns mit, die Fix, die für Sie funktioniert hat.
- « So fügen Sie mit der Eingabeaufforderung einen Reg_Binary -Registrierungswert hinzu
- So passen Sie das Schnelleinstellungsfeld in Windows 11 an »

