Fixes VLC Media Player kann nicht YouTube -Videos abspielen
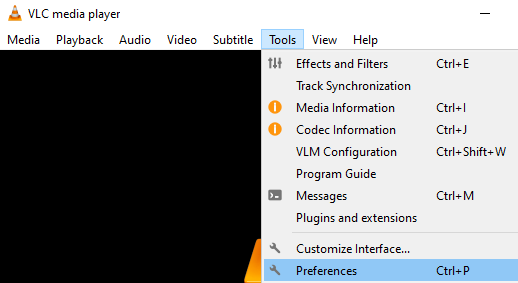
- 3562
- 762
- Phoebe Jeorga
Wie wir alle wissen, wird VLC Media Player mit einem eingebauten Plugin geliefert, aus dem Sie die YouTube-Videos direkt von VLC streamen können. Alles, was Sie tun müssen, ist, den Link zu diesem Video von VLC zu öffnen. Sogar das Ziehen und Ablegen eines Videos vom Browser in den VLC Media Player würde funktionieren.
Viele Windows 10 -Benutzer haben sich jedoch darüber beschwert, dass sie die Videos von YouTube im VLC Media Player nicht streamen können. Dieses Problem ist auf bestimmte Einstellungen in den Cookies zurückzuführen.
Wenn Sie dieses Problem in Ihrem System konfrontiert sind, lesen Sie mit. In diesem Artikel werden wir die verschiedenen Möglichkeiten zur Behebung des Problems diskutieren.
Inhaltsverzeichnis
- Fix 1: Deaktivieren Sie die Cookies -Weiterleitung
- Fix 2: Laden Sie das vorhandene YouTube herunter und ersetzen Sie.LUA -Datei
- Fix 3: Benennen Sie das YouTube um.LUA -Datei
- Fix 4: Aktualisieren Sie VLC Media Player
Fix 1: Deaktivieren Sie die Cookies -Weiterleitung
Hinweis: Es ist nicht ratsam, diese Korrektur zu verwenden, da dies zu einer Sicherheitsverletzung führen kann. Bitte bewegen Sie sich auf eigenes Risiko und nur dann, wenn Sie in einem vertrauenswürdigen Netzwerk sind
Schritt 1: Öffnen Sie VLC Media Player
Schritt 2: Klicken Sie im oberen Menü auf Werkzeug
Schritt 3: Dann wählen Sie Vorlieben
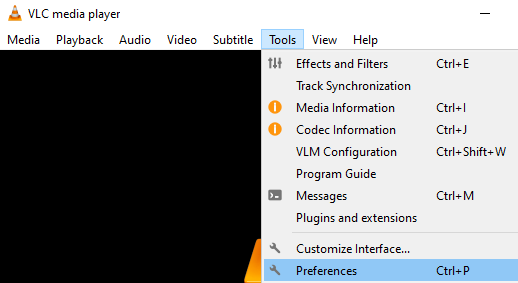
Schritt 4: Im Fenster, das sich öffnet, können Sie die unten linke Ecke sehen Einstellungen anzeigen Abschnitt, auswählen Alle
Schritt 5: Klicken Sie nun im Menü links auf Eingabe/Codecs
Schritt 6: Und dann klicken Sie auf Zugriffsmodule
Schritt 7: Klicken Sie darauf auf Https
Schritt 8: Auf der rechten Seite, Unkontrolliert Die Kekse weiterleiten
Schritt 9: Klicken Sie auf die Speichern Taste.
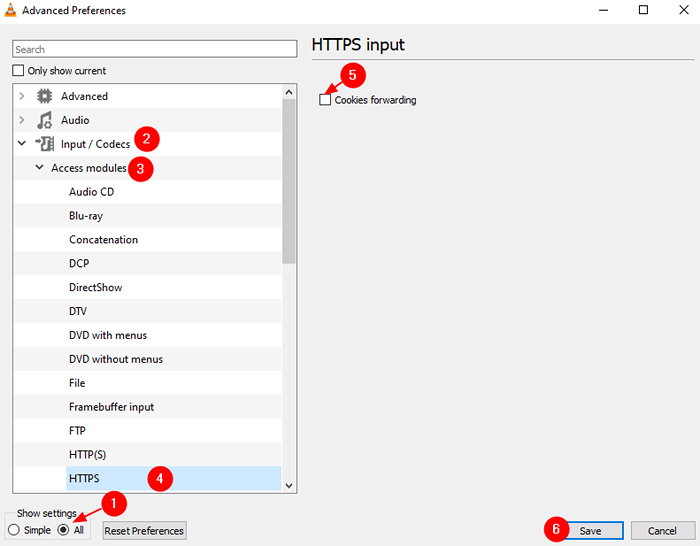
Schritt 3: Versuchen Sie nun, das Video abzuspielen und überprüfen Sie, ob dies funktioniert.
Das ist alles
Fix 2: Laden Sie das vorhandene YouTube herunter und ersetzen Sie.LUA -Datei
Schritt 1: Öffnen Sie Ihren Browser und laden Sie YouTube herunter.LUA -Datei vom offiziellen Download -Link VLC Player
Schritt 2: Öffnen Sie Windows Explorer mithilfe Windows + e
Schritt 3: Kopieren Sie in der Adressleiste oben die folgende Adresse
Für 64-Bit-Maschinen ,
C: \ Programme \ videolan \ vlc \ lua \ Playlist
Für 32 -Bit -Maschinen,
C: \ Programme (x86) \ videolan \ vlc \ lua \ Playlist
Um zu wissen, ob Ihr PC hier 32 Bit oder 64 Bit ist:
Schritt 4: Suchen Sie die Youtube.Luac Datei und löschen Es.
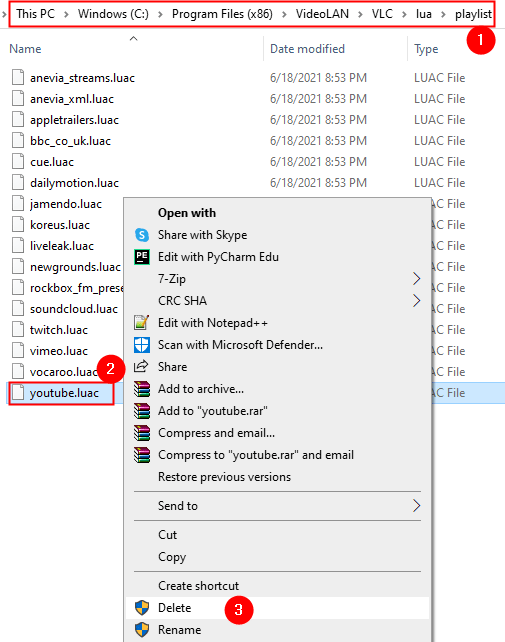
Schritt 5: Gehen Sie in einem anderen Explorer -Fenster zum Download -Ordner und kopieren Sie das YouTube.LUA -Datei, die Sie aus dem in Schritt 1 angegebenen Link heruntergeladen haben
Schritt 6: Fügen Sie diese Datei in den in Schritt 3 angegebenen Speicherort ein
Schritt 7: Öffnen Sie VLC Media Player
Schritt 8: Drücken Sie Strg+n um die zu öffnen Offene Medien Fenster. Alternativ wählen Sie Medien> Network Stream Open Open Aus dem oberen Menü.
Schritt 9: Geben Sie die URL ein des YouTube -Videos, das Sie abspielen möchten. Alternativ ziehen Sie einfach das Video ab, das Sie abspielen möchten.
Schritt 10: Schlagen Sie die Spielen Taste
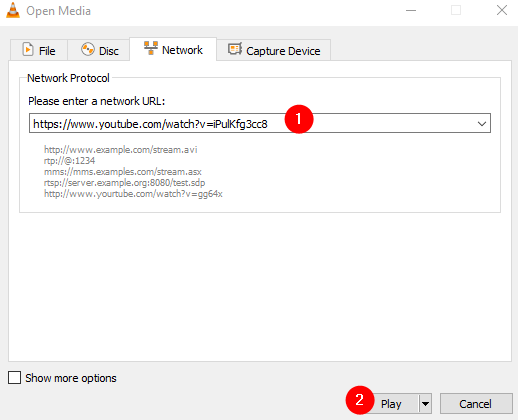
Fix 3: Benennen Sie das YouTube um.LUA -Datei
Schritt 1: Öffnen Sie Windows Explorer mithilfe Windows + e
Schritt 2: Kopieren Sie in der Adressleiste oben die folgende Adresse
Für 32-Bit-Maschinen,
C: \ Programme \ videolan \ vlc \ lua \ Playlist
Für 64 -Bit -Maschinen,
C: \ Programme (x86) \ videolan \ vlc \ lua \ Playlist
Schritt 3: Suchen Sie die Youtube.Lua Datei und benenne es um Zu Youtube.Luac
Schritt 4: Eröffnen Sie den VLC-Player erneut.
Schritt 5: Versuchen Sie nun erneut, das erforderliche Video zu streamen (Details finden Sie in den Schritten 8,9,10 von Fix 1)
Fix 4: Aktualisieren Sie VLC Media Player
Schritt 1: Öffnen Sie VLC Media Player
Schritt 2: Wählen Sie im oberen Menü aus Hilfe
Schritt 3: Wählen Sie im Dropdown-Menü zu Auf Updates prüfen

Schritt 4: Das System scannt nach Aktualisierungen. Befolgen Sie die Anweisungen auf dem Bildschirm, um den Installationsprozess abzuschließen.
Schritt 5: Schließen und öffnen Sie den VLC-Player wieder
Schritt 6: Versuchen Sie das Video abzuspielen und überprüfen Sie, ob dies hilft.
Wir hoffen, dieser Artikel war informativ. Bitte kommentieren Sie und lassen Sie uns wissen, welche der oben genannten Fix in Ihrem Fall geholfen hat.
Vielen Dank für das Lesen
- « Beheben Sie den Fehlercode 0xC0000005 in der Anwendung VLC Media Player
- Ein Scheibenbrenner wurde nicht gefunden, stellen Sie sicher, dass ein Brenner ordnungsgemäß repariert wird »

