Die Korrektur der Windows 11 -Fotos funktioniert nicht ordnungsgemäß [gelöst]
![Die Korrektur der Windows 11 -Fotos funktioniert nicht ordnungsgemäß [gelöst]](https://ilinuxgeek.com/storage/img/images_2/fix-windows-11-photos-app-is-not-working-properly-[solved].png)
- 5113
- 1256
- Phoebe Jeorga
Microsoft stellte die Fotos -App mit dem Start von Windows 8 vor, indem er Windows Photo Viewer ersetzt. Sie haben die Fotos -App in Windows 11 weiter verbessert. Mit der Fotos -App können die Benutzer nicht nur die Fotos anzeigen, sondern ein Album erstellen, ihre Fotos organisieren und auch Videos erstellen. Dies bietet auch gute Funktionen wie das Hinzufügen von 3D -Effekten und das Speichern von OneDrive -Optionen, damit man von überall auf der Welt auf ihre Alben zugreifen kann. In letzter Zeit haben viele Windows -Benutzer berichtet, dass die Fotos -App im System plötzlich nicht mehr ordnungsgemäß funktioniert und sie die App nicht verwenden können. Daher haben wir einige Gründe herausgefunden, warum diese App nicht funktioniert. In diesem Beitrag werden wir Sie mit wenigen Korrekturen führen, mit denen die Fotos -App in Windows 11 wieder ordnungsgemäß funktioniert.
Inhaltsverzeichnis
- Fix 1: Reparieren / Zurücksetzen der Fotos -App in Windows 11
- Fix 2: Deinstallieren und installieren Sie die Fotos -App mithilfe von PowerShell erneut
- Fix 3: Geben Sie alle Berechtigungen zum Programmieren von Dateien und Windows -Ordnern auf Ihrem System ein
Fix 1: Reparieren / Zurücksetzen der Fotos -App in Windows 11
Dies ist eine der wichtigsten Lösungen, die jeder Benutzer anpasst, wenn eine App nicht mehr funktioniert. Bitte befolgen Sie die unten angegebenen einfachen Schritte.
Schritt 1: Drücken Sie Windows + i Tasten zusammen auf Ihrer Tastatur zum Öffnen zusammen Einstellungen App.
Schritt 2: Klicken Sie auf Apps auf der linken Pfanne des Einstellungsfensters.
Schritt 3: Wählen Sie dann aus Apps & Funktionen Aus der Liste auf der rechten Seite des Fensters, wie unten gezeigt.
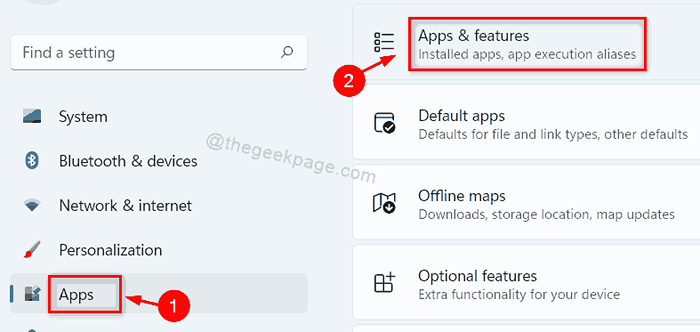
Schritt 4: Geben Sie auf der Seite Apps & Funktionen auf Fotos in der Suchleiste unter App -Liste Abschnitt in der Mitte der Seite.
Schritt 5: Klicken Sie dann auf die Microsoft Photos -App auf weitere Optionen (drei vertikale Punkte) an und wählen Sie Erweiterte Optionen Aus der Liste wie im folgenden Screenshot gezeigt.
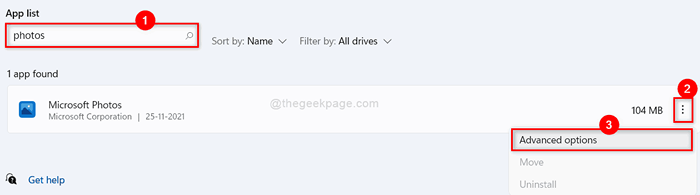
Schritt 6: Scrollen Sie auf der Seite Erweiterte Optionen für die Fotos und klicken Sie auf beiden Reparatur oder Zurücksetzen Taste und befolgen Sie die Anweisungen auf dem Bildschirm, um die Aufgabe zu erledigen.
NOTIZ:- Reparatur löscht die App -Daten nicht, während die Zurücksetzen Löscht die Daten vollständig aus der App.
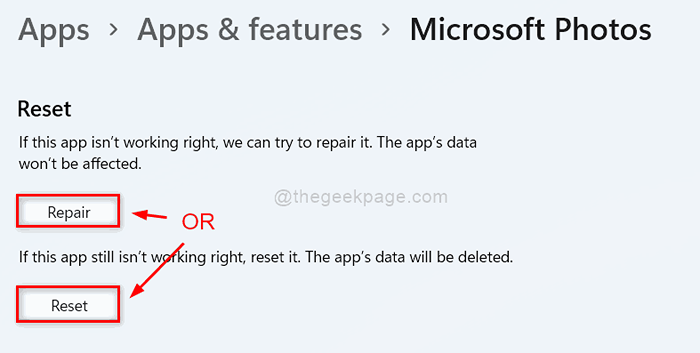
Schritt 7: Versuchen Sie nun, die Fotos -App in Ihrem System zu öffnen und zu überprüfen, ob das Problem weiterhin geht.
Ich hoffe, dies hat Ihr Problem behoben.
Fix 2: Deinstallieren und installieren Sie die Fotos -App mithilfe von PowerShell erneut
Schritt 1: Drücken Sie Windows + r Tasten zusammen zum Öffnen Laufen Dialogbox.
Schritt 2: Geben Sie dann ein Power Shell in der Laufkiste und drücken Sie Strg + Shift + Eingabetaste Tasten zusammen zum Öffnen Power Shell als Administrator.
Schritt 3: Klicken Sie auf Ja auf der UAC -Aufforderung, fortzufahren.
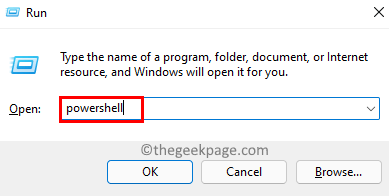
Schritt 4: Geben Sie den folgenden folgenden Befehl ein und drücken Sie Eingeben Schlüssel zum Entfernen / Deinstallieren der Fotos -App aus dem System
Get-AppXPackage *Microsoft.Fenster.Fotos* | entfernen-Appxpackage
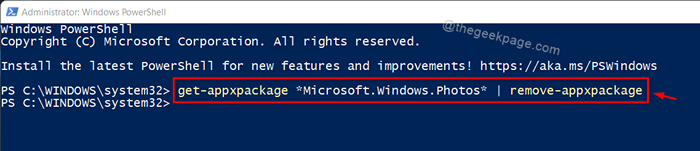
Schritt 5: Sobald er fertig ist, schließen Sie das PowerShell -Fenster.
Schritt 6: Öffnen Microsoft Store App in Ihrem System durch Drücken Fenster Schlüssel und Tippen Microsoft Store.
Schritt 7: Dann drücken Sie die Eingeben Taste.
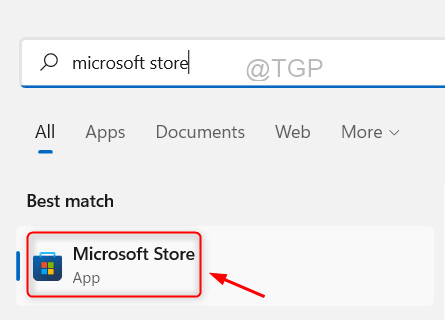
Schritt 8: Typ Microsoft Fotos In der Suchleiste der Microsoft Store App.
Schritt 9: Wählen Sie dann aus Microsoft Fotos App aus den Suchergebnissen wie unten gezeigt.

Schritt 10: Klicken Sie dann auf Erhalten Schaltfläche Auf der Microsoft Photos -App -Seite wie gezeigt.
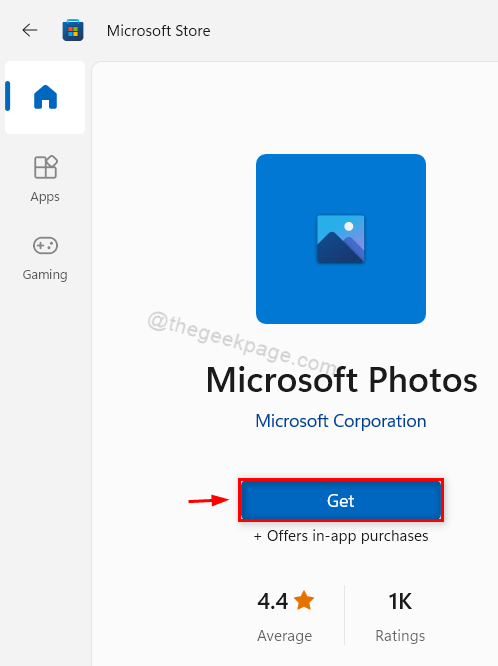
Schritt 11: Warten Sie, bis die Installation auf Ihrem System fertig ist.
Schritt 12: Überprüfen Sie nun, ob die Fotos -App ordnungsgemäß funktioniert oder nicht.
Ich hoffe, dieses Problem hat sich gelöst.
Fix 3: Geben Sie alle Berechtigungen zum Programmieren von Dateien und Windows -Ordnern auf Ihrem System ein
Schritt 1: Drücken Sie Windows + e Schlüssel zusammen, um den Datei -Explorer zu öffnen.
Schritt 2: Dann gehen Sie zu C: Fahren und mit der rechten Maustaste klicken Programmdateien Ordner.
Schritt 3: Wählen Sie aus Eigenschaften Im Kontextmenü wie unten gezeigt.
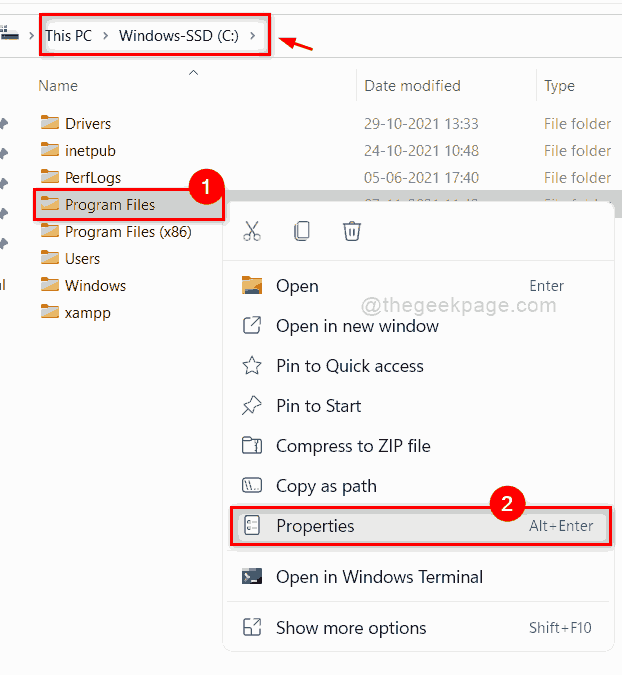
Schritt 4: Gehen Sie zu Sicherheit Registerkarte und auswählen Alle Anwendungspakete Im Abschnitt Gruppen- oder Benutzernamen.
Schritt 5: Stellen Sie dann sicher, dass alle Berechtigungen (Lesen und ausführen, Ordnerinhalte auflisten und lesen) sind gegeben.
Hinweis:- Wenn keine Berechtigungen erteilt werden, klicken Sie auf Bearbeiten Knopf und geben Sie alle drei Berechtigungen an.
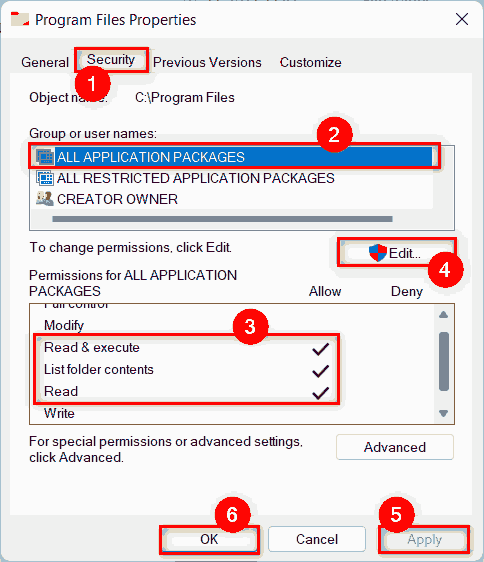
Schritt 6: Klicken Sie dann auf Anwenden Und OK Um das Eigenschaftenfenster zu schließen.
Schritt 7: Navigieren Sie zu C: fahren und das gleiche tun mit Fenster Ordner auch.
Schritt 8: Öffnen Sie jetzt die Fotos -App und überprüfen Sie, ob sie gut funktioniert.
Das sind Jungs.
Ich hoffe, das war für Sie hilfreich.
Bitte teilen Sie uns mit, welche Fix im Kommentarbereich unten für Sie funktioniert hat.
Vielen Dank für das Lesen!
- « Date Popup beheben, das Problem in Windows 11/10 nicht funktioniert
- So ändern Sie den Standarddrucker in Windows 11 »

