Fix- Windows Defender dreht das Problem in Windows 10 nicht ein
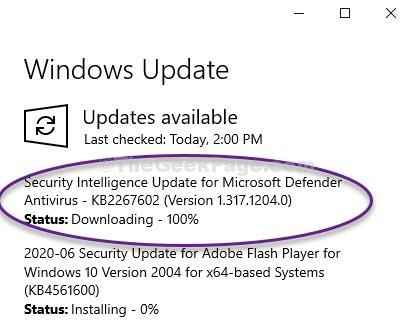
- 3038
- 67
- Madleen Vater
Windows Defender ist eine sehr gute Alternative, wenn es darum geht, Ihren PC vor verschiedenen Malware, Viren, zu schützen. Wenn es also nicht auf Ihrem Computer eingeschaltet wird, ist Ihr Computer anfällig für potenzielle Bedrohungen in der Online -Welt. Mach dir keine Sorge. Befolgen Sie diese einfachen Korrekturen auf Ihrem Computer und das Problem wird schnell gelöst.
Inhaltsverzeichnis
- Fix-1-Fenster des Registrierungseditors ändern-
- Fix 2 - Deinstallieren Sie das Antiviren von Drittanbietern
- Fix 3 - Überprüfen Sie die Datums- und Uhreinstellungen
- Fix 4 - Gruppenrichtlinieneinstellungen bearbeiten
- Fix 5 - Überprüfen Sie die Registrierungswerte
- Fix- 7 nach Windows Update überprüfen-
- Fix- 8 starten Windows Defender-Dienst-
Fix-1-Fenster des Registrierungseditors ändern-
Sie können sich diesem Fehler stellen, wenn eine Zeichenfolge in Ihrer Registrierung den falschen Wert enthält.
1. Klick auf das Suchen Box und dann eingeben “reflikt“.
2. Klicken Sie nun auf “Registierungseditor“.
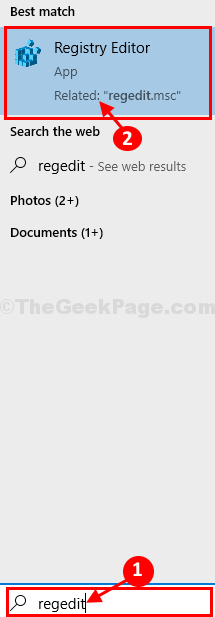
NOTIZ-
Sie sollten eine Sicherung erstellen, indem Sie einfach auf die “klicken“Datei”In der Menüleiste des Registrierungseditors und dann auf die“ klickenExport“.
3. Sobald Sie die Sicherung erstellt haben, gehen Sie zu diesem Header-
Computer \ hkey_local_maachine \ Software \ Policies \ Microsoft \ Windows Defender
4. Überprüfen Sie nun auf der rechten Seite, ob Sie die „finden können“DeSablantTispywareZeichenwert.
5. Dann, Doppelklick An "DeSablantTispyware”Um es zu ändern.
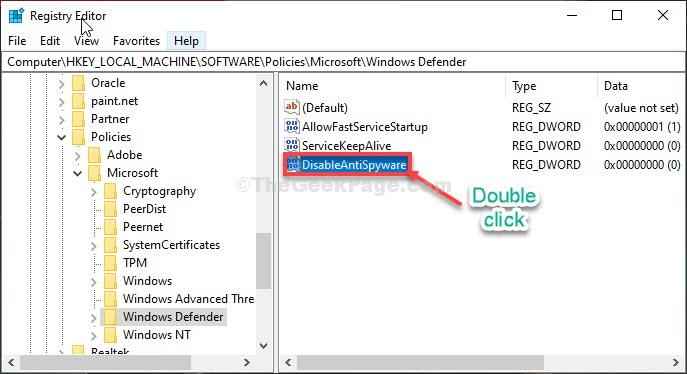
6. Danach setzen Sie die Messwert: Zu "0“.
7. Klicke auf "OK”Um die Änderungen auf Ihrem Computer zu speichern.

Schließen Registierungseditor Fenster.
Neustart dein Computer. Nach dem Neustart Ihres Computers können Sie sich drehen Windows Defender auf deinem Computer.
Fix 2 - Deinstallieren Sie das Antiviren von Drittanbietern
Viele Benutzer haben das Problem einfach behoben, indem sie das Antiviren von Drittanbietern von ihren Computern deinstalliert haben.
1. Drücken Sie die Windows -Schlüssel+r Schlüssel zusammen.
2. Dann tippen Sie “Appwiz.cpl“. Klicke auf "OK“.

3. Als nächstes sehen Sie eine Liste von Anwendungen. Suchen Sie nach Ihrem Drittanbieter -Antivirus (wie - McAfee, diejenigen, die vorinstalliert kommen).
4. Klicken Sie mit der rechten Maustaste auf den Antiviren und klicken Sie dann auf “Deinstallieren“.

Befolgen Sie die Anweisungen auf dem Bildschirm, um das Antivirus von Ihrem Computer zu deinstallieren.
Neu starten Ihr Computer und versuchen Sie, Windows Security erneut zu verwenden. Es wird gut funktionieren.
Fix 3 - Überprüfen Sie die Datums- und Uhreinstellungen
1. Drücken Sie Windows -Taste+S und beginnen Sie mit dem Eingeben “Datum und Uhrzeit ändern“.
2. Klicken Sie dann einfach auf die “Datum und Uhrzeit ändern“.
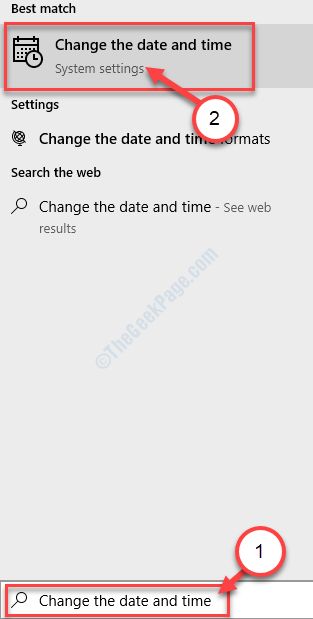
3. Auf der rechten Seite, "Zeit automatisch festlegen" Zu "Aus“.
4. In ähnlicher Weise umschalten einfach die “Die Zeitzone automatisch einstellen" Zu "Aus“.
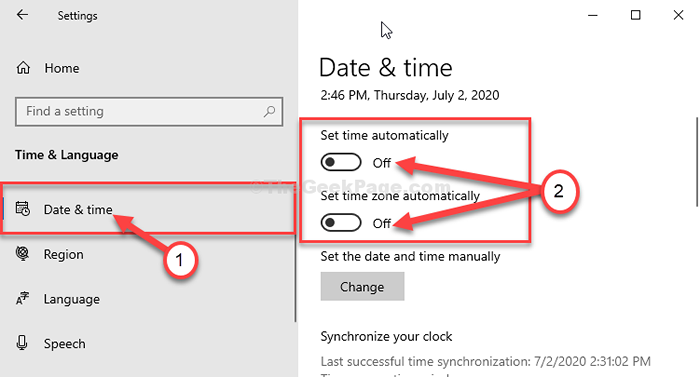
5. Als nächstes unter ''Stellen Sie das Datum und die Uhrzeit manuell fest' klicke auf "Ändern“.
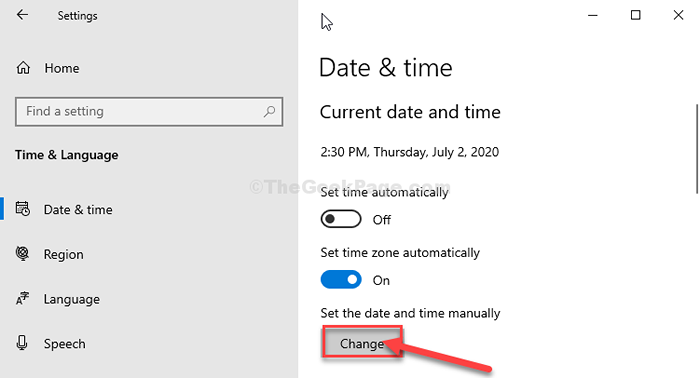
6. Hier müssen Sie die "festlegen"Datum" Und "Zeit”Nach Ihrer Ortszeit und Ihrem Datum.
7. Um diese Änderung in den Einstellungen zu speichern, klicken Sie auf “Ändern“.

8. Klick auf das 'Zeitzone''.
9. Sie sehen eine Liste verschiedener Zeitzonen. Wählen Sie die richtige Zeitzone für Ihren Computer aus.
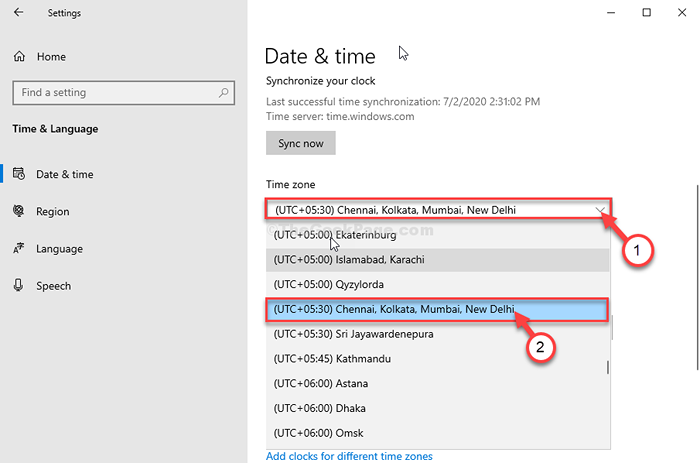
Neu starten das System und weiter die Windows -Sicherheit erneut überprüfen.
Fix 4 - Gruppenrichtlinieneinstellungen bearbeiten
1. Drücken Sie zunächst Windows -Schlüssel+r.
2. Dann tippen Sie “gpedit.MSC“. Klicke auf "OK“.

3. Wenn sich der lokale Gruppenrichtlinienredakteur öffnet, navigieren Sie zu diesem bestimmten Standort-
Computerkonfiguration> Verwaltungsvorlagen> Windows -Komponenten> Microsoft Defender Antivirus
4. Danach, Doppelklick auf der "Schalten Sie Microsoft Defender Antivirus aus”Richtlinie zur Änderung.
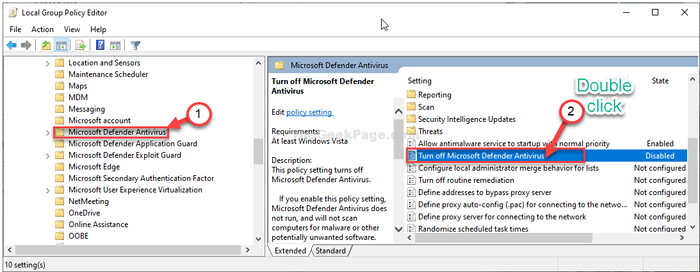
4. Stellen Sie die Einstellungen auf “ein“Behinderte“.
5. Schließlich klicken Sie auf “Anwenden"Und dann klicken Sie auf"OK“.
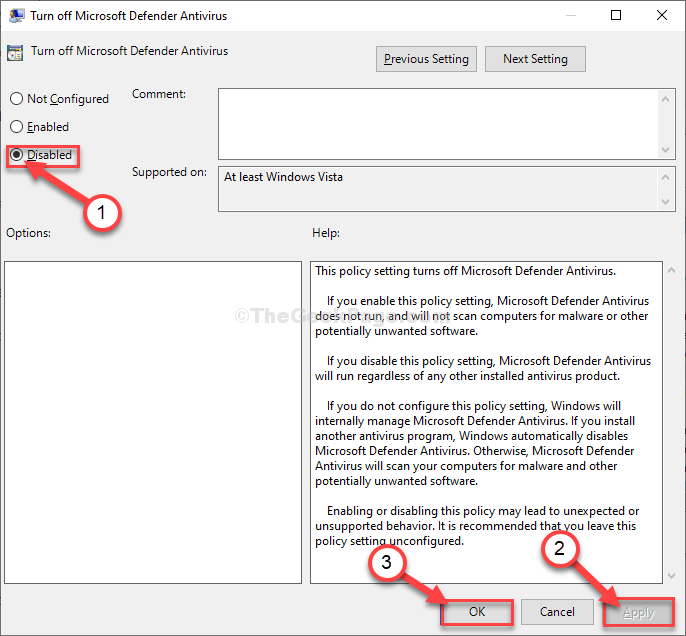
Schließen Sie den Richtlinienredakteur auf Ihrem Computer.
Versuchen Sie zu überprüfen, ob dies funktioniert hat oder nicht.
Fix 5 - Überprüfen Sie die Registrierungswerte
Manchmal können die Registrierungswerte auf Ihrem Computer Ihren Zugriff auf Windows Defender verbieten.
Warnung - Registrierungsredakteur ist ein sehr sensibler Ort auf Ihrem Computer. Bevor wir die Registrierung in Ihrem System weiter verändern, fordern wir eine Sicherung der Registrierung auf Ihrem Computer.
Folgen Sie einfach diesem einfachen Schritt-
Nach dem Öffnen des Registrierungsreditors klicken Sie auf “Datei“. Dann klicken Sie auf “Export”Um ein neues Backup auf Ihrem Computer zu erstellen.

1. Typ "reflikt”Im Suchfeld.
2. Klicken Sie dann auf die “Registierungseditor”Um darauf zuzugreifen.

3. Navigieren Sie dann zu diesem Ort -
Computer \ hkey_local_maachine \ Software \ Richtlinien \ Microsoft \ Windows Defender \ Policy Manager
4. Sobald Sie sich am angegebenen Ort befinden, Doppelklick auf der "Zuluseruiaccess“*.
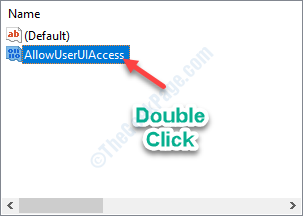
5. Legen Sie einfach den Wert des Schlüssels als “fest1“.
6. Klicke auf "OK”Um diese Änderung zu speichern.

Neu starten Ihr Computer, um die Änderung auf Ihrem Computer zu speichern.
*NOTIZ-
Wenn Sie sehen, dass es keine gibt “ZuluseruiaccessTasten Sie auf Ihrem Computer, befolgen Sie diese beiden Schritte, um den Schlüssel zu erstellen.
A. Klicken Sie mit der rechten Maustaste auf die linke Seite und klicken Sie dann auf “Neu>"Und klicken Sie auf"DWORD (32-Bit) Wert“.

B. Nennen Sie den Schlüssel als "Zuluseruiaccess“.
Befolgen Sie dann den Rest der oben genannten Schritte, um den Wert zu ändern und Neustart das System.
Ihr Problem sollte behoben werden.
Fix - 6 Stellen Sie das normale Start für Ihr System ein-
Das Einstellen eines normalen Startups auf dem Computer hat das Problem für viele Benutzer gelöst.
1. Sie können auf die Presse zugreifen Windows -Schlüssel+r Schlüssel zusammen.
2. Um die zu öffnen Systemkonfiguration Fenstertyp “msconfig" In Laufen Fenster und dann klicken Sie auf “OK“.
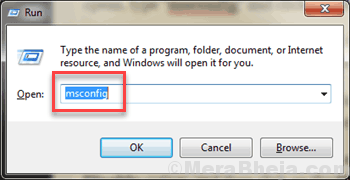
3. Im Systemkonfiguration Fenster, gehen Sie zum "Allgemein" Abschnitt.
4. Dann wählen Sie “Normales Startup”Als Startoption auf Ihrem Computer.
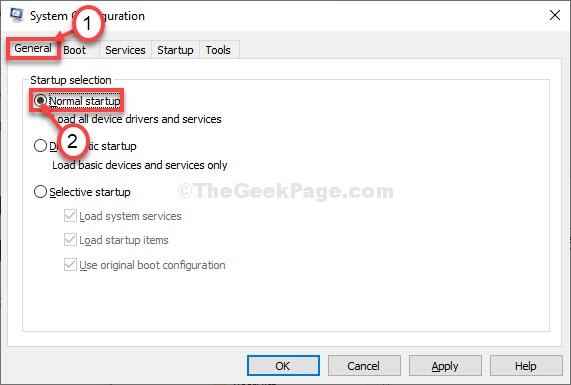
5. Dann klicken Sie auf “Anwenden" Und "OK“.
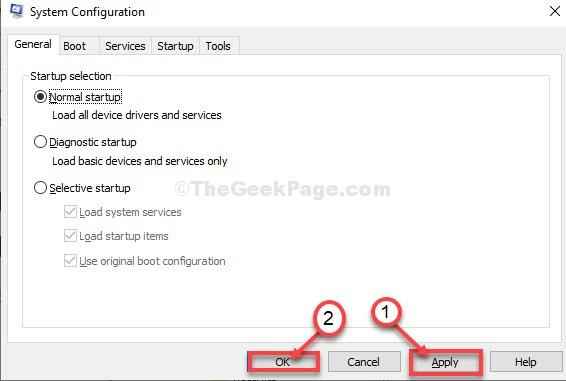
Neu starten dein Computer.
Nach dem Neustart Windows Defender wird normal arbeiten.
Fix- 7 nach Windows Update überprüfen-
Fenster liefern entscheidende Updates und Definition mit dem Windows Update Verfahren.
1. Zuerst können Sie sich öffnen, um sich zu öffnen Einstellungen.
2. Im Einstellungen Fenster, klicken Sie auf “Updates & Sicherheit“.

3. Auf der rechten Seite klicken Sie auf “Auf Updates prüfen“.

Alles, was Sie tun müssen, ist zu warten, bis der Aktualisierungsprozess vorbei ist.
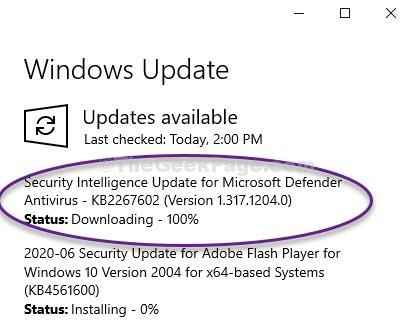
Neu starten Ihr Gerät, um den Aktualisierungsprozess abzuschließen.
Versuchen Sie nach dem Neustart Ihres Computers zu aktivieren Windows Defender auf deinem Computer.
Ihr Problem wird gelöst.
Fix- 8 starten Windows Defender-Dienst-
Beginnend Windows Defender Der Service auf Ihrem Computer kann dieses Problem lösen.
1. Typ "Service”Im Suchfeld.
2. Klicken Sie einfach auf Eingeben zugreifen auf die Dienstleistungen.
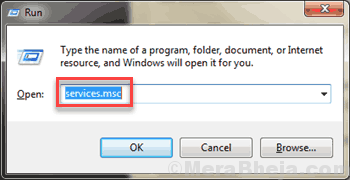
3. Dann, Doppelklick auf der "Windows Defender erweiterte Bedrohungsschutzdienst" Service.
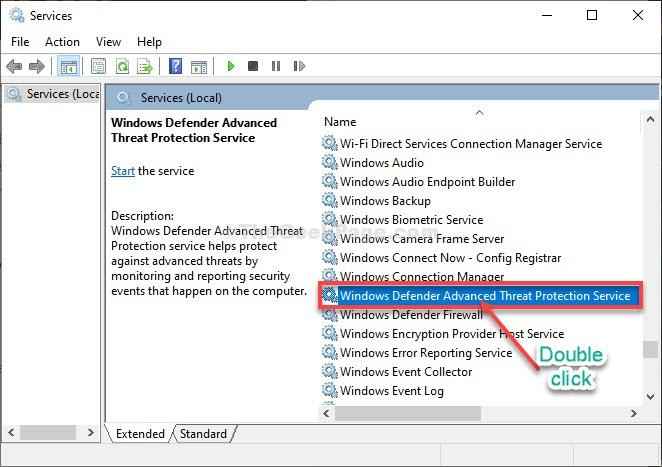
4. Jetzt müssen Sie den Service auf “festlegen“Automatisch“.
5. Klicken Sie nun auf “Start”Um den Service auf Ihrem Computer zu starten.

6. Klicken Sie auf “, um die Einstellungen auf Ihrem Computer zu speichernAnwenden" und dann "OK“.

Schließen Dienstleistungen Fenster.
Offen Windows -Sicherheit Einstellungen und versuchen Sie zu drehen 'AN'' Windows Defender.
- « Eingabeaufforderung mit Fix-opta-Eintrag wird durch ein Administratorproblem in Windows 10/11 deaktiviert
- So steigen Sie aus dem abgesicherten Modus in Windows 10 aus »

