Fix- Windows Triver Foundation High CPU-Verwendung in Windows 10
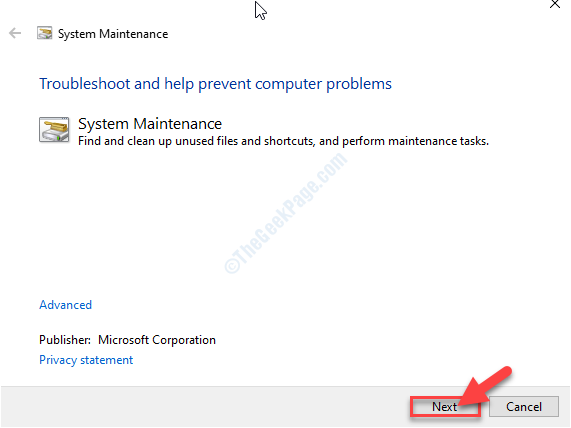
- 4715
- 316
- Phoebe Jeorga
Sehen Sie das Wudf?.exe frisst eine enorme Menge an Verarbeitungsleistung Ihres Systems auf? Wenn dies der Fall ist, ist das Problem mit der Windows Driver Foundation verbunden (früher bekannt als Windows -Treiber -Framework). Probieren Sie zunächst diese Problemumgehungen aus, um das Problem mit Mindestschritten zu beheben. Andernfalls, wenn das Problem Sie weiterhin stört, entscheiden Sie sich für diese Korrekturen.
Erste Problemumgehungen-
1. Ziehen Sie unnötige Peripheriegeräte (gleiche USB-Geräte, externe Festplatte) von Ihrem System aus. Überprüfen Sie dann den Status des Problems.
2. Überprüfen Sie, ob Ihr Gerät aktualisiert ist.
Fehlerbehebung mit Fix-1-Ausführung Systemwartung-
Systemwartung Kann das Problem lösen, wenn das Problem durch nicht verwendete Dateien und Verknüpfungen verursacht wird.
1. Suchen "Schalttafel“.
2. Sie müssen auf die “klicken“Schalttafel“.
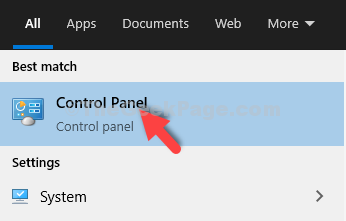
3. Hier müssen Sie klicken “Fehlerbehebung“.
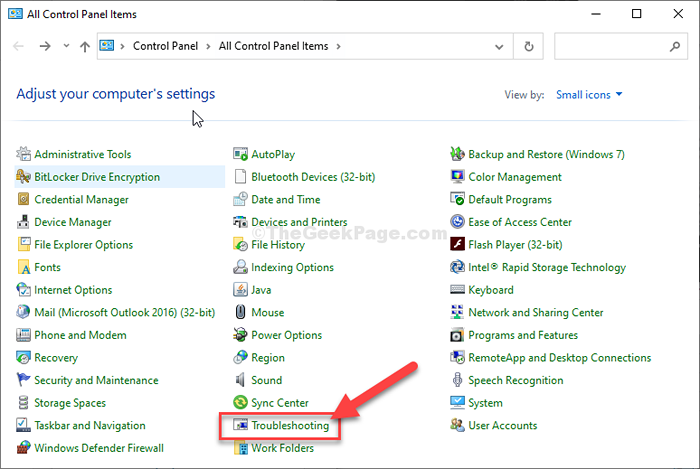
4. Dann müssen Sie auf die “zugreifen“Wartungsaufgaben ausführen“.
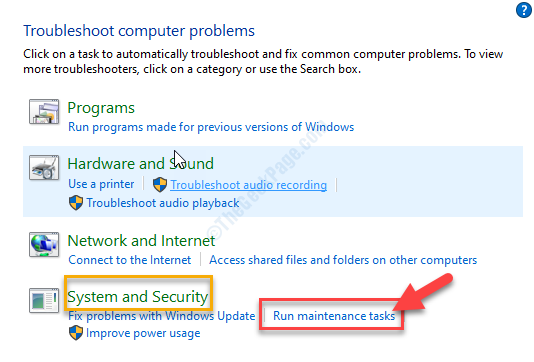
5. Wenn das Systemwartung Das Fenster wird angezeigt, klicken Sie auf “Nächste“.
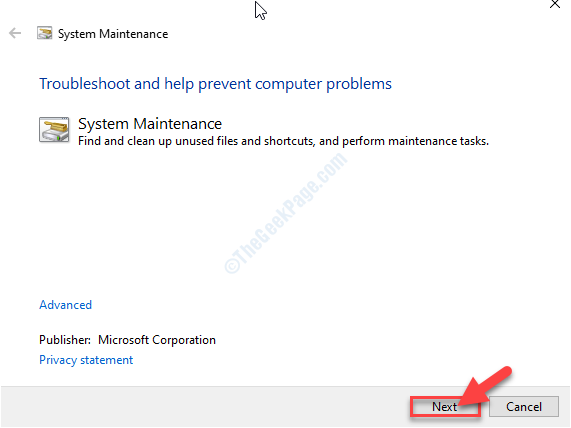
6. Danach müssen Sie auf “klicken“Versuchen Sie die Fehlerbehebung als AdministratorUm mit dem Prozess fortzufahren.
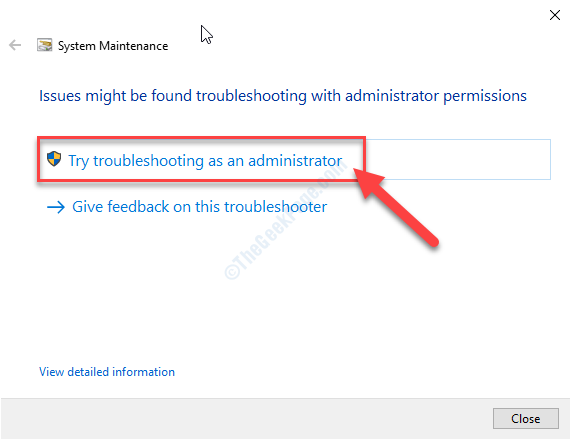
7. Klicke auf "Schließen Sie den Fehlerbehebung“.
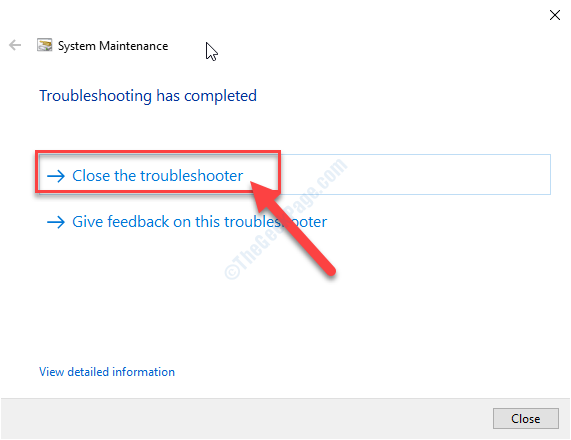
Offen und Taskmanager und überprüfen Sie, ob die Wduf hat aufgehört, eine große Menge CPU -Strom zu konsumieren.
Fix-2-Neuinstallation der Netzwerkadapter
Nach Ansicht einiger Benutzer haben sie das Problem einfach gelöst, indem sie den Netzwerkadaptertreiber deinstallieren und erneut installieren.
1. Drücken Sie Windows -Schlüssel+s und dann die “eingeben“Netzwerkverbindungen“.
2. Danach klicken Sie auf “Netzwerkverbindungen anzeigen“.
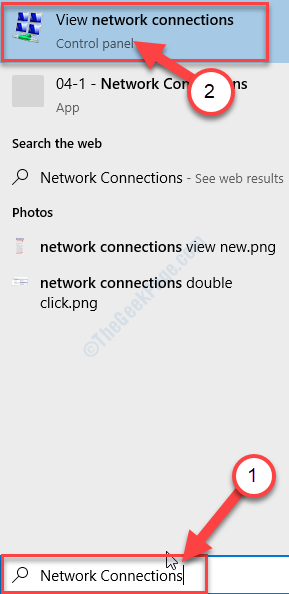
3. Beachten Sie einfach den Netzwerkadapter -Treiber, den Sie verwenden.
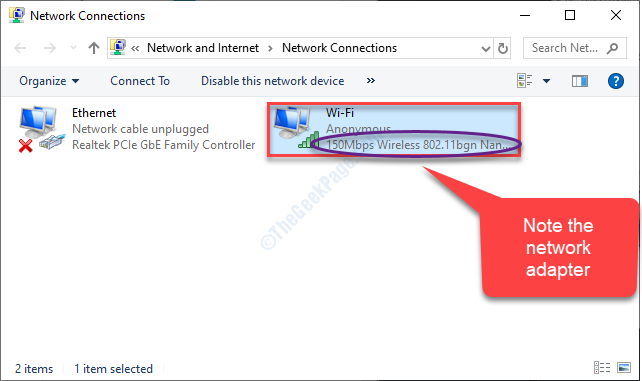
4. Öffnen Sie das Auslauffenster.
5. Als nächstes geben Sie an “devmgmt.MSC"Und klicken Sie auf"OK“.
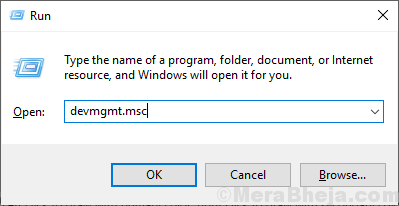
6. Dann erweitern Sie die “Netzwerkadapter" Abschnitt.
7. Um den Adapter zu deinstallieren, Rechtsklick auf dem problematischen Adapter und dann auf die “klickenGerät deinstallieren“.
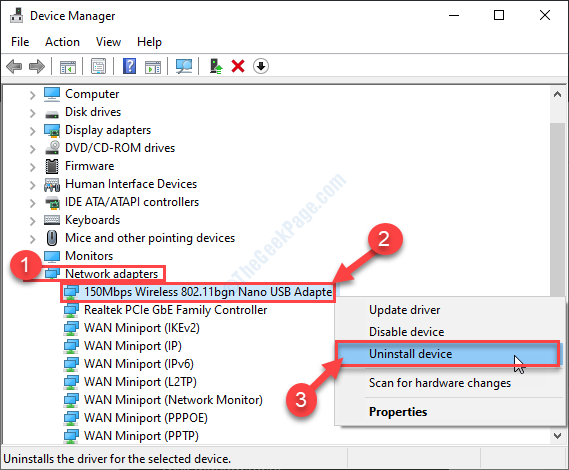
Jetzt wird der Netzwerkadaptertreiber von Ihrem System deinstalliert.
Jetzt werden wir Betreff-Installieren Der gleiche Netzwerkadapter auf Ihrem Gerät. Befolgen Sie diese einfachen Methoden-
Methode 1-
Neu starten dein System. Nachdem Ihr Computer aufgeschaltet ist, wird der Netzwerktreiber erneut installiert.
Methode 2-
Wenn Sie den Treiber nicht auch nach dem Neustart Ihres Systems auf Ihrem Computer sehen können, können Sie den Treiber neu installieren-
1. Drücken Sie Windows -Schlüssel+x zusammen und dann auf “klicken“Gerätemanager“.
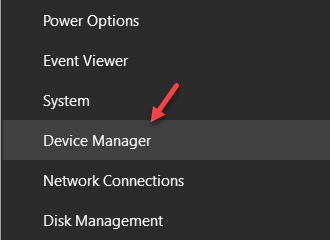
2. Einmal der Gerätemanager Klicken Sie auf Ihrem Bildschirm auf “Aktion“.
3. Danach klicken Sie auf “Scannen nach Hardwareänderungen“.
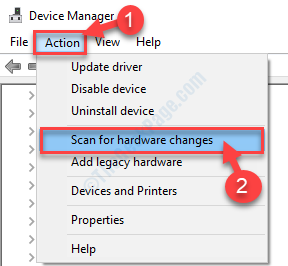
Ihr Problem wird sicher behoben.
- « Fix- Fehlercode 0x80D05001 beim Herunterladen von App vom MS Store-Problem herunterladen
- Fix-ddkmd.Sys Blue Screen -Fehler in Windows 10 »

