Reparieren Sie Windows.EFI fehlt oder beschädigt Fehler in Windows 10

- 4573
- 1155
- Lana Saumweber
Fenster.Efi ist eine Partition auf Ihrem Computer, von der Windows in Ihr System steckt. Wenn also fehlende oder beschädigte Fenster nicht richtig booten. Wenn Sie mit diesem Problem konfrontiert sind, können Sie Ihr System nicht verwenden, es sei denn, Sie beheben es zuerst. Befolgen Sie diese einfachen Lösungen, um dieses Problem zu keinem Zeitpunkt zu lösen.
NOTIZ-
Wenn der Automatische Reparatur erscheint nicht, du musst die öffnen Automatische Reparatur Fenster manuell. Befolgen Sie dazu diese Schritte, um dies zu tun-
1. Schalten Sie zunächst Ihren Computer aus.
2. Starten Sie dann Ihren Computer und drücken Sie die Stromtaste für den Stromtast 3-4 Sekunden. Dadurch wird Ihr Gerät heruntergefahren.
3. Sobald das Gerät ausgeschaltet ist, starten Sie es erneut.
4. Wiederholen Sie diesen Vorgang von Start - - Erzwingen Sie das Abschalten - Start mindestens 2 Mal.
Du wirst sehen die automatische Reparatur Das Fenster wurde auf Ihrem Bildschirm angezeigt.

Inhaltsverzeichnis
- Fix-1-Startreparatur verwenden-
- Fix-2 BCD BCD von der Eingabeaufforderung resove-
- FIX-3-Run-Systemwiederherstellung-
- Fix-4 Überprüfen Sie Ihre Festplatte auf jede Art von Antriebsfehler-
Fix-1-Startreparatur verwenden-
Startreparaturüberprüfungen Wenn Sie ein Startproblem auf Ihrem Computer haben und ein bestimmtes Problem beheben.
1. Klicken Sie zunächst auf “Fortschrittlich Optionen“.

2. Dann müssen Sie einfach auf “klicken“Fehlerbehebung“.

3. Wählen Sie dann das aus “Erweiterte Optionen" Einstellungen.

4. Klicken Sie aus den anderen Optionen auf “StartreparaturUm den Reparaturprozess zu treten.
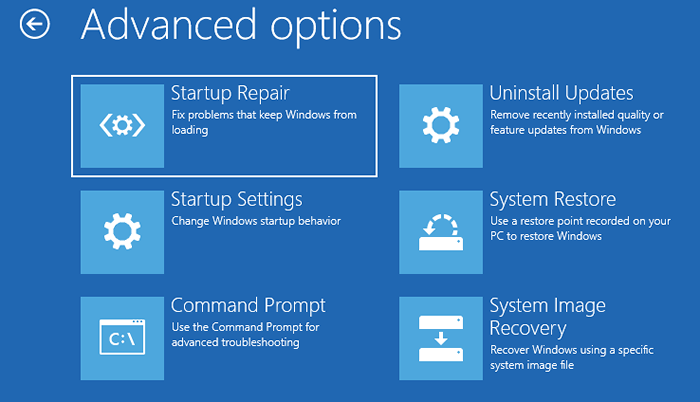
Jetzt, Startreparatur Suchen Sie nach dem Problem, das das Startproblem auf Ihrem Computer verursachen kann.
Fix-2 BCD BCD von der Eingabeaufforderung resove-
Befolgen Sie diese einfachen Schritte zum Wiederaufbau des BCD -Laufwerks.
1. Klicken Sie nun auf die “Erweiterte Optionen”Um darauf zuzugreifen.

2. Wenn 'Wähle eine Option'Fenster öffnet sich, klicken Sie einfach auf “Fehlerbehebung“.

3. Danach klicken Sie auf “Erweiterte Optionen“.

4. Dann müssen Sie auf “klicken“Eingabeaufforderung“.
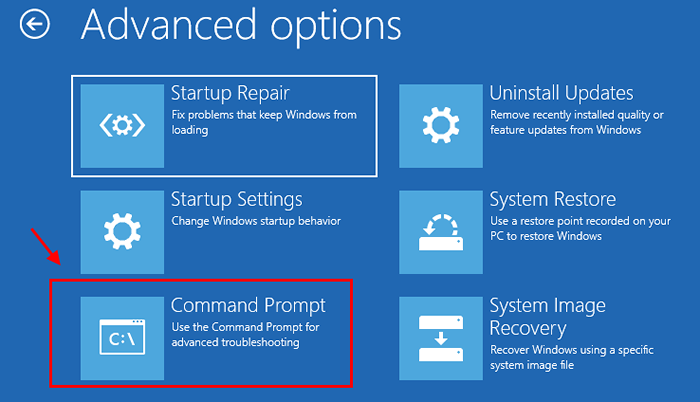
6. Wählen Sie Ihr Administratorkonto aus und geben Sie Ihr Kontokennwort an. Klicke auf "Weitermachen“.
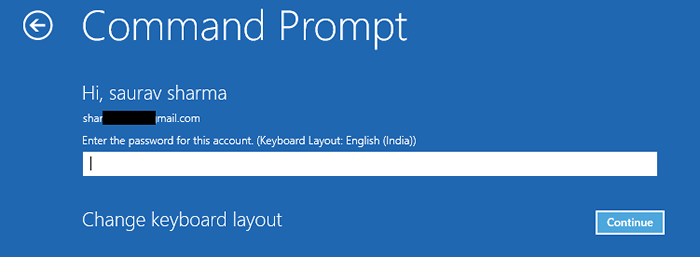
7. Um das startenbezogene Problem zu beheben, kopieren Sie diese Codes nacheinander und klicken Sie nach jedem von ihnen die Eingabetaste, um drei dieser Befehle auszuführen.
Bootrec/FixBoot BootREC/FixMBR BCdedit/Export C: \ BCDBackup
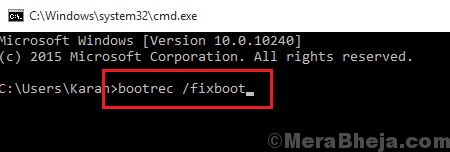
8. Führen Sie nun diese Codes aus, um das alte Boot -Konfigurationsverzeichnis umzubenennen. Ein neuer BCD wird erstellt.
Attribing C: \ Boot \ BCD -H -r -S Ren C: \ boot \ bcd bcd.alt
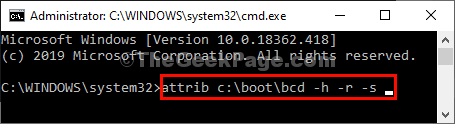
9. Um die Boot -Konfigurationsdaten neu zu erstellen, Typ oder Kopieren Einfügen Dieser Befehl und dann klicken Eingeben.
Bootrec /rebuildbcd
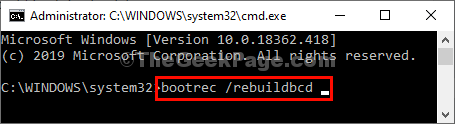
Warten Sie eine Weile.
10. Wenn Sie gefragt werden “Fügen Sie die Installation zur Bootsliste hinzu? Ja ()/nein ()/alle:" Drücken Sie "YTaste aus Ihrer Tastatur.

Nun, schließen Sie Eingabeaufforderung Fenster.
11. Zurückkommen zu Wählen Sie eine Optionseinstellung, klicke auf "Weitermachen”Um in Ihre Windows 10 fortzufahren.
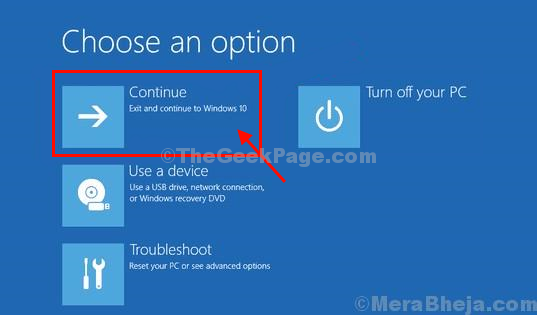
Überprüfen Sie nun, ob dies funktioniert. Ansonsten entscheiden Sie sich für das nächste Fix.
FIX-3-Run-Systemwiederherstellung-
Ausführen einer Systemwiederherstellung, um Ihren Computer wieder in einen Zustand zu bringen, wenn der Computer reibungslos durchgeführt wurde, kann dieses Problem lösen.
1. Klicken Sie einfach auf die “Erweiterte Optionen“.

2. Wählen Sie die Option “Fehlerbehebung“.

3. Als nächstes müssen Sie darauf klicken “Erweiterte Optionen“.

4. In diesem Fenster müssen Sie auf “klicken“Systemwiederherstellung”So starten Sie den Systemwiederherstellungsprozess auf Ihrem Computer.
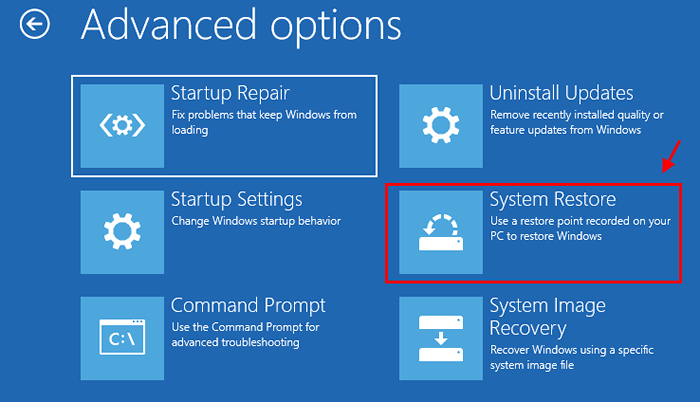
5. Wenn das Systemwiederherstellung Das Fenster wird angezeigt, klicken Sie auf “Nächste“.
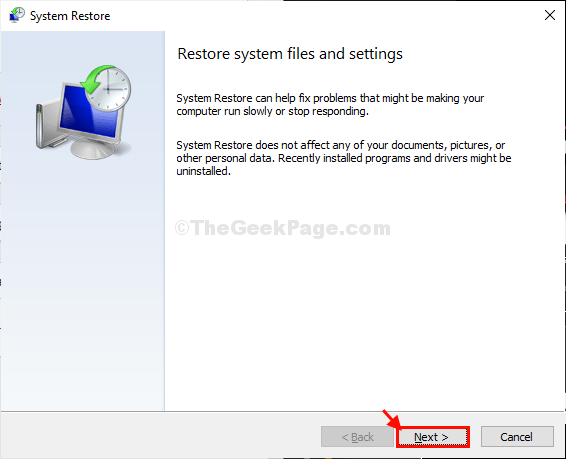
6. Als nächstes müssen Sie als nächstes den neuesten Wiederherstellungspunkt aus der Liste der Wiederherstellungspunkte auswählen
7. Danach klicken Sie auf “Nächste“.
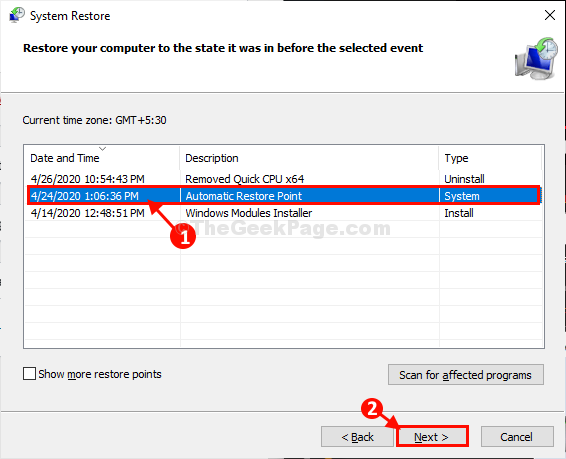
8. Klicke auf "Beenden”Um den Prozess abzuschließen.
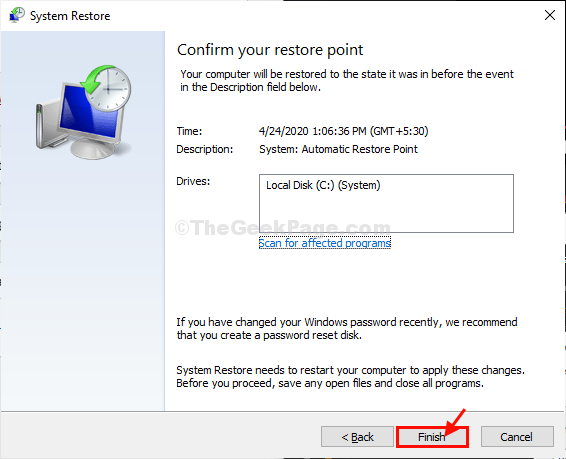
Warten Sie geduldig, da dieser Vorgang einige Zeit dauert.
Überprüfen Sie, ob dies funktioniert.
Fix-4 Überprüfen Sie Ihre Festplatte auf jede Art von Antriebsfehler-
Führen Sie die Überprüfung Ihrer Festplatte durch, um Fehler in der Festplatte auf Ihrem Computer zu erkennen.
1. Auch hier müssen Sie auf die “klicken“Erweiterte Optionen“.

2. Sie müssen auf die “klicken“Fehlerbehebung“.

3. Als nächstes müssen Sie auf die “klicken“Erweiterte Optionen“.

4. Wählen Sie nun die Option aus “Eingabeaufforderung“.
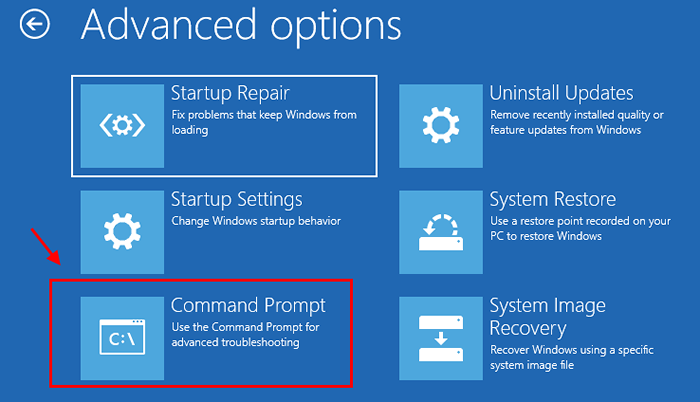
5. Führen Sie den Befehl Datenträgerprüfung in CMD aus und prüfen Sie, ob er einen Fehler erkennt. Nur, Kopieren Einfügen es in der CMD Fenster und klicken Eingeben.
chkdsk c: /f /r
SFC /Scannow
[NOTIZ- Ersetzen "C:”Im Befehl mit dem Laufwerksbuchstaben des installierten Windows -Laufwerks. ]
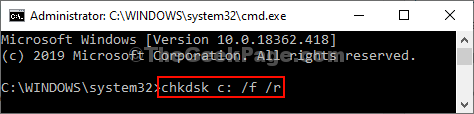
Dieser Prozess wird einige Zeit dauern. Schließen Sie nach Abschluss des Überprüfungsprozesses die Eingabeaufforderung Fenster.
Jetzt in Wähle eine Option Einstellungen, klicken Sie auf “Weitermachen”Um in Ihre Windows 10 fortzufahren.
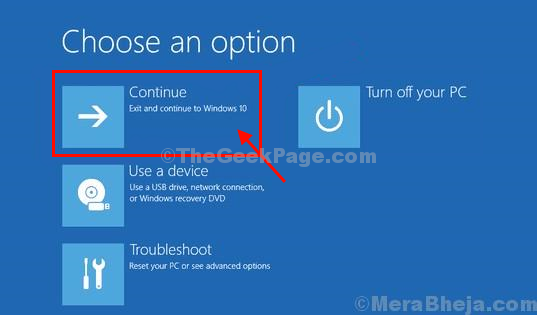
Ihr Problem wird gelöst.
- « So deaktivieren Sie den Piep -Sound Ihrer Tastatur in Windows 10
- Status anstehend Download Problem des Windows Update in Windows 10/11 »

