Fix- Windows konnte in Windows 10 nicht starten oder fehlenden Startkonfigurationsdatenproblemen fehlen
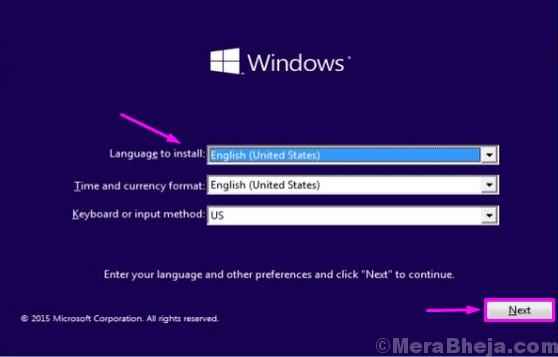
- 3867
- 977
- Tom Jakobs
Während der Arbeit mit einem Windows 10 -Computer kann man manchmal sehen, dass der Windows 10 -Computer überhaupt nicht stootet. Dieses Problem kann aufgrund einer Vielzahl von Gründen von einer kürzlich durchgeführten Hardware -Misskonfiguration zu einem korrupten Registrierungsproblem auftreten. Aber mach dir keine Sorgen. Alles, was Sie tun müssen, ist die Startkonfiguration auf Ihrem Computer zu beheben, und das Problem wird in kürzester Zeit gelöst.
NOTIZ-
A. Um all diese Korrekturen auf Ihrem Gerät auszuprobieren, benötigen Sie ein bootfähiges Installationsmedium (oder die Windows 10 -DVD, aus der Sie den Windows 10 installiert haben). Wenn Sie keine haben, müssen Sie ein bootfähiges Installationsmedium erstellen. Nachdem Sie die bootfähigen Installationsmedien für Ihr Gerät erstellt haben, können Sie mit den Hauptlösungen fortfahren.
B. Sie müssen die Startoption auf Ihrem Computer ändern. Um die Startoptionen zu ändern, befolgen Sie diese Schritte-
Ändern der Startpriorität auf die richtige Bestellung starten Sie Ihren Computer über das Flash-Laufwerk/ CD-ROM-Laufwerk.
1. Starten Sie den Computer.
2. Wenn der Computer stootet, drücken Sie “F12“* Schlüssel zum Öffnen der Starteinstellungen auf Ihrem Computer.
* NOTIZ- Der tatsächliche Schlüssel zum Öffnen der Starteinstellungen auf Ihrem Computer kann sich unterscheiden. Bitte überprüfen Sie es für Ihr System.

3. Wenn BIOS Die Einstellungen werden auf Ihrem Computer geöffnet, gehen Sie zu “BIOS“.
Sie können auch unterschiedliche Optionen in der Startpriorität anstelle des Namens des Startlaufwerks feststellen.
Einfach die “setzen“Wechselmedien”Oben, da es die höchste Priorität hat. In einem PC kann sich der Name von BIOS zu BIOS unterscheiden. Stellen Sie einfach sicher, dass USB oben aufgestellt wird.
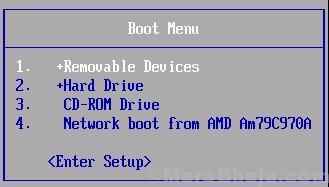
Speichern und beenden Sie die BIOS.
Öffnen Eingabeaufforderung In Fehlerbehebung Modus Folgen Sie diesen einfachen Schritten-
1. Stecken Sie die von Ihnen erstellten Installationsmedien (oder die Windows 10 -Installations -DVD) und setzen Sie Ihre Spracheinstellungen und klicken Sie auf “Nächste“.
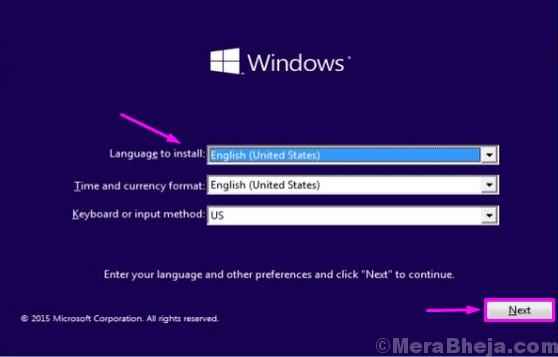
2. Klicken Sie nun auf “Deinen Computer reparieren”In der unteren linken Ecke der Erholungsumgebung.
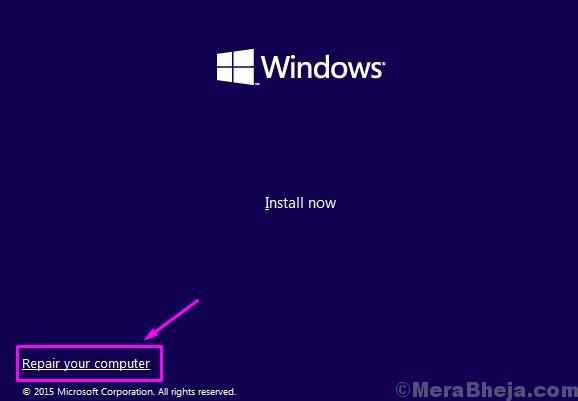
3. In Fehlerbehebung Fenster, klicken Sie auf “Erweiterte Optionen“.
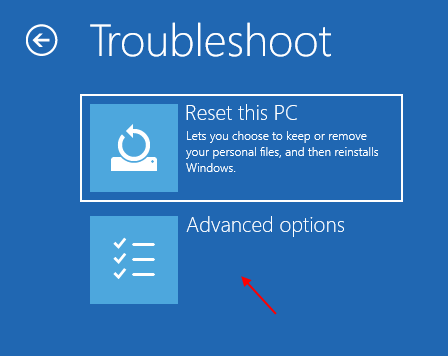
4. Im Erweiterte Optionen Fenster, klicken Sie auf die “Eingabeaufforderung“.
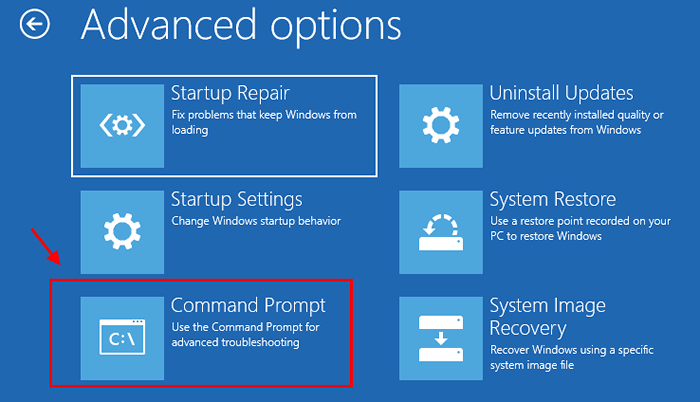
5. Wählen Sie nun ein Konto mit administrativen Privilegien aus. Geben Sie Ihr Kontokennwort ein und klicken Sie auf “Weitermachen“.

Eingabeaufforderung Fenster sollte in geöffnet werden in Fehlerbehebung Modus.
6. In Eingabeaufforderung Fenster, Kopieren Einfügen Diese Befehle einzeln und treffen Eingeben Nachdem jeder von ihnen diese ausgeführt hat.
Bootrec /Fixmbr BootRec /Fixboot BootREC /Scanos
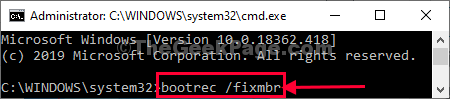
7. Um die Startkonfigurationsdaten wieder aufzubauen, Kopieren Einfügen Dieser Befehl in Eingabeaufforderung Fenster und dann drücken Eingeben.
Bootrec /rebuildbcd
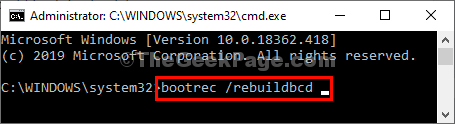
Drücken Sie "A"Von Ihrer Tastatur aus, wenn Sie aufgefordert werden"Fügen Sie die Installation zur Bootsliste hinzu''.
Schließen Eingabeaufforderung Fenster.
8. Zurück auf Klicken auf “Schalten Sie Ihren P ausC ”Um den Computer zu schalten.
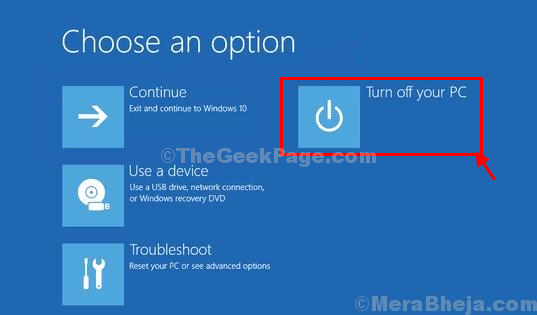
9. Warten Sie eine Weile.
10. Stecken Sie das Windows 10 -Installationsantrieb von Ihrem Computer aus.
10. Starten Sie Ihren Computer und starten Sie Windows 10 normalerweise.
Ihr Problem wird mit Sicherheit gelöst.
- « So begrenzen Sie Ihre Upload -Geschwindigkeit in Google Chrome
- Fix- Tastatur eingeben, die falsche Zeichen in Windows 10/11 eingeben »

