Korrigieren Sie Windows benötigt Ihre aktuellen Anmeldeinformationen in Windows 11/10
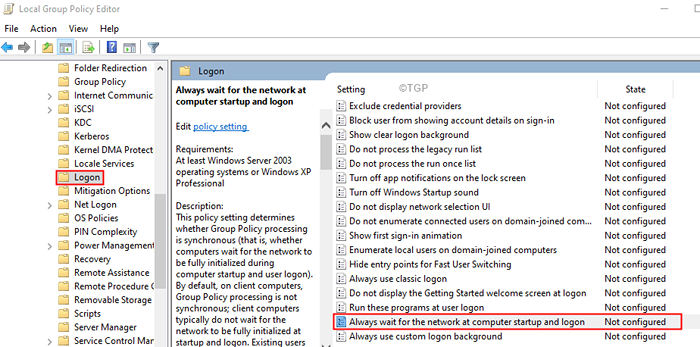
- 1727
- 347
- Tamina Liebach
Viele Windows -Benutzer haben Probleme mit der Aufforderung an Windows für ihre Anmeldeinformationen wiederholt gemeldet. Wenn die richtigen Anmeldeinformationen eingegeben werden, wird die unten angegebene Fehlermeldung angezeigt.
Windows benötigt Ihre aktuellen Anmeldeinformationen
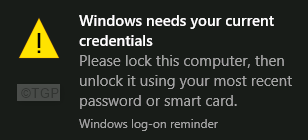
Auch wenn der Benutzer das System sperrt und es mit dem richtigen Anmeldeinformator entsperren, wird der Fehler weiter angezeigt. Im Allgemeinen geschieht dies, wenn der Benutzer das System mit einer PIN entsperren. Diese PIN wurde jedoch mit einem früheren Passwort erstellt, nicht mit dem derzeit verwendeten Passwort. Andere Ursachen für dieses Problem sind:
- Beschädigte Systemdateien.
- Falsche Richtlinien im Gruppenrichtlinienredakteur.
- Nicht überprüftes Benutzerkonto.
Lassen Sie uns in diesem Artikel verschiedene Möglichkeiten zur Behebung der Behebung diskutieren Windows benötigt Ihre aktuellen Anmeldeinformationen Fehler in Windows.
Inhaltsverzeichnis
- Fix 1: Ändern Sie die Gruppenrichtlinie
- Fix 2: Überprüfen Sie den Benutzer erneut
- Fix 3: Entfernen Sie alle Anmeldeinformationen vom Anmeldeinformationsmanager aus und nutzen Sie sie neu
- Fix 4: Upgrade auf Windows Pro
- Fix 5: Führen Sie einen vollständigen Systemscan durch
- Fix 6: Führen Sie einen sauberen Stiefel Ihres Systems durch
- Fix 7: Führen Sie eine Systemwiederherstellung durch
Fix 1: Ändern Sie die Gruppenrichtlinie
Schritt 1: Öffnen Sie das Laufterminal mit Windows+R -Tasten
Schritt 2: Typ gpedit.MSC und schlagen Eingeben
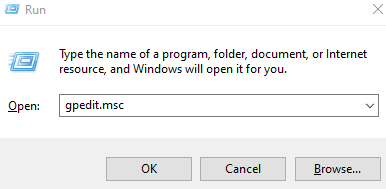
Schritt 3: Navigieren Sie im lokalen Gruppenrichtlinienredakteur zum folgenden Ort von links.Doppelklicken Sie auf die Auswahl, um sie zu erweitern.
Computerkonfiguration> Verwaltungsvorlagen> System> Anmeldung
Schritt 4: Von der rechten Seite scrollen Sie nach unten und doppelklicken Sie auf Warten Sie immer auf das Netzwerk beim Computer -Start und anmelden Möglichkeit.
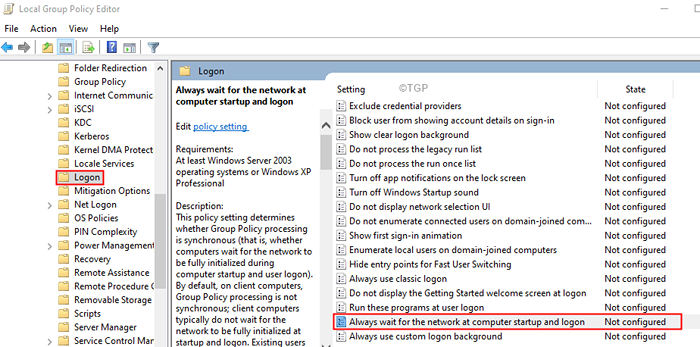
Schritt 5: Überprüfen Sie im Fenster des angezeigten Fensters die Deaktivieren Option zum Deaktivieren der Einstellung.
Schritt 6: Klicken Sie auf Anwenden und klicken Sie dann auf die OK Taste.
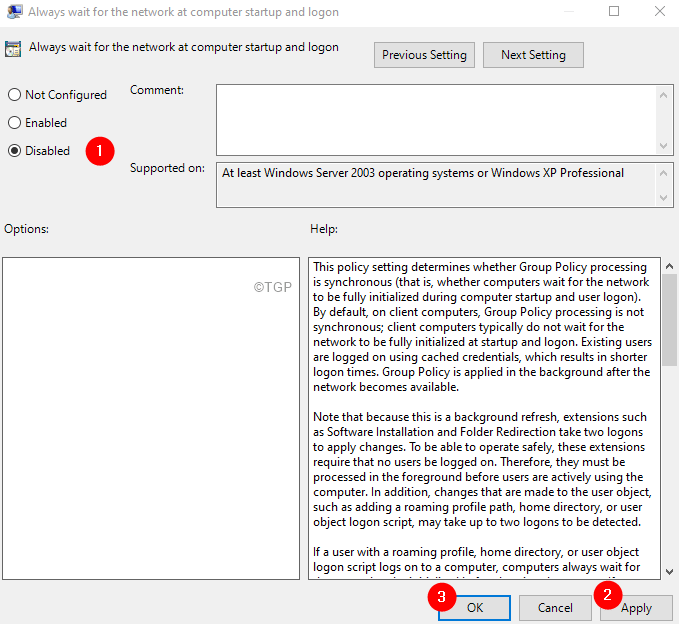
Schritt 7: Starten Sie Ihr System neu. Überprüfen Sie, ob der Fehler behoben wurde. Wenn nicht, versuchen Sie das nächste Fix.
Fix 2: Überprüfen Sie den Benutzer erneut
Für Domänenbenutzer können Sie sich in diesem Fall über einen Computer aus Ihrer Organisation anmelden. Wenn Sie nicht verpflichtet sind, einen einzelnen Computer für Ihr Benutzerkonto zu verwenden, hat die Überprüfung des Benutzerkontos geholfen. Befolgen Sie dazu die folgenden Schritte:
Schritt 1: Klicken Sie auf die Start Symbol.
Schritt 2: Klicken Sie von der links am meisten auf Ihre Benutzerkonto.
Schritt 3: Klicken Sie auf Kontoeinstellungen ändern.
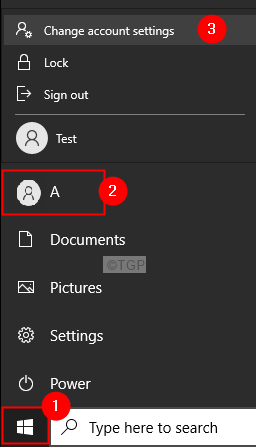
Schritt 4: Klicken Sie nun unter der Identität, um Kennwörter auf Ihrem Geräteabschnitt zu synchronisieren Verifizieren.
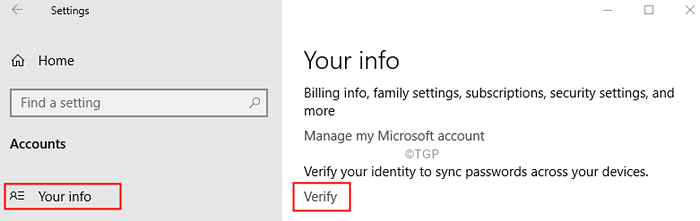
Schritt 5: Befolgen Sie die Anweisungen auf dem Bildschirm und vervollständigen Sie den Vorgang.
Fix 3: Entfernen Sie alle Anmeldeinformationen vom Anmeldeinformationsmanager aus und nutzen Sie sie neu
Schritt 1: Geben Sie in der Suchleiste neben dem Startsymbol ein Qualifikationsmanager
Schritt 2: Klicken Sie auf die Qualifikationsmanager
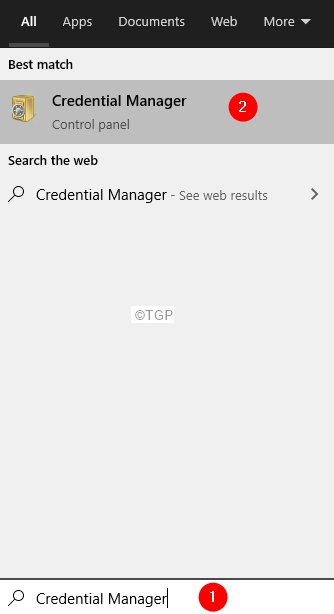
Schritt 3: Wählen Sie aus Windows -Anmeldeinformationen
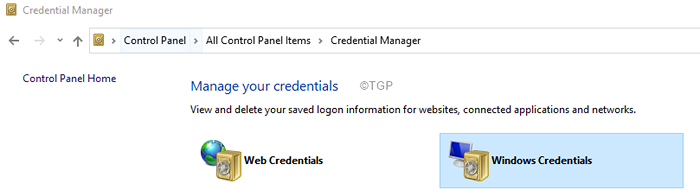
Schritt 4: Im erscheinen Fenster sehen Sie eine Liste von Anmeldeinformationen.
Schritt 5: Entfernen Sie alle Anmeldeinformationen.
Schritt 6: Um einen Anmeldeinformator zu entfernen, klicken Sie auf den Anmeldeinformationsnamen aus der Liste. Sie sehen, dass die Option erweitert wird, die die Optionen zeigt.
Schritt 7: Klicken Sie auf die Entfernen.
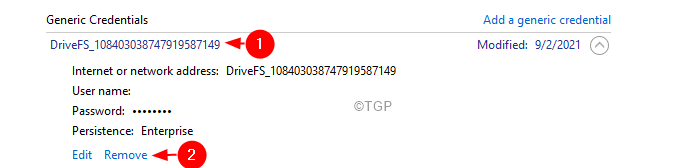
Schritt 8: Klicken Sie im Bestätigungsdialog auf Ja.
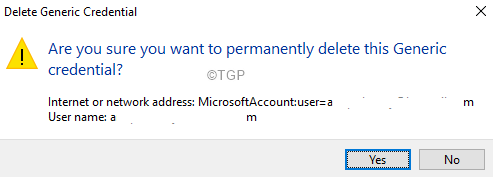
Fix 4: Upgrade auf Windows Pro
Viele Benutzer haben berichtet, dass sie nach dem Upgrade ihres Systems von Windows 10 Home auf Windows 10 Professional Edition dieses Problem lösen konnten. Hier ist ein Produktschlüssel, mit dem die Windows 10 Pro Edition in der Testversion aktiviert werden kann.
Schritt 1: Öffnen Sie den Dialog mit Ausführen.
Schritt 2: Geben Sie den folgenden Befehl ein und klicken Sie auf Eingeben.
MS-Settings: Aktivierung
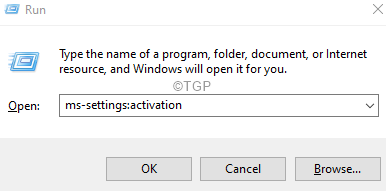
Schritt 3: Klicken Sie im Fenster "Erscheinen" auf die ändere den Produkt Schlüssel.
Schritt 4: Sie werden aufgefordert, einen Produktschlüssel einzugeben und einen der folgenden Schlüssel einzugeben
Schritt 5: Klicken Sie auf die Nächste Taste.
Schritt 6: Befolgen Sie die Anweisungen auf dem Bildschirm und vervollständigen Sie, bis Sie die sehen Upgrade starten Möglichkeit.
Schritt 7: Klicken Sie auf die Upgrade starten Option und warten Sie, bis das System vollständig verbessert ist.
Sie werden jetzt auf Windows 10 Pro aktualisiert. Beachten Sie jedoch, dass dies nur eine Testversion ist und mit einem echten Windows -Schlüssel aktiviert werden muss.
Fix 5: Führen Sie einen vollständigen Systemscan durch
Schritt 1: Öffnen Sie den Dialogfeld Ausführen (Windows+R)
Schritt 2: Typ MS-Settings: WindowsDefender, Und drücke OK.
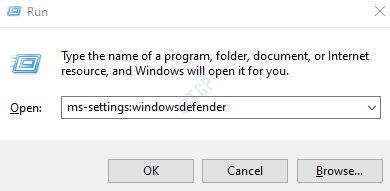
Schritt 3: In Einstellungen -> Update & Sicherheit -> Window -Sicherheits -Witwe, die sich öffnet, klicken Sie auf Virus- und Bedrohungsschutz
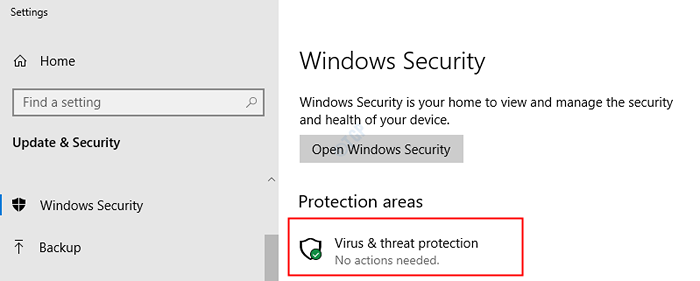
Schritt 4: Klicken Sie aus dem erscheinenden Fenster auf Scan Optionen
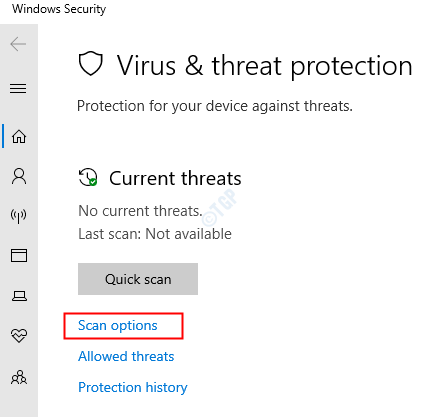
Schritt 5: Klicken Sie im Fenster "Erscheinen" auf Kompletter Suchlauf und klicken Sie auf Scanne jetzt.
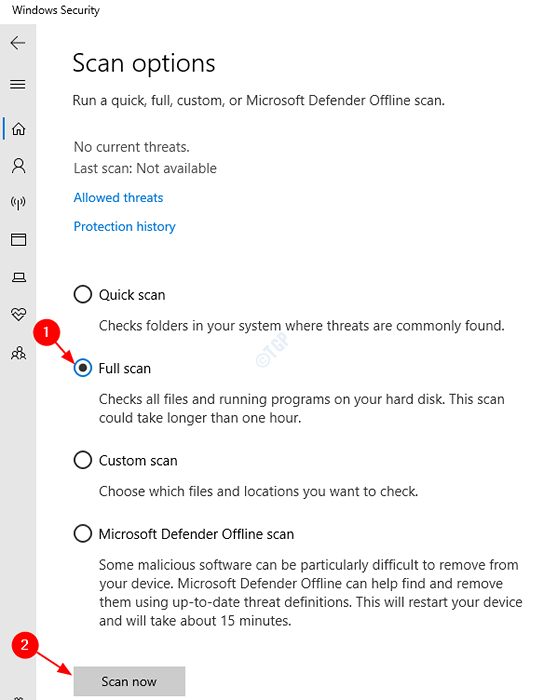
Schritt 6: Sobald der Scan fertig ist, prüfen Sie, ob Bedrohungen vorhanden sind, und entfernen Sie sie aus dem System.
Schritt 7: Starten Sie Ihr System neu.
Fix 6: Führen Sie einen sauberen Stiefel Ihres Systems durch
Schritt 1: Öffnen Sie den Dialog mit Ausführen.
Schritt 2: Typ msconfig und schlagen Eingeben
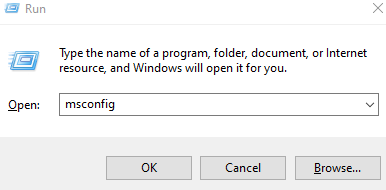
Schritt 3: In der Allgemein Tab, wählen Sie Selektives Startup
Schritt 4: Stellen Sie sicher, dass dies sicherstellen Lastsystemdienste Und Systemstartelemente laden werden überprüft.
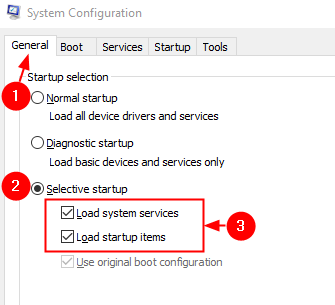
Schritt 5: Gehen Sie zum Dienstleistungen Tab
Schritt 6: Ticken Sie weiter Verstecke alle Microsoft-Dienste und dann klicken Sie auf Alle deaktivieren Taste
Schritt 7: Klicken Sie auf Anwenden und dann klicken Sie auf OK
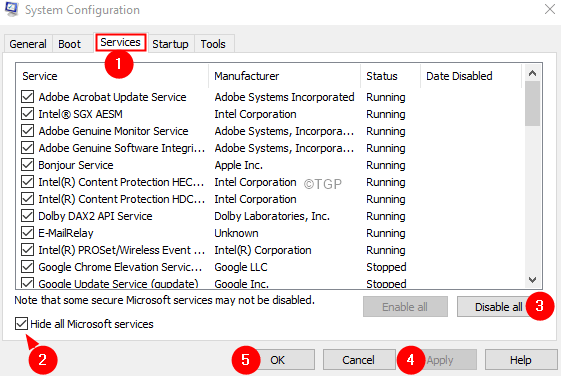
Schritt 8: Starten Sie Ihren Computer neu.
Fix 7: Führen Sie eine Systemwiederherstellung durch
Wenn keine der oben genannten Schritte hilft, können Sie zum vorherigen System -Wiederherstellungspunkt zurückkehren (wenn Sie früher eine erstellt haben).Um das zu tun ,
Schritt 1: Öffnen Sie das Dialog mit dem Ausführen mit Verwendung Windows+r
Schritt 2: Typ rstrui.exe und drücke OK
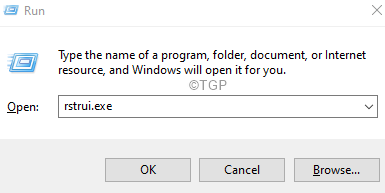
Schritt 3: Klicken Sie im Fenster Systemwiederherstellung auf Nächste.
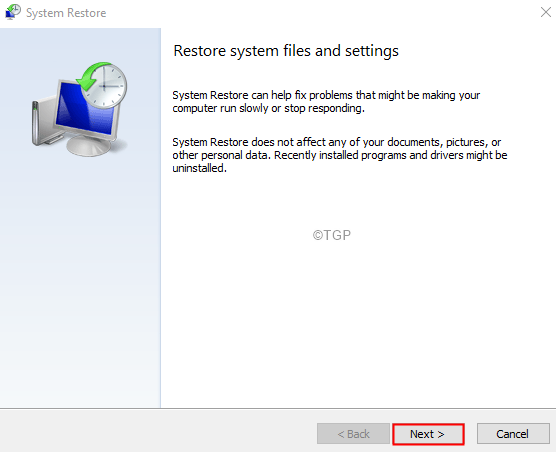
Schritt 4: Im erscheinenden Fenster, Wählen Sie den Wiederherstellungspunkt aus auf die Sie zurückrollen und darauf klicken möchten Nächste.
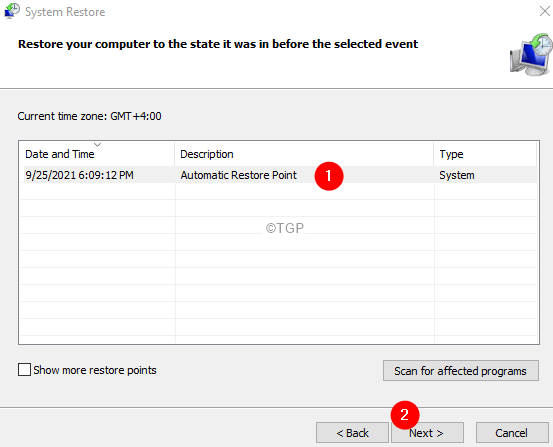
Schritt 5: Befolgen Sie die Anweisung auf dem Bildschirm und warten Sie, bis das System wiederhergestellt wird. Beachten Sie, dass dies lange dauern kann.
Das ist alles
Wir hoffen, dass dies informativ war. Bitte kommentieren Sie und lassen Sie uns wissen, ob eine der oben genannten Fixes zur Lösung des Problems beigetragen hat.
Vielen Dank für das Lesen.
- « So sehen Sie die Zellbearbeitungshistorie in Google Sheets
- So teilen Sie eine riesige CSV -Datei unter Windows 11/10 in kleinere Dateien auf »

