Fix- Windows-Setup konnte Windows nicht so konfigurieren, dass sie auf der Hardware dieses Computers in Windows 10/11 ausgeführt werden
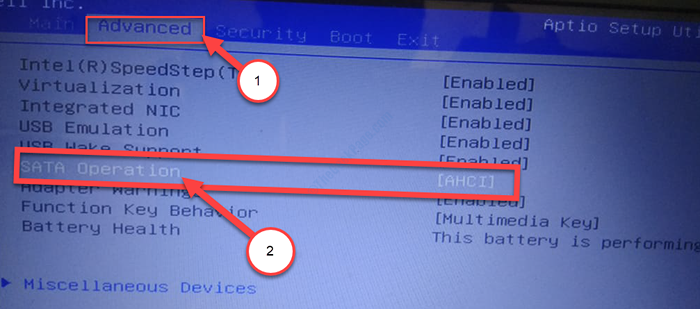
- 3490
- 727
- Lana Saumweber
Während der Installation eines Funktionsaktualisierungen von einem eigenständigen Installationsprogramm oder einer erneuten Installation von Windows 10/11 sehen Sie möglicherweise diese Fehlermeldung “Windows Setup konnte Windows nicht so konfigurieren, dass sie auf der Hardware dieses Computers ausgeführt werden“. Diese Nachricht taucht normalerweise nach dem Ende der Installationsstufe auf. Wenn Sie also mit diesem Problem auf Ihrem Computer konfrontiert sind, müssen Sie sich keine Sorgen machen. Befolgen Sie diese einfachen Korrekturen, um das Problem sehr leicht zu lösen.
Inhaltsverzeichnis
- FIX-1 Run MSOOBE.manuell exe-
- Fix-2 ändern die SATA-Einstellungen-
- Fix-3 installieren Sie den problematischen Treiber manuell-
- Fix-1 Führen Sie Windows Update-Fehlerbehebung aus-
- Fix-2 Laden Sie das Feature-Update mit MCT herunter-
FIX-1 Run MSOOBE.manuell exe-
Microsoft Out of Box Experience (MSOOBE.exe) ist die Anwendung, die die Aktivierung von Windows sicherstellt.
1. Drücken Sie Verschiebung+F10 um die zu öffnen Eingabeaufforderung Fenster, während Sie sich im Fehlerbildschirm befinden.
2. Im Eingabeaufforderung Fenster, Kopieren Einfügen diese Befehle nacheinander und klicken Eingeben Am Ende.
cd \ cd x.\ Windows \ System32 \ oobe
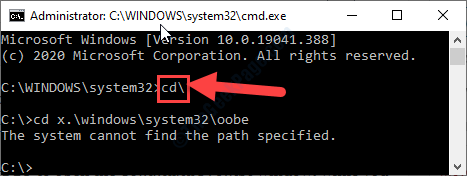
Falls, wenn Sie sehen "Das System kann den angegebenen Pfad nicht finden.Fehlermeldung, folgen Sie diesem Schritt-
A. Führen Sie diese drei Codes in der aus CMD Terminal.
CD Windows CD System32 CD -Oobe
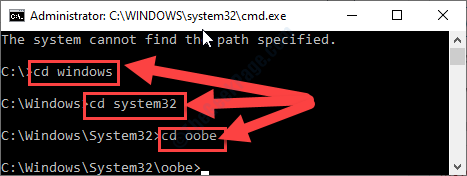
3. Jetzt müssen Sie MSOOBE ausführen.exe auf deinem Computer.
Es zu tun, Kopieren Einfügen Dieser Befehl und dann klicken Eingeben.
MSOOBE
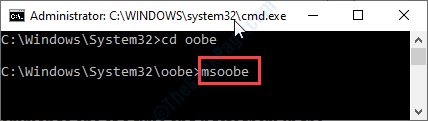
Warten Sie jetzt eine Weile. Windows wird den Installationsprozess normal abschließen.
Fix-2 ändern die SATA-Einstellungen-
Ändern Sie die SATA -Einstellungen auf Ihrem Computer in IDE, RAID, ATA oder AHCI.
1. Schalten Sie Ihren Computer herunter.
2. Starten Sie den Computer.
3. Drücken Sie die “F12Taste zum Öffnen von Starteinstellungen auf Ihrem Computer.

4. Wenn das BIOS Die Einstellung wird auf Ihrem Computer geöffnet. Sie müssen zum „gehen“Fortschrittlich“.
5. Jetzt drücken Down Pfeil Schlüssel, um das hervorzuheben "SATA -Operation”Setzen und klicken Eingeben.
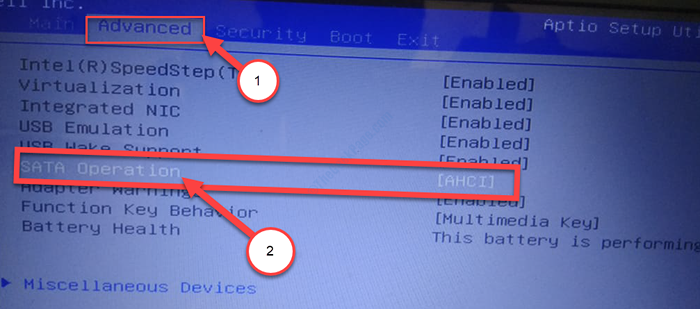
6. Ändern Sie nun die Einstellungen auf “Ide" oder "ÜBERFALLENUnd dann schlagen Eingeben.
7. Jetzt drücken 'Esc'Schlüssel aus Ihrer Tastatur.
8. Schließlich, wenn das 'Einstellung speichern und zurücksetzen'Nachricht taucht auf, auswählen “JaUnd schlage Eingeben.
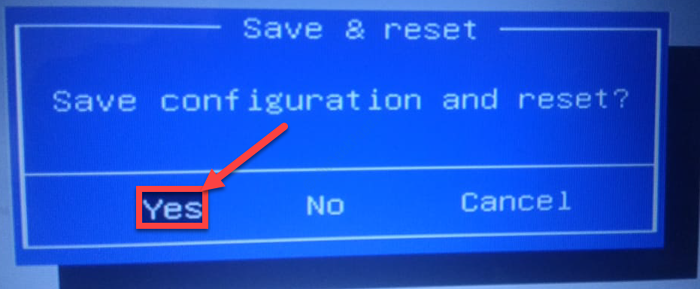
Speichern und verlassen Sie nun die BIOS -Einstellungen auf Ihrem Computer.
Fix-3 installieren Sie den problematischen Treiber manuell-
Manchmal können problematische Treiber auf Ihrem Computer diese Art von Problem verursachen. Die manuelle Installation des neuesten Treibers kann das Problem auf Ihrem Computer beheben.
NOTIZ- Für diesen Fix benötigen Sie einen separaten Laptop/ PC, um den neuesten Treiber für den problematischen Treiber herunterzuladen.
In den meisten Fällen wurde festgestellt.
Schritte auf dem anderen Computer zu tun-
1. Laden Sie das neueste Festplattenlaufwerk von der Website des Herstellers herunter.
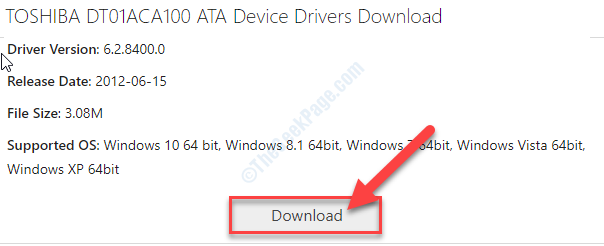
2. Speichern Sie das Treiberpaket auf einem USB -Flash -Laufwerk oder einem externen Laufwerk.
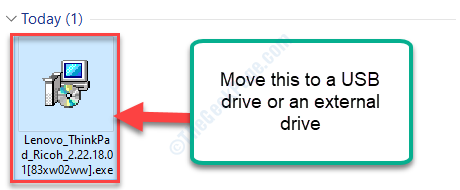
Schritte auf Ihrem Computer zu tun-
1. Schließen Sie das USB -Gerät auf Ihrem Computer ein.
2. Initialisieren Sie die Systeminstallation.
3. Jetzt werden Sie die "bemerken"Lasttreiber" Möglichkeit. Klick auf das "Lasttreiber“.
5. Wählen Sie nun den neuesten Harddisk -Treiber aus dem externen Laufwerk aus. Warten Sie, bis die Installation abgeschlossen ist.
6. Fortschreiten Sie nun mit der Installation von Windows.
Dies sollte Ihr Problem lösen.
Wenn Sie beim Installieren eines Fensters vor dem Problem stehen Feature -Update, Versuchen Sie diese Korrekturen-
Fix-1 Führen Sie Windows Update-Fehlerbehebung aus-
Windows Update Fehlerbehebung kann das Problem, mit dem Sie konfrontiert sind, leicht bestimmen und das Problem leicht lösen.
1. Öffnen Sie das Einstellungsfenster.
2. Dann klicken Sie auf “Update & Sicherheit“.
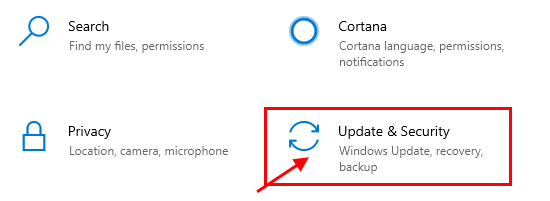
3. Danach müssen Sie auf “klicken“Fehlerbehebung“.
4. Dann klicken Sie auf “Zusätzliche Fehlerbehebung“.
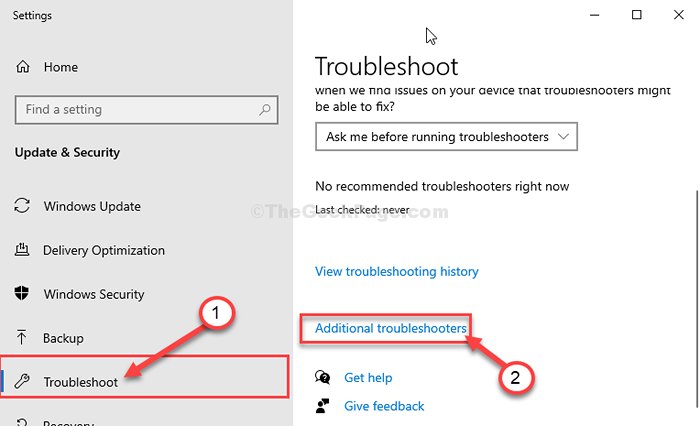
5. Klicken Sie einfach auf die “Windows Update”In der Liste der Fehlerbehebungsmittel.
6. Um mit dem Prozess der Fehlerbehebung zu beginnen “Führen Sie den Fehlerbehebung durch“.
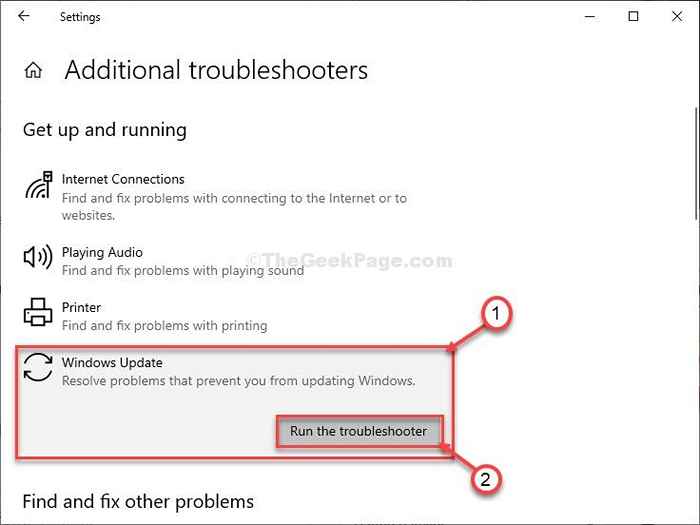
Der Troubleshooter identifiziert jedes Hardwareproblem, das dieses Problem verursacht.
Versuchen Sie nun, das Update auf Ihrem Computer erneut zu installieren.
Für Windows 11 -Benutzer
1 - Suche Einstellungen zur Fehlerbehebung im Suchfeld und klicken Sie auf das Suchergebnis.
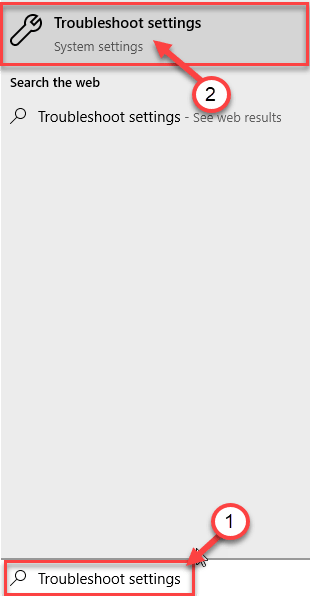
2 - Klicken Sie nun auf Andere Fehlerbehebung.
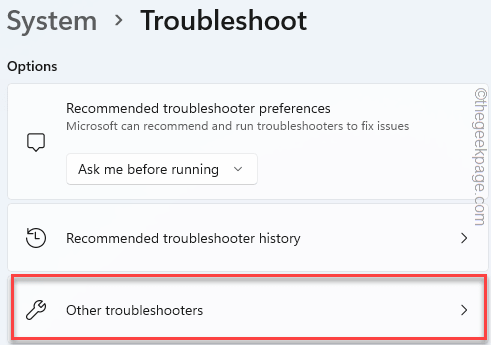
3 - Jetzt renne Windows Update Fehlerbehebung von dort.
Fix-2 Laden Sie das Feature-Update mit MCT herunter-
1. Zuerst müssen Sie die Microsoft Software -Download -Website besuchen.
2. Um die Installationsmedien herunterzuladen, klicken Sie auf die “Download Tool jetzt jetzt“.
3. Klicke auf "Speichern“.
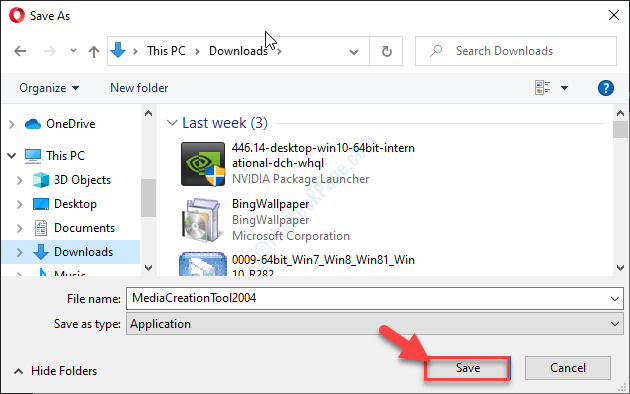
4. Gehen Sie zum Festplattenort, an dem Sie den Installateur heruntergeladen haben.
5. Dann, Doppelklick An "MediaCreationTool2004”Um darauf zuzugreifen.
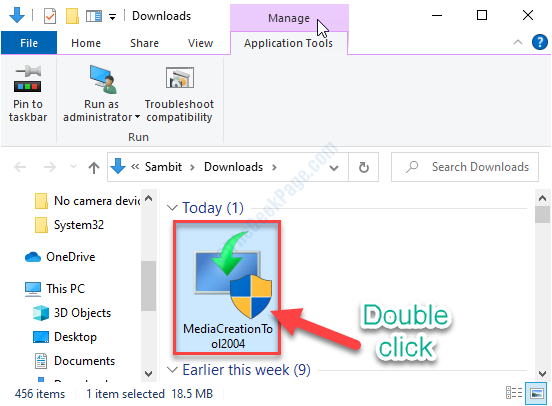
6. Um die Allgemeinen Geschäftsbedingungen zu akzeptieren, klicken Sie auf “Akzeptieren“.
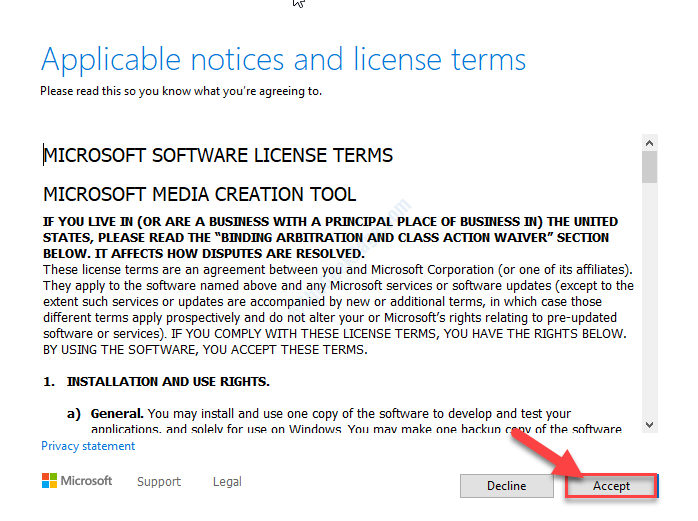
7. Was Sie tun müssen, ist, die zu wählen “Aktualisieren Sie diesen PC jetzt" Möglichkeit.
7. Danach klicken Sie auf “Nächste“.
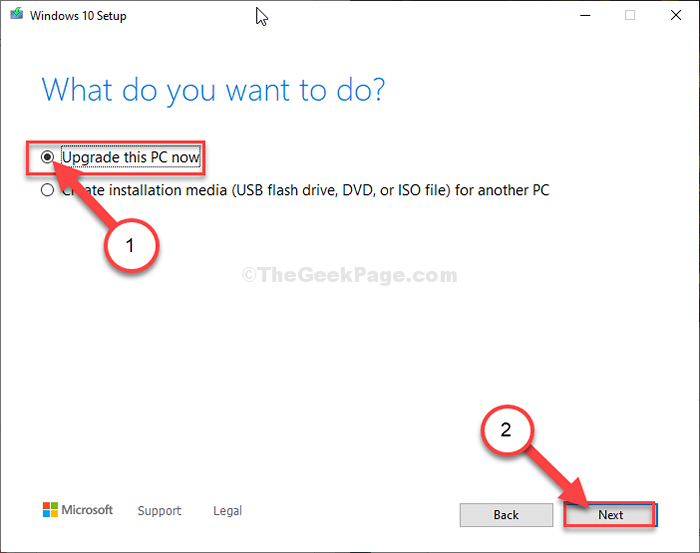
Das Medienerstellungs -Tool wird es herunterladen und auf Ihrem Gerät installieren.
Neustart dein Computer.
Zusätzlicher Tipp-
Wenn Sie versuchen, die CPU in Ihrem System zu übertakten, kann dies zu diesem Problem führen.
- « So beheben Sie Nur sichere Inhalte werden angezeigt Fehler unter Windows 10
- Fix “Der Assistent konnte das Mikrofon in Windows 10 nicht starten.“ »

