Korrigieren Sie den Windows -Store -Fehler 0x80131505 in Windows 11, 10

- 2873
- 143
- Aileen Dylus
Viele Windows 10 -Benutzer haben gemeldet, einen Fehler beim Aktualisieren der Anwendungen im Windows Store zu sehen. Sobald der Fehler angezeigt wurde, kann der Benutzer die Apps nicht aus Windows Store aktualisieren. Es ist bekannt, dass dieses Problem in Windows 7,8,10 vorhanden ist.
Potenzielle Gründe für diesen Fehler sind:
- Korrupte Store -Cache.
- Unvollständiger Softwaredistribution -Ordner
- Beschädigte Systemdateien.
- Die erforderlichen Dienste sind nicht aktiviert.
- Unerwarteter Fehler im Windows Store.
In diesem Artikel haben wir einige Korrekturen zusammengestellt, mit denen Sie den Windows -Speicherfehler mit dem Fehlercode 0x80131505 beheben können. Versuchen Sie, sich mit den spezifischen Korrekturen anzumelden und sich aus dem Windows Store anzumelden.
Inhaltsverzeichnis
- Fix 1: Versuchen Sie, die SC -Befehle auszuführen
- Fix 2: Umbenennen des Windows -Verteilungsordners
- Fix 3: Führen Sie den Windows Update -Fehlerbehebungsmittel aus
- Fix 4: Registrieren Sie alle Apps im Windows Store erneut
- Fix 5: Setzen Sie den Windows Store zurück
- Fix 5: Versuchen Sie, Windows Store-Apps mit PowerShell erneut zu registrieren
- Beheben Sie 6: Löschen Sie den Inhalt aus dem Softwareverteilungsordner im abgesicherten Modus.
- Fix 6: Systemwiederherstellung durchführen
Fix 1: Versuchen Sie, die SC -Befehle auszuführen
Schritt 1: Öffnen Sie das Laufterminal. Man kann die Verknüpfung verwenden Fenster Und R.
Schritt 2: Typ CMD und halten die Schlüssel Strg+Shift+Eingabetaste So öffnen Sie die Eingabeaufforderung im Administratormodus.

Schritt 3: Wenn ein Bestätigungsdialog zur Erlaubnis wird, klicken Sie einfach auf Ja.
Schritt 4: Geben Sie im angezeigten Eingabeaufforderungsfenster die folgenden Befehle ein. Stellen Sie sicher, dass Sie nach jedem Befehl die Eingabetaste drücken.
sc config wuauserv start = auto sc config Bits start = auto sc config cryptsvc start = auto sc config Vertrauensuminstaller start = auto exit
Schritt 5: Starten Sie Ihr System neu
Überprüfen Sie, ob dies hilft. Wenn nicht, versuchen Sie das nächste Fix.
Fix 2: Umbenennen des Windows -Verteilungsordners
Schritt 1: Öffnen Sie das Laufterminal. Man kann die Verknüpfung verwenden Fenster Und R.
Schritt 2: Typ CMD und halten die Schlüssel Strg+Shift+Eingabetaste So öffnen Sie die Eingabeaufforderung im Administratormodus.

Schritt 3: Wenn ein Bestätigungsdialog zur Erlaubnis wird, klicken Sie einfach auf Ja.
Schritt 4: Geben Sie im angezeigten Eingabeaufforderungsfenster die folgenden Befehle ein. Stellen Sie sicher, dass Sie nach jedem Befehl die Eingabetaste drücken.
Net Stop Wuauserv Net Stop Cryptsvc Net Stop Bits Net Stop MSISERVER REN C: \ Windows \ SoftwaredIntrubrubrubrubUTWAREDVERTIVISION.Old Ren C: \ Windows \ System32 \ Catroot2 Catroot2.Old Net Start Wuauserv Net Start Cryptsvc Net Start Bits Net Start MSISERVER ERSTELLUNG
Schritt 5: Ausführen von Fenster öffnen
Schritt 6: Typ Power Shell und drücke Eingeben.

Schritt 7: Wenn Sie ein Bestätigungsdialog angezeigt werden, klicken Sie auf Ja.
Schritt 8: Im Fenster, das sich öffnet, kopieren Sie die folgenden Befehle. Stellen Sie sicher, dass Sie nach jedem Befehl die Eingabetaste drücken.
Wuauclt.Exe /UpdateNow Exit
Schritt 5: Starten Sie das System neu.
Fix 3: Führen Sie den Windows Update -Fehlerbehebungsmittel aus
Schritt 1: Öffnen Sie den Dialog mit Ausführen.
Schritt 2: Geben Sie im Fenster des angezeigten Fensters den Befehl ein MS-Settings: Fehlerbehebung und klicken Sie auf OK
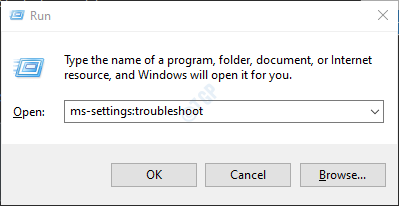
In Windows 10
Schritt 3: Wählen Sie in den angezeigten Fenstern der Einstellungen -> Aktualisierung & Sicherheit -> Fehlerbehebungsfenster Zusätzliche Fehlerbehebung Möglichkeit
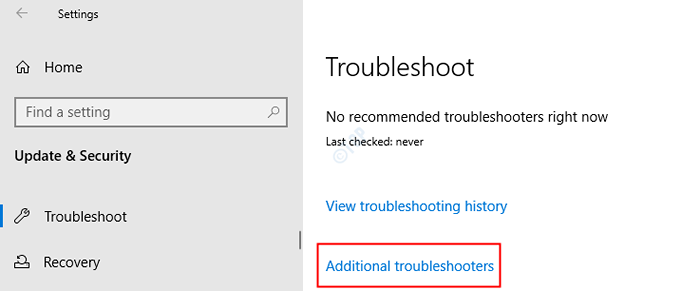
Schritt 4: Wählen Sie im Fenster zusätzlicher Fehlerbehebung, das sich öffnet, das aus Windows Update Möglichkeit
Schritt 5: Klicken Sie dann auf Führen Sie den Fehlerbehebung durch Taste
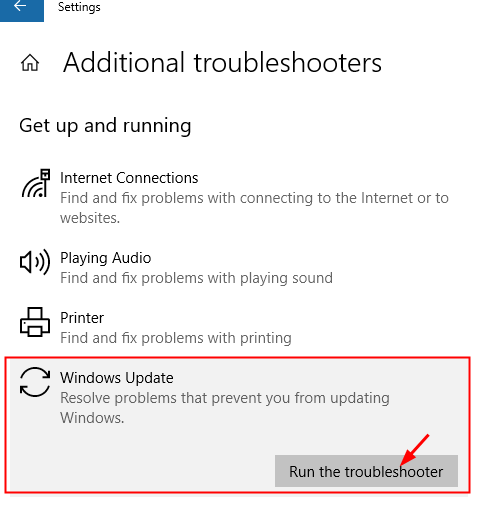
Schritt 6: Jetzt sucht das System nach Problemen. Sie werden benachrichtigt, sobald das Problem gefunden wurde, befolgen Sie die Anweisungen auf dem Bildschirm, um das Problem zu beheben.
Schritt 7: Starten Sie das System neu.
In Windows 11:
Schritt 3: Klicken Sie im Fenster "Erscheinen" auf Fehlerbehebung.
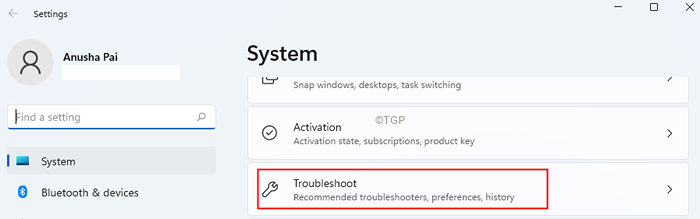
Schritt 4: Klicken Sie nun auf Andere Fehlerbehebung.
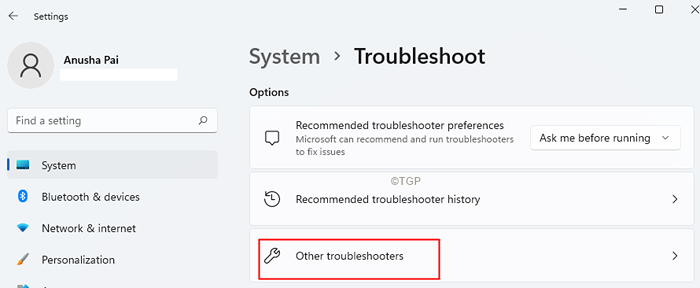
Schritt 5: Klicken Sie auf die Laufen Button neben Windows Update.
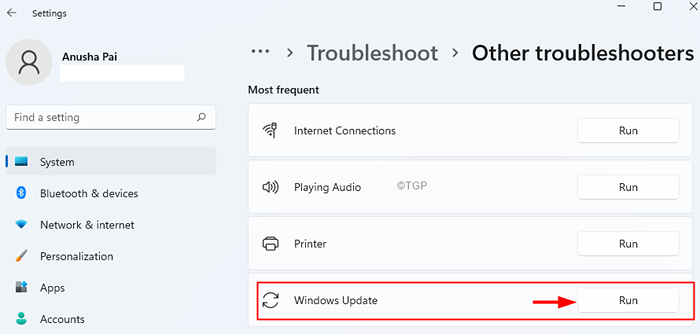
Schritt 6: Jetzt sucht das System nach Problemen. Sie werden benachrichtigt, sobald das Problem gefunden wurde, befolgen Sie die Anweisungen auf dem Bildschirm, um das Problem zu beheben.
Schritt 7: Starten Sie das System neu.
Fix 4: Registrieren Sie alle Apps im Windows Store erneut
Schritt 1: Öffnen Fenster ausführen Verwendung Windows+r.
Schritt 2: Typ Power Shell und drücke Eingeben.

Schritt 3: Wenn Sie ein Bestätigungsdialog angezeigt werden, klicken Sie auf Ja.
Schritt 4: Kopieren Sie im geöffneten Fenster den folgenden Befehl.
Get -AppXpackage -Aluser | Foreach add -Appxpackage -DisableDevelopmentMode -register "$ ($ _.InstallleLocation) \ AppXManifest.xml "
Schritt 5: Starten Sie das System neu.
Fix 5: Setzen Sie den Windows Store zurück
Schritt 1: Öffnen Sie das Laufterminal mit den Tasten Fenster Und R.
Schritt 2: Typ CMD und halten die Schlüssel Strg+Shift+Eingabetaste So öffnen Sie die Eingabeaufforderung im Administratormodus.

Schritt 3: Wenn ein Bestätigungsdialog zur Erlaubnis wird, klicken Sie einfach auf Ja.
Schritt 4: Geben Sie im angezeigten Eingabeaufforderungsfenster die folgenden Befehle ein.
wsreset.exe
Schritt 5: Starten Sie Ihr System neu.
Fix 5: Versuchen Sie, Windows Store-Apps mit PowerShell erneut zu registrieren
Schritt 1: Öffnen Fenster ausführen Verwendung Windows+r.
Schritt 2: Typ Power Shell und drücke Eingeben.

Schritt 3: Wenn Sie ein Bestätigungsdialog angezeigt werden, klicken Sie auf Ja.
Schritt 4: Kopieren Sie im geöffneten Fenster den folgenden Befehl.
Get -AppXPackage * WindowsStore * -Allusers | Foreach add -Appxpackage -DisableDevelopmentMode -register "$ ($ _.InstallleLocation) \ AppXManifest.xml "
Schritt 5: Starten Sie das System neu.
Beheben Sie 6: Löschen Sie den Inhalt aus dem Softwareverteilungsordner im abgesicherten Modus.
Schritt 1: Öffnen Sie das Laufterminal, indem Sie das halten Fenster Und R Schlüssel gleichzeitig.
Schritt 2: Typ MS-Settings: Erholung und drücke OK.
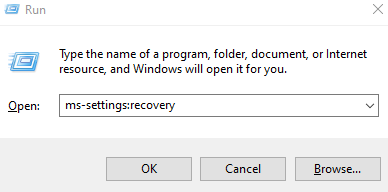
Schritt 3: Klicken Sie jetzt auf Neustart jetzt.
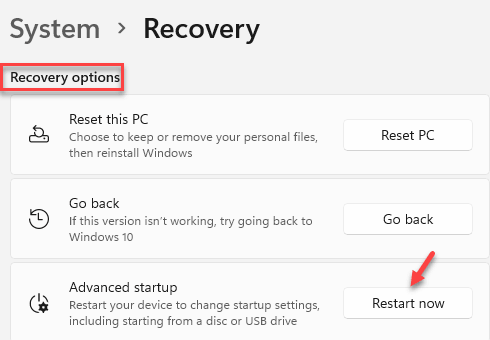
Schritt 4: Sie können den blauen Bildschirm mit der Nachricht sehen Warten Sie mal
Schritt 5: Klicken Sie im Fenster "Erscheinen" auf Fehlerbehebung
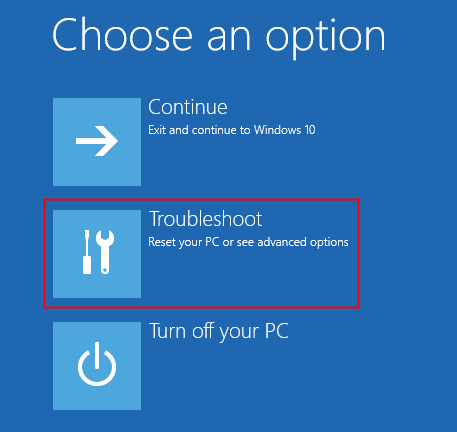
Schritt 6: Klicken Sie auf Erweiterte Optionen
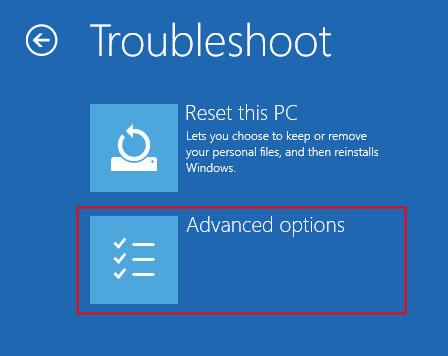
Schritt 7: Klicken Sie auf Starteinstellungen.
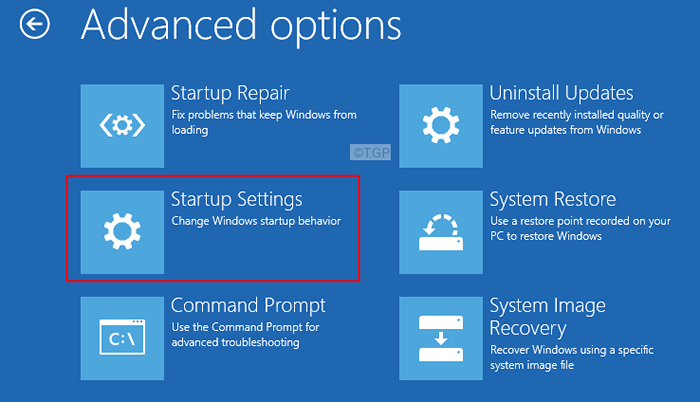
Schritt 8: Klicken Sie nun auf die Neu starten Taste.
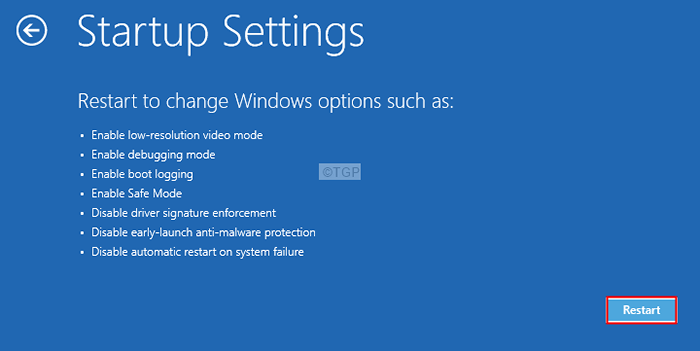
Schritt 9: Drücken Sie die F4 Schlüssel zum Öffnen des Systems im abgesicherten Modus.
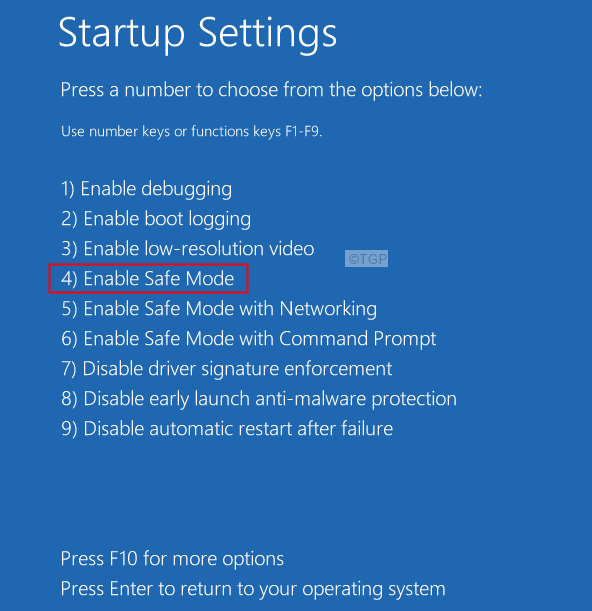
Schritt 10: Sobald das System im abgesicherten Modus geöffnet ist, halten Sie den Schlüssel gedrückt Windows+e Ein Entdeckerfenster öffnen.
Schritt 11: Kopieren Sie in der Suchleiste oben den folgenden Standort,
C: \ Windows \ SoftwaredIntrubrubUbution
Schritt 12: Löschen Sie alle Inhalte in diesem Ordner
Schritt 13: Starten Sie das System neu.
Schritt 14: Versuchen Sie Windows -Update und überprüfen Sie, ob das Problem behoben wurde.
Fix 6: Systemwiederherstellung durchführen
Wenn nichts funktioniert, führen Sie eine Systemwiederherstellung durch. Im Folgenden finden Sie die Schritte:
Schritt 1: Öffnen Sie das Laufterminal, indem Sie das halten Fenster Und R Schlüssel gleichzeitig.
Schritt 2: Typ MS-Settings: Erholung und drücke OK.
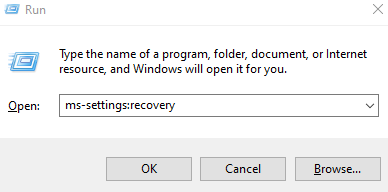
Schritt 3: Klicken Sie jetzt auf Neustart jetzt.
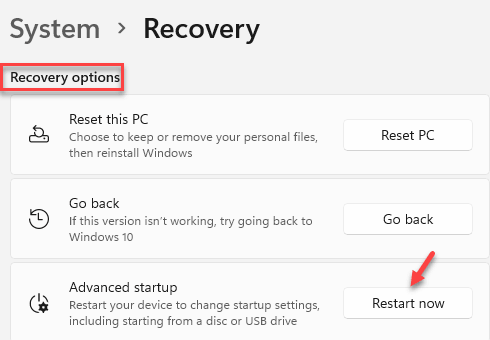
Schritt 4: Sie können den blauen Bildschirm mit der Nachricht sehen Warten Sie mal
Schritt 5: Klicken Sie im Fenster "Erscheinen" auf Fehlerbehebung
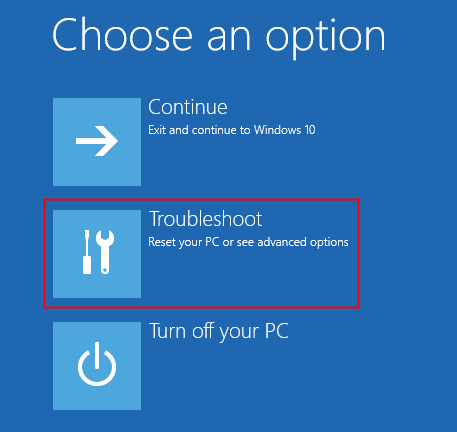
Schritt 6: Klicken Sie auf Erweiterte Optionen
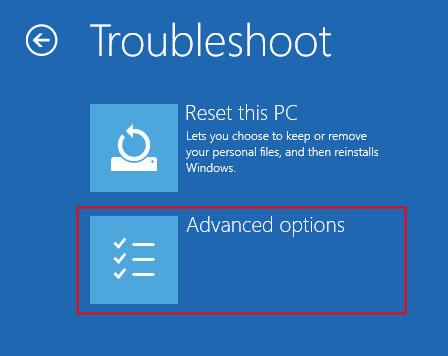
Schritt 7: Klicken Sie auf Systemwiederherstellung.
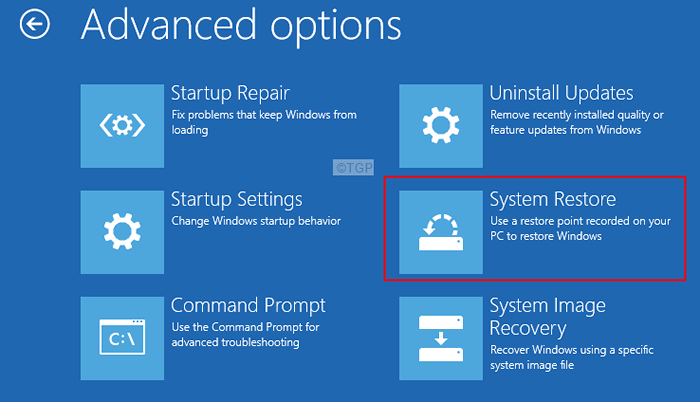
Schritt 8: Wählen Sie im Fenster "Erscheinen" Ihr Konto aus.
Schritt 9: Wählen Sie das Tastaturlayout.
Schritt 10: Wählen Sie im erscheinen Fenster den Wiederherstellungspunkt aus.
Schritt 11: Lehnen Sie sich zurück und warten Sie geduldig, bis das System wiederhergestellt ist.
Schritt 12: Sobald das System fertig ist, klicken Sie auf die Neu starten Taste.
Das ist alles.
Wir hoffen, dieser Artikel war informativ. Bitte kommentieren Sie uns und teilen Sie uns die Fix mit, die Ihnen geholfen haben, das Problem zu lösen.
Vielen Dank für das Lesen.
- « Fix - Fehlercode maximum_wait_objects_exe in Windows 11, 10
- So setzen Sie Datum und Zeitzone manuell auf Windows 11 PC »

