Fix- Windows konnte WLAN-Hotspot in Windows 10 nicht anschließen
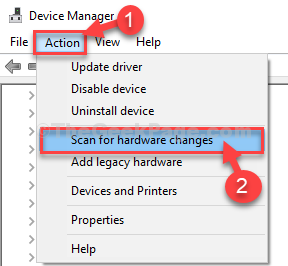
- 1829
- 368
- Marleen Weight
Können Sie sich keine Verbindung zum WLAN -Hotspot von Ihrem Windows 10 -Computer herstellen?? Wenn Sie dieses Problem auf Ihrem Computer konfrontiert sind, machen Sie sich keine Sorgen. Dieses Problem tritt normalerweise aufgrund der Missverständnis des Internetprofils auf Ihrem Computer auf. Um das Problem einfach zu lösen, befolgen Sie diese Schritte auf Ihrem Computer minutiös. Aber bevor Sie die Hauptlösungen voranschreiten, probieren Sie diese einfacheren Problemumgehungen aus-
Problemumgehungen-
1. Neustart Ihr Computer und versuchen Sie erneut, eine Verbindung zum Netzwerk herzustellen.
2. Schalten Sie den Hotspot "aus" und schalten Sie ihn erneut auf "ein". Versuchen Sie, sich darauf zu verbinden.
Wenn Sie Ihren Computer neu gestartet haben, haben diese Korrekturen das Problem sicherlich behoben-
Fix-1 Deinstallieren und installieren Sie den Netzwerkadapter erneut-
Das Deinstallieren und Neuinstallieren des Adaptertreibers wird dieses Problem sicherlich beheben.
1. Typ "Netzwerkverbindungen”Im Suchfeld.
2. Dann drücken "Eingeben”Zu den Netzwerkverbindungen zugreifen.
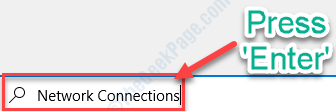
Netzwerkverbindungen wird geöffnet.
3. Beachten Sie nun den Netzwerkadapter Ihres Computers, um eine Verbindung zum Internet herzustellen.
(NOTIZ- Für diesen Computer ist es "150 Mbit / s Wireless 802.11BGN Nano USB -Adapter„, Was direkt unter dem Netzwerknamen 'anonym' bemerkt werden kann. )
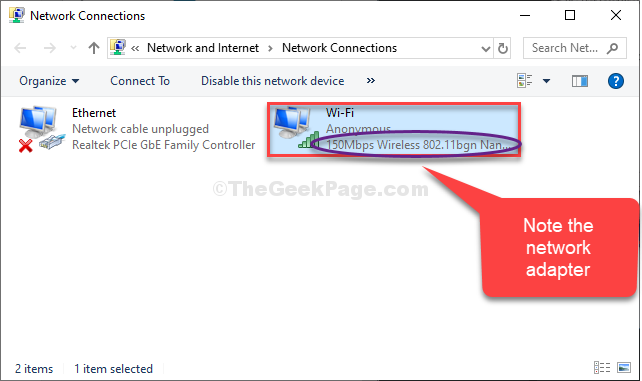
4. Drücken Sie Windows -Schlüssel+ r öffnen Laufen.
5. Nun, tippen Sie “devmgmt.MSCUnd schlage Eingeben.
Gerätemanager Der Versorgungsunternehmen wird geöffnet.
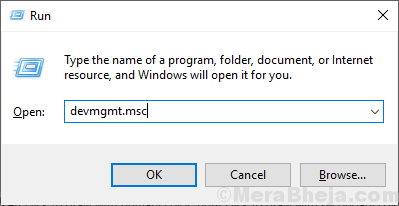
6. Im Gerätemanager Versorgungsfenster, suchen Sie nach dem “NetzwerkadapterOption und klicken Sie darauf, um verfügbare Treiber anzuzeigen.
7. Jetzt, Rechtsklick Im Netzwerkadapter, das Sie zuvor notiert haben, und dann auf “klicken“Gerät deinstallieren“.
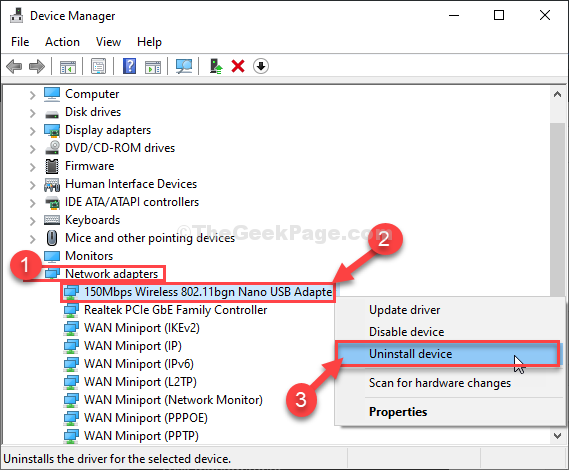
8. Wenn eine Warnmeldung angezeigt wird, klicken Sie einfach auf “Deinstallieren“.
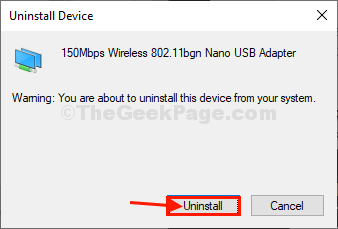
Der Netzwerkadapter -Treiber wird von Ihrem Computer aus deinstalliert.
In den nächsten Schritten werden wir Betreff-Installieren Der Netzwerkadaptertreiber auf Ihrem Computer-
Methode 1-
Nur Neustart Ihr Computer und Windows installieren den deinstallierten Treiber selbst. Sie werden Ihren Netzwerkadapter wieder gut funktionieren lassen.
Methode 2-
Wenn der Neustart Ihres Computers den Treiber nicht installiert hat, müssen Sie den Treiber selbst installieren. Befolgen Sie diese Schritte, um den Fahrer manuell zu installieren-
1. Drücken Sie Windows -Schlüssel+x zusammen und dann auf “klicken“Gerätemanager“.
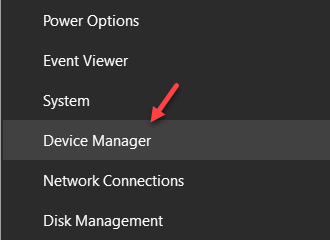
2. Im Gerätemanager Fenster, klicken Sie auf “AktionUnd klicken Sie auf die “Scannen nach Hardwareänderungen“.
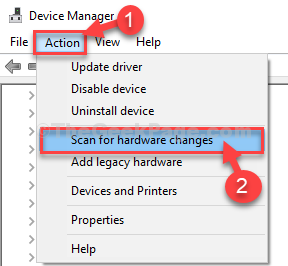
Sie können den entfernten Fahrer wieder sehen.
Versuchen Sie, eine Verbindung zum Hotspot auf Ihrem Computer herzustellen.
Fix-2 Deaktivieren und aktivieren Sie Netzwerkadapter-
Wenn die vorherige Methode nicht funktioniert hat, versuchen Sie, das Gerät zu deaktivieren und zu aktivieren-
1. Drücken Sie Windows -Schlüssel+x und dann klicken Sie auf “Gerätemanager”Auf dem Admin -Menü, das am unteren linken Ecke auftaucht.
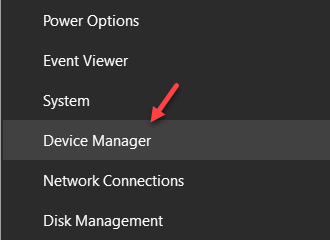
2. Klicken Sie dann auf die “Netzwerkadapter" Liste.
3. Rechtsklick im Netzwerkadapter und dann auf “klicken“Gerät deaktivieren“.
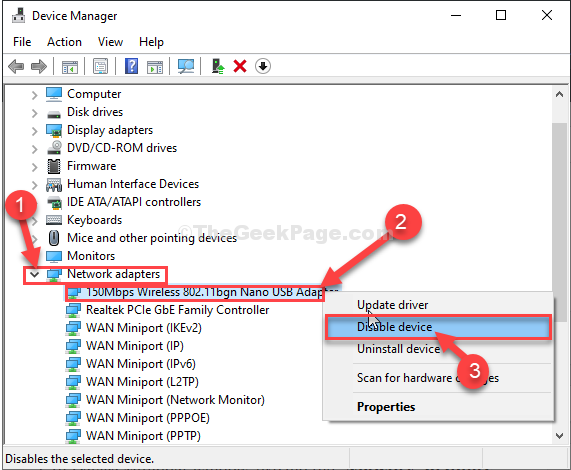
3. Klicke auf "Ja”Um den Adapter zu deaktivieren. Nach dem Deaktivieren des Adapters können Sie a sehen Down Pfeilzeichen daneben. Der Adapter wird deaktiviert.
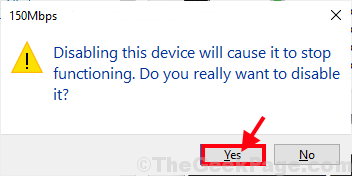
Warten Sie eine Weile.
4. Rechtsklick auf dem deaktivierten Adapter und dann auf “klicken“Gerät aktivieren”Um den Netzwerkadapter zu aktivieren.
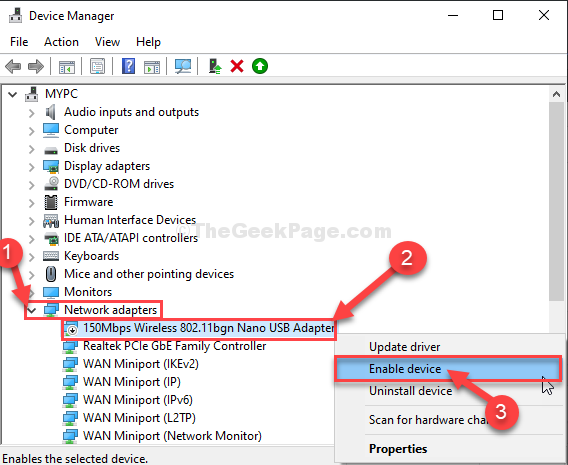
Warten Sie eine Weile, da das Gerät erneut aktiviert wird.
Versuchen Sie erneut, sich mit dem Hot Spot zu verbinden. Diesmal können Sie es tun.
Ihr Problem wird gelöst.
- « Das letzte USB -Gerät, das Sie mit diesem Computer angeschlossen haben, fehlte und Windows erkennt es nicht
- Gelöst Mit dem primären DNS -Server -Fehler kann nicht kommunizieren in Windows 10 »

