Das Problem des Problems kann die Datei nicht öffnen, da das Dateiformat nicht übereinstimmt, dass der Dateierweiterungsfehler übereinstimmt
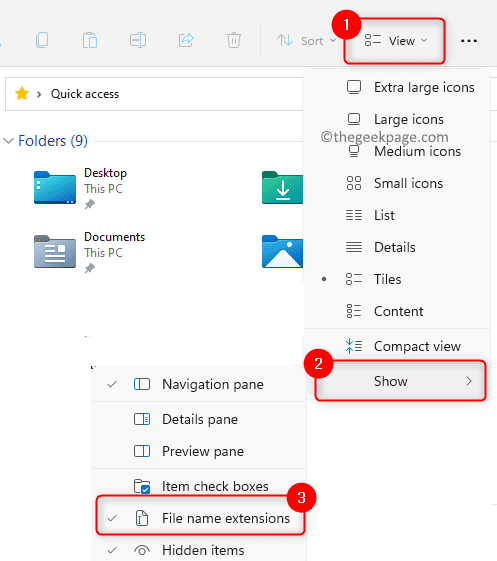
- 2290
- 429
- Tamina Liebach
Die Fehlermeldung "Wort kann die Datei nicht öffnen, da das Dateiformat nicht mit der Dateierweiterung übereinstimmt" Es wird angezeigt, wenn ein Benutzer versucht, bestimmte Microsoft -Word -Dateien in MS Office zu öffnen. Die Wortdatei öffnet sich nicht und der Benutzer hat nur einen Fehler, der ohne Vorstellung von der Ursache davon behoben werden muss.
Mögliche Gründe für diesen Fehler sind entweder die Datei, die Sie öffnen möchten. Sind Sie beunruhigend, diesen Fehler zu sehen, während Sie mit einem Word -Dokument arbeiten, das ein letztes Mal überprüft und an jemanden gesendet werden muss? Überprüfen Sie dann diesen Beitrag. In diesem Beitrag finden Sie Lösungen zur Fehlerbehebung, mit denen Sie diesen Fehler mit Wort auf Ihrem Computer beheben können.
Inhaltsverzeichnis
- Fix 1 - Ändern Sie die Dateierweiterung manuell
- Fix 2 - Microsoft Office reparieren
- Fix 3 - Ändern Sie den Dateityp auf .ASD
- Fix 4 - Entsperren Sie die Wortdatei entsperren
Fix 1 - Ändern Sie die Dateierweiterung manuell
Viele Benutzer berichteten, dass die manuelle Änderung der Dateierweiterung ihnen dazu beigetragen hat, dieses Problem zu lösen.
1. Drücken Sie Windows + e um die zu öffnen Dateimanager.
Klick auf das Sicht Menü in der Befehlsleiste des Datei Explorer.
Gehen Sie im Menü, das sich öffnet, zu Zeigen Und dann stellen Sie sicher überprüfen die Option Dateiname Erweiterungen
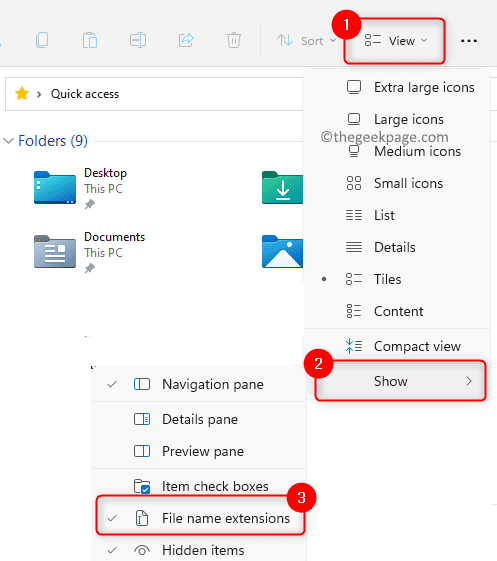
2. Rechtsklick in der Wortdatei und klicken Sie auf die Umbenennen Symbol im Kontextmenü.
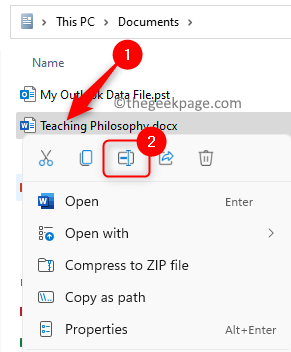
Ändern Sie die Erweiterung der Datei von *.docx zu *.Dokument.
Sie werden ein Fenster sehen, in dem Sie gefragt werden, ob Sie die Erweiterung ändern möchten, da die Datei inkonsistent und unbrauchbar werden kann. Klicke auf Ja.
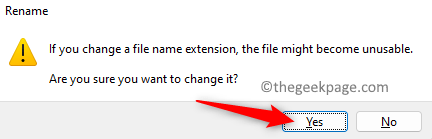
Versuchen Sie, die Datei zu öffnen, nachdem die Erweiterung geändert wurde. Überprüfen Sie, ob der Fehler behoben ist.
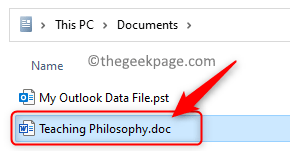
Ansonsten wechseln Sie zum nächsten Fix.
Fix 2 - Microsoft Office reparieren
1. Drücken Sie Fenster + R um die zu öffnen Laufen Kasten.
Typ MS-Settings: AppsFeatures um die zu öffnen Apps & Funktionen Einstellungen Seite.
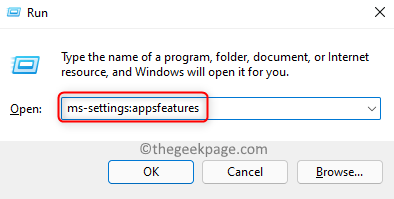
2. Suche Microsoft 365 oder Microsoft Office Version Verwenden Sie das Suchfeld unterhalb des Textes App Liste.
Sobald Sie die Office -App in der Liste sehen, klicken Sie auf die Drei-Punkte-Menü am rechten Ende und wählen Sie die Option aus Ändern.
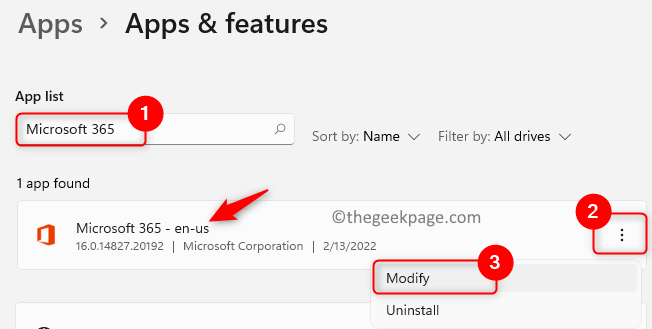
Sie werden aufgefordert von Benutzerkontensteuerung Für Berechtigungen. Hier klicken Sie auf Ja.
3. Sie werden das Fenster sehen, das fragt Wie möchten Sie Ihre Büroprogramme reparieren?.
Wählen Sie hier die Option aus Schnelle Reparatur.
Klick auf das Reparatur Taste.
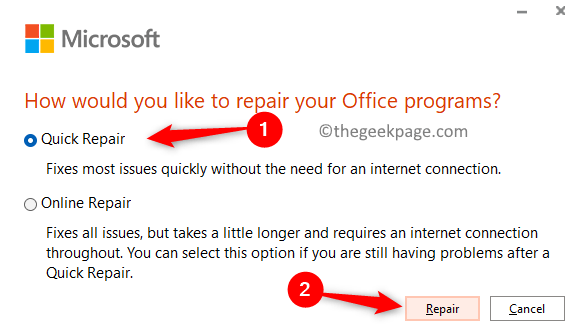
Es wird ein Fenster gesehen, um den Reparaturoper zu bestätigen. Klicke auf Reparatur nochmal.
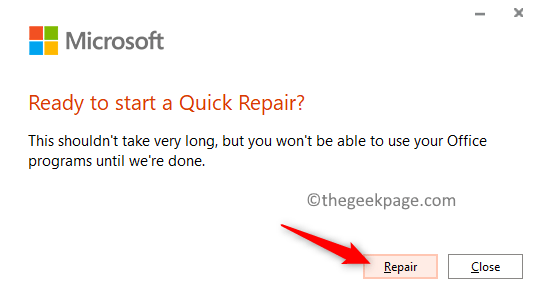
4. Sobald der Reparaturvorgang abgeschlossen ist, Neustart Ihr Computer und überprüfen Sie, ob der Fehler beim Starten des Dokuments behoben ist.
Wenn der Fehler erneut angezeigt wird, führen Sie alle Schritte wie oben außer bei Schritt 6 wo du dich entscheiden Online -Reparatur und fahren Sie mit dem Reparaturprozess fort.
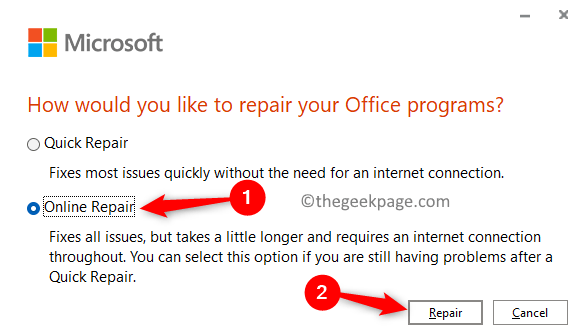
Das war es fürs Erste.
Fix 3 - Ändern Sie den Dateityp auf .ASD
1. Öffnen Sie den Ordner, der dieses Dokument auf Ihrem PC enthält.
Wählen Sie dieses Dokument aus und drücken Sie Strg + c um diese Datei zu kopieren.
2. Öffne das Dateimanager (Windows + e) und kopieren Sie den unten angegebenen Ort in die Navigationsleiste.
C: \ Users \%Benutzername%\ AppData \ Local \ Microsoft \ Office \ ungerettter Dateien
3. Sobald Sie sich am obigen Ort befinden, drücken Sie Strg + v So fügen Sie die zuvor kopierte Datei hier ein.
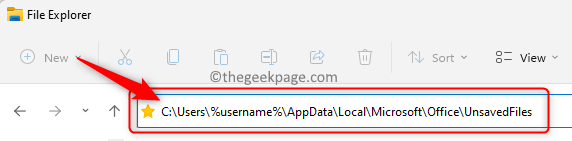
Jetzt, Rechtsklick in dieser Datei und wählen Sie die aus Umbenennen Symbol (Alternativ können Sie die FN + F2 -Taste im Menü verwenden).
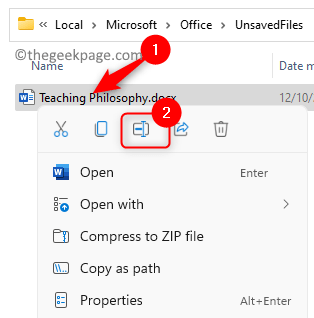
Ändern Sie die Erweiterung der Datei auf .ASD.
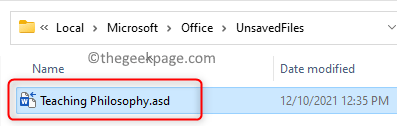
Klicke auf Ja Im Warnfenster, das auftaucht.
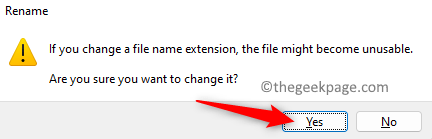
4. Schlagen Sie die Fenster Schlüssel und Typ Wort Im Windows -Suchfeld.
Wähle aus Wort App im Suchergebnis.
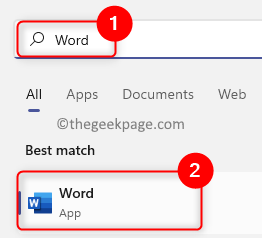
5. Wählen Sie nach dem Öffnen des Wortes die aus Offen Registerkarte im linken Feld.
Auf der rechten Seite klicken Sie unten auf die Genesen Ungerettete Dokumente Taste.
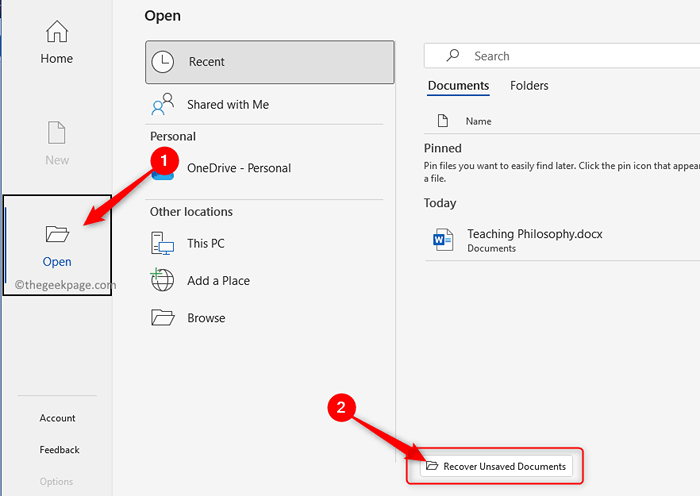
6. Sie werden dieses Dokument in der Liste sehen. Wählen Sie die Datei aus und öffnen Sie sie.
Stellen Sie nach dem Öffnen sicher, dass Sie es mit der richtigen Dateierweiterung wieder speichern.
Fix 4 - Entsperren Sie die Wortdatei entsperren
Diese Korrektur kann in dem Fall verwendet werden, dass Sie dies sehen, während Sie versuchen, eine Word -Datei zu öffnen, die als Anhang gesendet wird.
1. Navigieren Sie zum Speicherort des Ordners, der diese Datei enthält.
Rechtsklick in der Datei und auswählen Eigenschaften Im Kontextmenü.
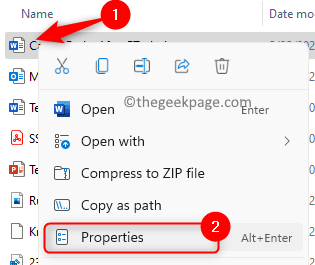
2. Im Eigenschaften Fenster, gehen Sie zum Allgemein Tab.
Aktivieren Sie das Kontrollkästchen neben dem Entsperren Option zum Entsperren dieser bestimmten Datei.
Notiz: Diese Option ist nur für Dateien verfügbar, die wie ein E -Mail -Anhang aus einer anderen Quelle heruntergeladen werden.
3. Klicke auf Anwenden und dann weiter OK Um die Änderungen zu speichern.
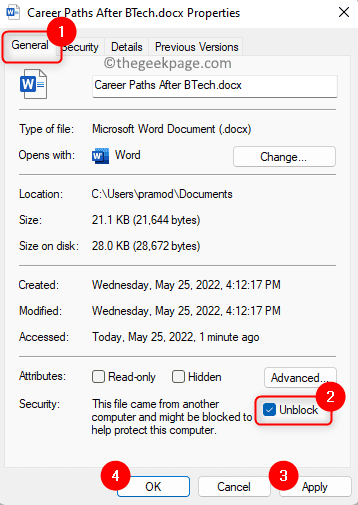
Überprüfen Sie, ob Sie die Datei öffnen können, ohne den Fehler zu sehen.
Das Word -Dokument muss jetzt geöffnet sein, ohne den Fehler bezüglich des Missverhältnisses zwischen dem Dateiformat und der Dateierweiterung anzuzeigen. Haben Sie diesen Beitrag als nützlich gefunden, um diesen Fehler auf Ihrem Windows -PC aufzulösen?? Kommentieren Sie uns und teilen Sie uns mit, wie sich in Ihrem Fall die Korrektur funktioniert haben.
- « WMIC wird nicht als interner oder externer Befehlsbetriebsprogramm oder Stapeldatei -Fix erkannt
- So kombinieren Sie Datum und Uhrzeit in Microsoft Excel »

