Fix- Ihr Gerät fehlt wichtige Sicherheits- und Qualitätsbehebungsprobleme in Windows 10
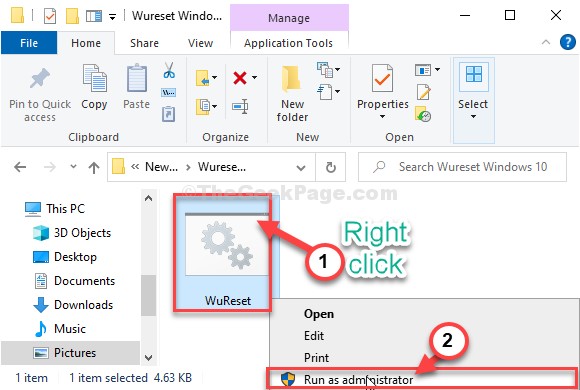
- 3718
- 845
- Miriam Bauschke
Sehen Sie das "In Ihrem Gerät fehlen wichtige Sicherheits- und QualitätsbehebungenFehlermeldung auf Ihrem Windows 10 -Computer? Wenn Sie diesen Fehler sehen, bedeutet dies das Windows Update Der Service wird nicht auf Ihrem Computer ausgeführt. Dieses Problem kann aufgrund einer Vielzahl von Ursachen auftreten, aber in den meisten Fällen ist es die Korruption in der Softwareverteilung Ordner. Um das Problem zu lösen, befolgen Sie diese einfachen Schritte-
Inhaltsverzeichnis
- Fix - 1 Fehlerbehebung bei Windows Update
- Fix-2 Wählen Sie das selektive Start aus-
- Fix - 3 Führen Sie eine Stapeldatei aus, um Wu -Dienste zurückzusetzen
- Fix 4 - Windows -Updates deinstallieren und neu installieren
- Fix 5 - CMD -Befehlsbefehle ausführen
- Beheben Sie 6 - Aktivieren Sie die Telemetrieeinstellungen
- Fix- 7 Deaktivieren Sie Startelemente-
Fix - 1 Fehlerbehebung bei Windows Update
1. Klicken Sie zunächst auf das Windows -Symbol.
Danach müssen Sie auf das Zahnradsymbol klicken, um sie zu öffnen Einstellungen.
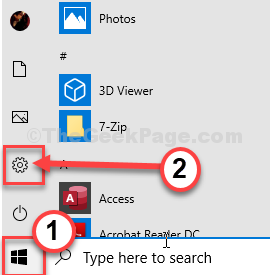
2. Dann klicken Sie auf “Update & Sicherheit”Um darauf zuzugreifen.
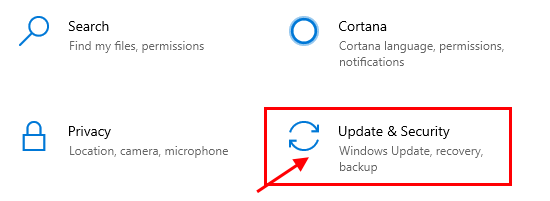
3. Klicken Sie nun auf die “Fehlerbehebung“.
4. Auf der rechten Seite müssen Sie dann auf “klicken“Zusätzliche Fehlerbehebung”Um erweiterte Optionen zu überprüfen.
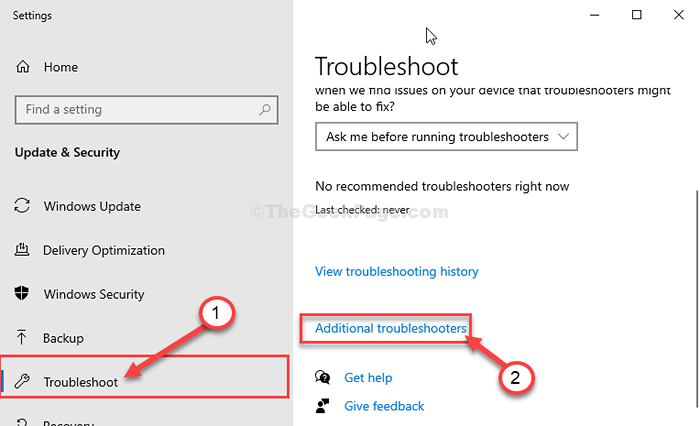
5. Nun, im rechten Bereich der Einstellungen Fenster, scrollen Sie nach unten und klicken Sie auf “Windows Update“.
6. Klicken Sie nun auf “Führen Sie den Fehlerbehebung durch”Um den Prozessbehebungsprozess zu beginnen.
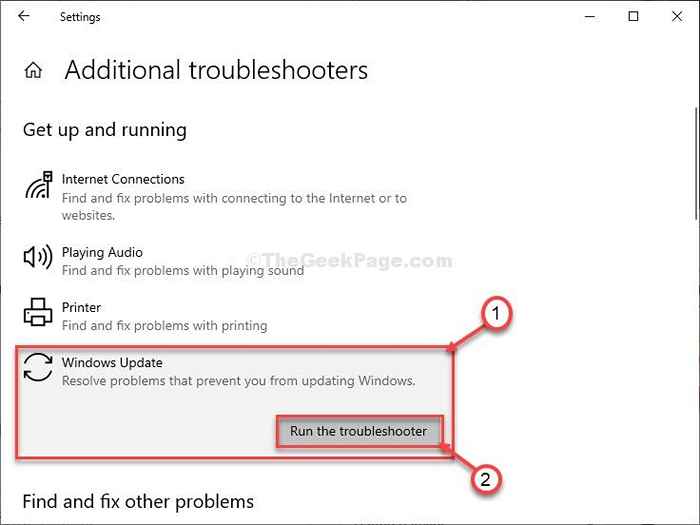
7. Danach müssen Sie auf “klicken“Nächste”Im Fenster zur Fehlerbehebung.
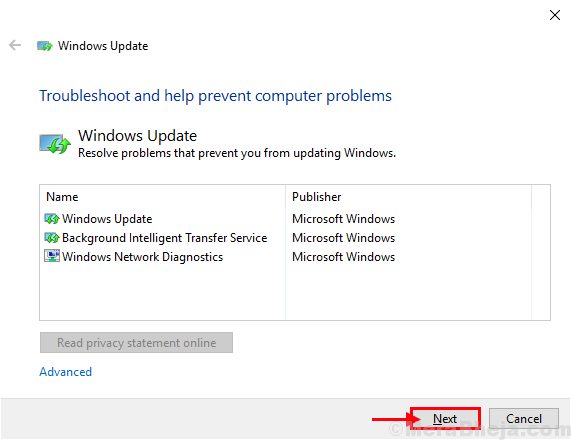
8. Erneut klicken auf “Nächste“.
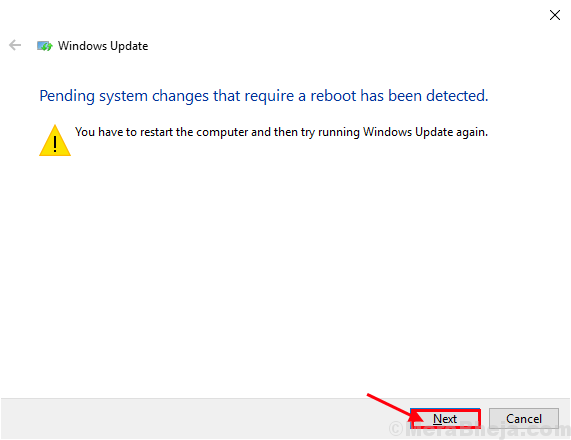
Sobald der Prozess zur Fehlerbehebung beendet ist, schließen Sie das Fenster zur Fehlerbehebung.
Neustart dein Computer.
Fix-2 Wählen Sie das selektive Start aus-
Ein selektives Start Ihres Geräts kann dieses Problem beheben.
1. Drücken Sie zunächst Windows -Taste+S und suchen Sie nach “Systemkonfiguration“.
2. Klicken Sie dann auf die “Systemkonfiguration“.
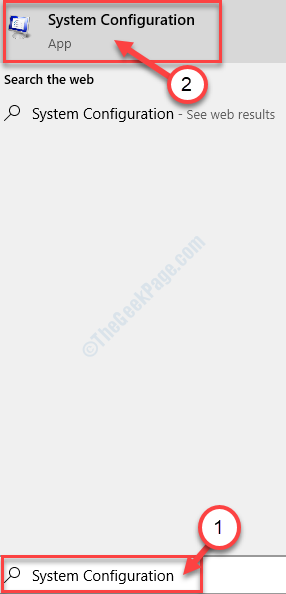
3. Zuerst müssen Sie zum “gehenAllgemeinTab.
4. Überprüfen Sie dann die Option “Selektiv Start-up“.
5. Danach, überprüfen die Option "Lastsystemdienste.
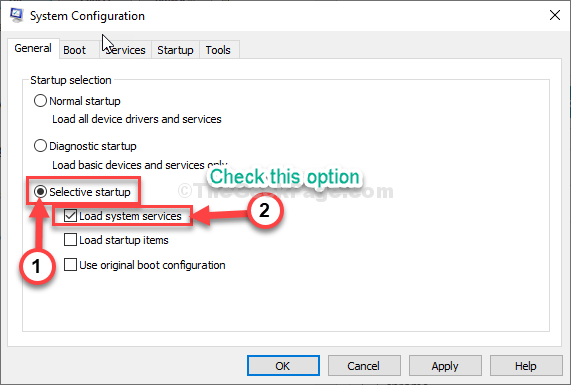
6. Danach klicken Sie auf die “DienstleistungenTab.
7. Nächste, überprüfen Die "Verstecke alle Microsoft-Dienste" Möglichkeit.
8. Endlich, überprüfen Die "Alle deaktivierenOption in der unteren linken Ecke.
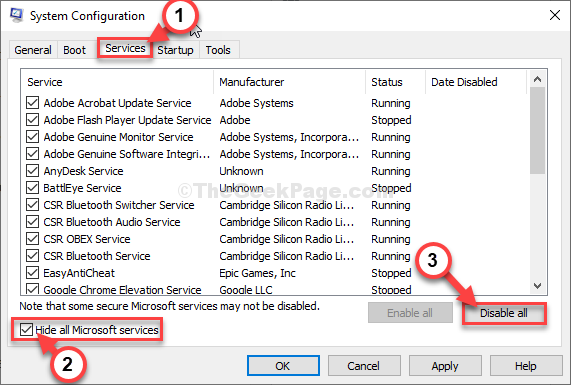
8. Dann klicken Sie auf “Anwenden" Und "OK”.
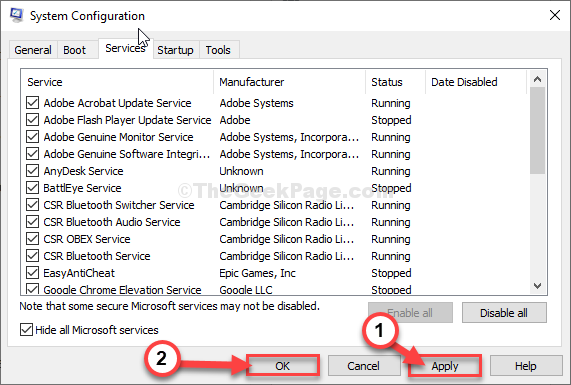
Neustart Ihr Computer, es wird ohne Software von Drittanbietern gebootet.
Fix - 3 Führen Sie eine Stapeldatei aus, um Wu -Dienste zurückzusetzen
Durch Ausführen einer Stapeldatei wird der Windows Update -Dienst auf Ihrem Computer zurückgesetzt.
1. Laden Sie zunächst den Wureset Windows 10 herunter .
2. Öffne das Dateimanager.
3. Dann, Extrakt Die ZIP -Datei auf Ihrem Computer.
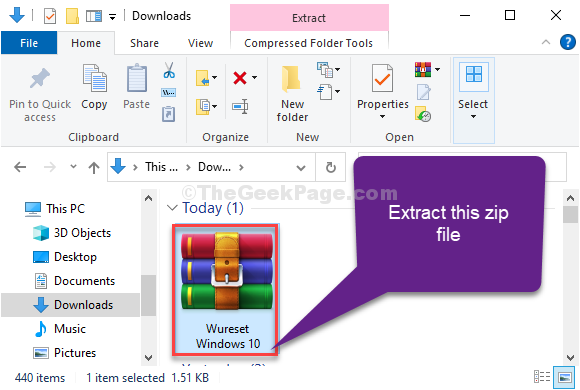
4. Dann müssen Sie zu dem Ort gehen, an dem Sie die Datei extrahiert haben.
5. Doppelklick auf der "Wureset Windows 10" Ordner.
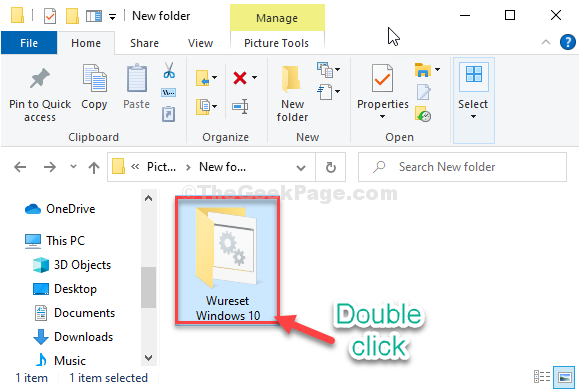
7. Jetzt, Rechtsklick auf der "Wureset Fenster 10Stapeldatei und dann klicken Sie auf “Als Administrator ausführen“.
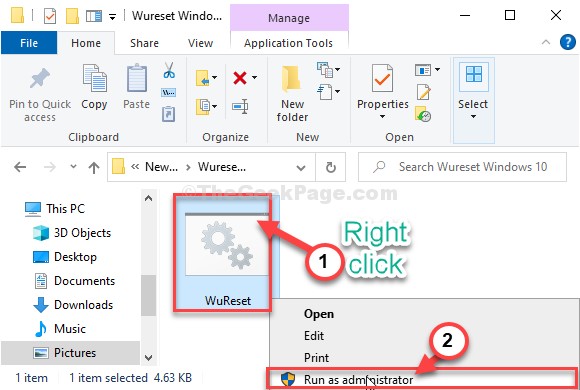
Jetzt wird ein Eingabeaufforderungfenster geöffnet und einige Befehle werden bereits ausgeführt.
Wenn Sie das sehen "Aufgabe erfolgreich abgeschlossen! Bitte starten Sie Ihren Computer neu und überprüfen Sie erneut die Updates.”Anweisung im CMD -Fenster, schließen Sie Eingabeaufforderung.
Neustart dein Computer.
Überprüfen Sie nach dem Neustart Ihres Computers nach Updates von Einstellungen.
Fix 4 - Windows -Updates deinstallieren und neu installieren
Manchmal kann das auf Ihrem Computer installierte Windows -Update dieses Problem auf Ihrem System verursachen.
1. Drücken Sie die Windows -Schlüssel+r.
2. Danach drücken Sie “Appwiz.cpl“. Klicke auf "OK“.
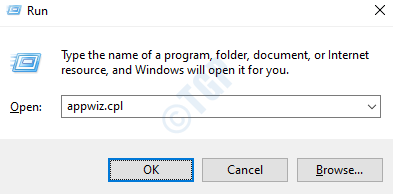
3. Sobald sich das Fenster Programm und Features geöffnet hat, klicken Sie auf “Installierte Updates anzeigen“.
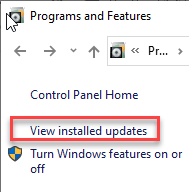
4. Scrollen Sie nun einfach nach unten, um das neueste Update herauszufinden, das das Problem möglicherweise verursacht hat.
5. Klicken Sie mit der rechten Maustaste darauf und klicken Sie auf “Deinstallieren“.
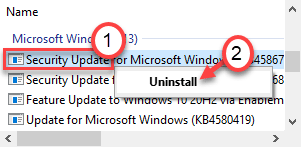
Dadurch werden das Update von Ihrem Computer deinstalliert. Neu starten dein Computer.
6. Danach müssen Sie die drücken Windows -Schlüssel+i Schlüssel zusammen, um auf das Fenster Einstellungen zuzugreifen.
7. Anschließend klicken Sie auf die “Updates & Sicherheit“.
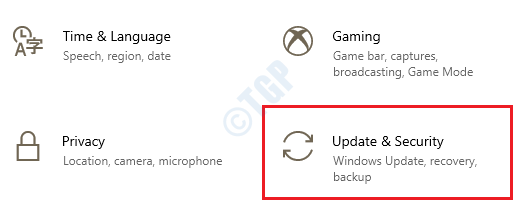
8. Wenn alle Updates auf Ihrem Gerät heruntergeladen und installiert werden, klicken Sie einfach auf “Jetzt neustarten“.
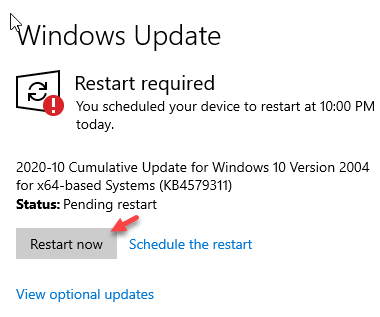
Dies kann Ihnen helfen.
Fix 5 - CMD -Befehlsbefehle ausführen
1. Schreiben "CMD”Im Suchfeld.
2. Danach, Rechtsklick An "Eingabeaufforderung" und wähle "Als Administrator ausführen“.
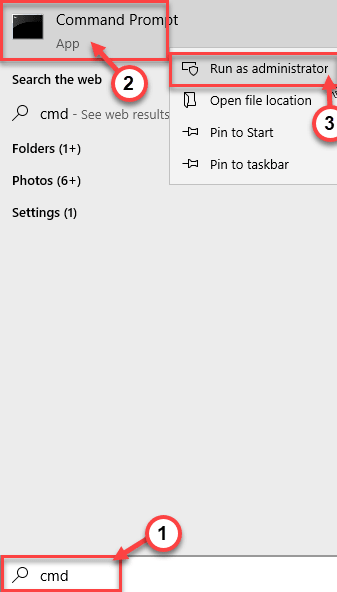
3. Als erster Schritt müssen Sie einige Dienste innehalten. Um das einfach zu tun, einfach Kopieren Einfügen und schlagen Eingeben um diese Befehle auszuführen.
Net Stop Wuauserv Net Stop Cryptsvc Net Stop Bits Net Stop Msiserver
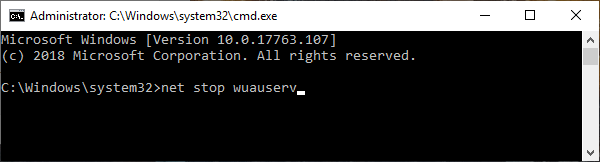
4. Benennen Sie einfach zwei Ordnernamen auf Ihrem Computer um. Geben Sie danach diese Codes ein und klicken Sie auf Eingeben sie ausführen.
Ren C: \ Windows \ SoftwaredIntribution Softwaredistribution.Bak
Ren C: \ Windows \ System32 \ Catroot2 Catroot2.Bak

5. Nach dem Umbenennen der Dateien müssen Sie die blockierten Dienste erneut wieder aufnehmen. Führen Sie dazu diese 4 Codes nacheinander aus.
NET START WUAUSERV NET START CRYPTSVC NET START BITS NET START MSISERVER
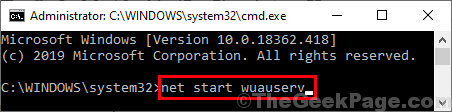
Schließen Sie das Eingabeaufforderungfenster.
Beheben Sie 6 - Aktivieren Sie die Telemetrieeinstellungen
Einstellungen für Telemetrierichtlinien auf Ihrem Computer können dieses Problem lösen.
1. Klicken Sie zunächst mit der rechten Maustaste auf die Fenster Symbol und dann auf “klicken“Laufen“.
2. Dann schreibe "gpedit.MSCUnd schlage Eingeben.
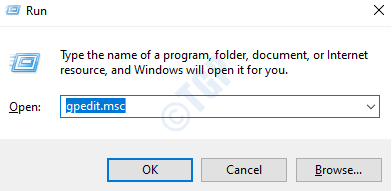
3. Sobald Sie die Gruppenrichtlinieneinstellungen geöffnet haben, gehen Sie auf diese Weise -
Computerkonfiguration> Verwaltungsvorlagen> Windows -Komponenten> Datenerfassung und Vorschau -Builds
4. Dann auf der rechten Seite, Doppelklick auf der "Telemetrie zulassen”Richtlinieneinstellungen.
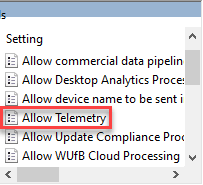
5. Dann klicken Sie auf “Ermöglicht“.
6. Wählen Sie im Menü "Optionen": Wählen Sie eine beliebige ""Basic" oder "Erweitert" oder "Voll" Einstellung.
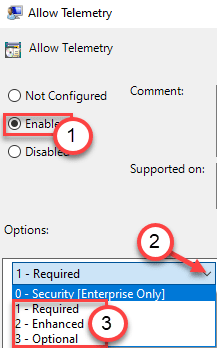
7. Schließlich klicken Sie auf “Anwenden" Und "OK“.
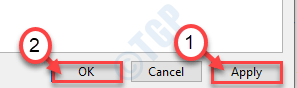
Schließen Sie die lokalen Gruppenrichtlinieneinstellungen. Neu starten das System und noch einmal überprüfen.
Fix- 7 Deaktivieren Sie Startelemente-
Das Deaktivieren unnötiger Startelemente kann dieses Problem beheben.
1. Um die zu öffnen Taskmanager, Drücken Sie Strg+Shift+Eingabetaste zusammen. In Taskmanager, Gehen Sie zum “Start-upTab.
2. Jetzt, Rechtsklick Bei einem unnötigen Startelement und dann auf “klicken Sie auf“Deaktivieren”Um es zu deaktivieren.
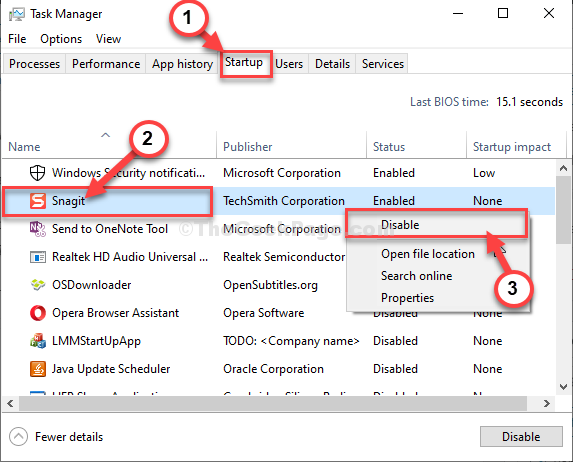
Wiederholen Sie nun die gleiche Leistung für unnötige Startelemente in der Taskmanager Fenster, um all diese zu deaktivieren.
Sobald Sie alle unnötigen Aufgaben deaktiviert haben, schließen Sie die Taskmanager Fenster.
- « So beheben Sie die Skriptdatei C \ Windows \ System32 \ Wartung nicht.VBS -Fehler
- Fix- Ein Betriebssystem wurde nicht gefunden. Windows 10 wurde kein Problem gefunden »

