Fix-Zoom-Kamera funktioniert in Windows 10/11 nicht

- 4176
- 979
- Miriam Bauschke
Zoomen Die App ist zu einem wesentlichen Werkzeug für IT -Fachkräfte geworden, insbesondere in dieser Zeit, wenn jeder benötigt wird, um die sozialen Distanzprotokolle aufgrund der Pandemie zu halten. Wenn Sie nun ein wichtiges Treffen mit den Kunden haben und Sie plötzlich bemerkt haben, dass Webcam nicht funktioniert, was zu tun ist? Mach dir keine Sorge. Befolgen Sie einfach diese einfachen Korrekturen und das Problem wird in kürzester Zeit gelöst.
Inhaltsverzeichnis
- Fix 1 Überprüfen Sie die Kameraerlaubnis-
- Fix-2 Reset Camera App zurücksetzen-
- FIX-3 Überprüfen Sie, ob Zoom die richtige Kamera verwendet-
- Fix 4 - Wenn Sie Zoom auf Chrome verwenden
- Fix-5 Verwenden Sie Zoom-Fehlerbehebung-
- Fix-6 ändern Zoom-Videoeinstellungen-
- FIX-7 Deaktivieren und aktivieren Sie Webcam-
Fix 1 Überprüfen Sie die Kameraerlaubnis-
1. Typ "Einstellungen für die Privatsphäre der Kamera" im Suchen Box direkt neben dem Windows -Symbol.
2. Klicken Sie nun auf “Einstellungen für die Privatsphäre der Kamera”Im erhöhten Suchergebnis.
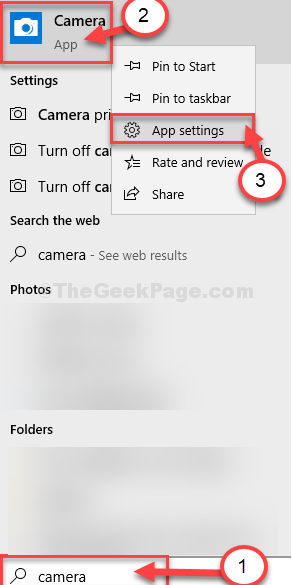
3. Unter 'Ermöglichen Sie den Zugriff auf die Kamera auf diesem Gerät', klicke auf "Ändern“.
4. Drehe die 'Kamerazugriff für dieses Gerät'' 'AN“.
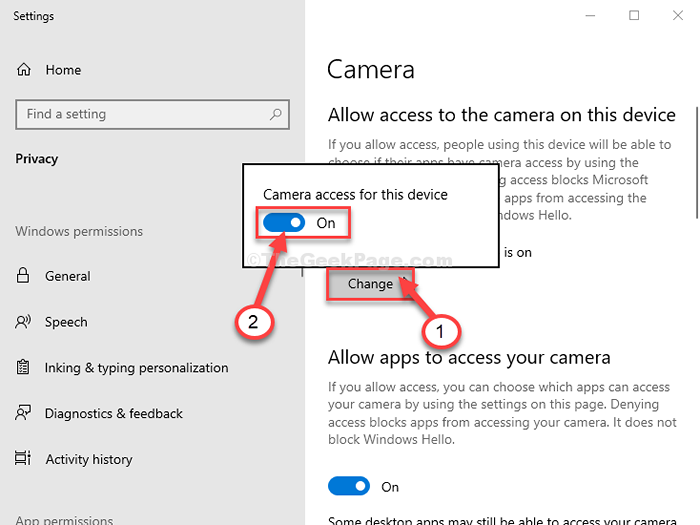
5. Scrollen Sie nach unten Einstellungen, drehe die 'Lassen Sie Desktop -Apps auf Ihre Kamera zugreifen' Einstellungen "An“.
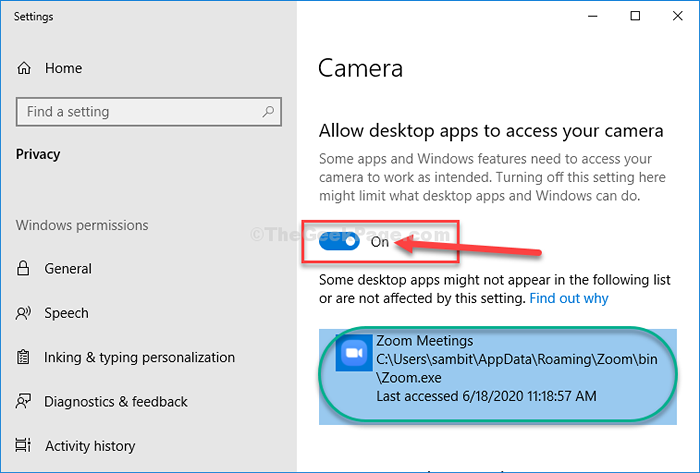
Schließen Einstellungen Fenster.
Versuche das zu öffnen Zoomen App und testen Sie die Kamera.
Für Windows 11 -Benutzer
1 - Drücken Sie Windows -Schlüssel + i Tasten Sie zusammen, um Einstellungen zu öffnen.
2 - Klicken Sie nun auf Privatsphäre & Sicherheit Aus dem linken Menü.
3 - Klicken Sie nun klicken Kamera von der rechten Seite.
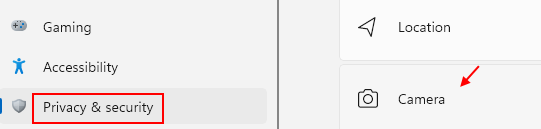
4 - Schalten Sie sowohl den Zugang der Kamera ein und lassen Sie Apps auf Ihre Kamera -Option zugreifen.
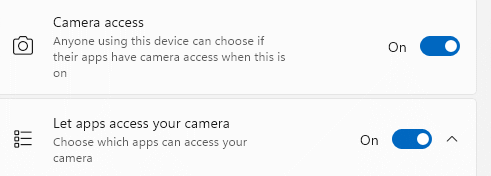
5 -all, stellen Sie sicher, ob sich Zoom in der Liste befindet und der Kamerazugriff eingeschaltet ist.
Fix-2 Reset Camera App zurücksetzen-
1. Typ "Kamera" im Suchen Box direkt neben dem Windows -Symbol.
2. Jetzt, Rechtsklick auf der "Kamera”Anwendung und klicken Sie dann auf“App Einstellungen“.
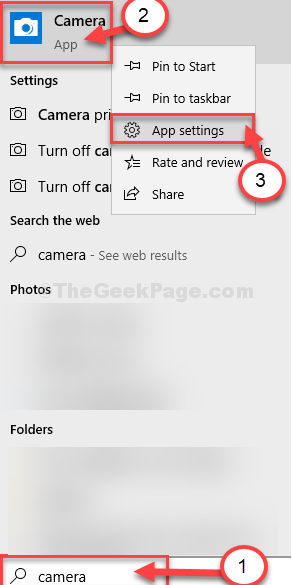
3. Im Einstellungen Fenster, scrollen Sie nach unten und klicken Sie dann auf “Zurücksetzen“.
4. Klicken Sie erneut auf “Zurücksetzen“.
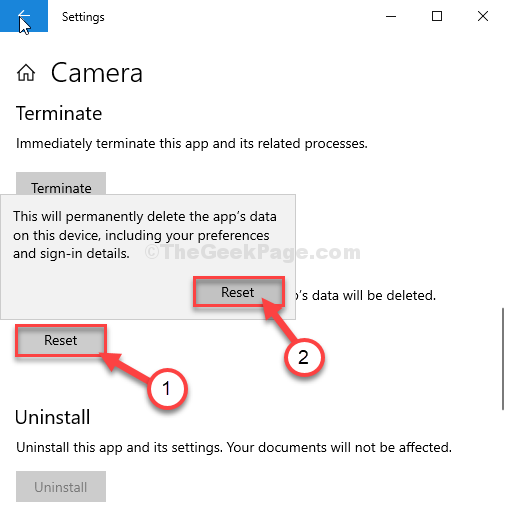
Dann schließen Sie die Einstellungen Fenster.
Starte den Zoomen App und testen Sie die Kamera erneut.
FIX-3 Überprüfen Sie, ob Zoom die richtige Kamera verwendet-
Sie müssen überprüfen, ob Zoomen verwendet die richtige Kamera oder nicht.
1. Öffne das Zoomen App auf Ihrem Computer.
2. Klicken Sie auf der linken Seite der Anwendung auf “Neues Treffen“.
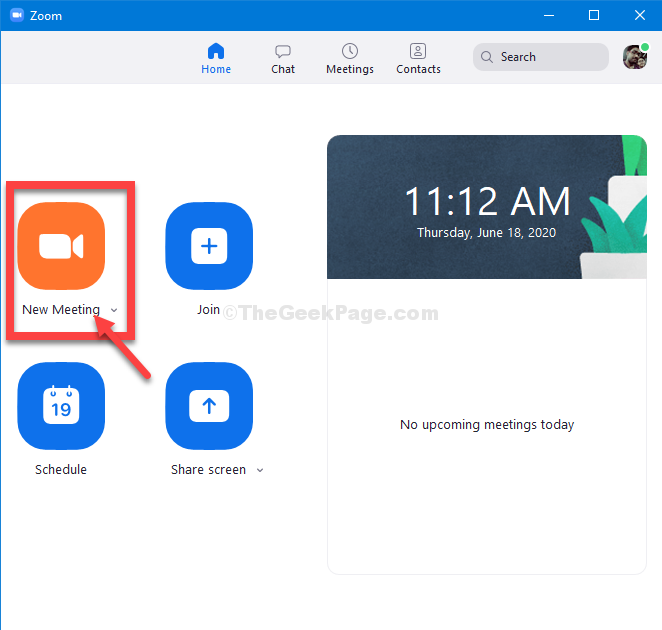
Eine neue Videositzung wird gestartet.
3. Klicken Sie nun in der unteren linken Ecke auf “VIDEO STODEN“.
4. Überprüfen Sie im erhöhten Panel, ob die Zoomen Die App verwendet die richtige Kamera (wenn Sie einen Laptop verwenden, gibt es ein Zeckenzeichen daneben. “Integrierte Webcam")).
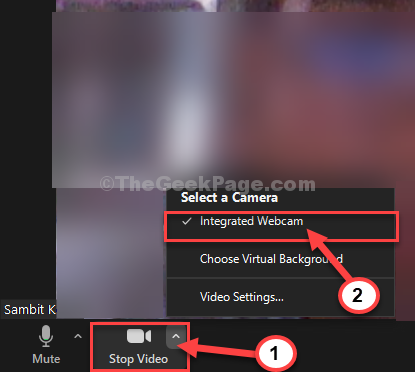
5. Um die Videositzung zu schließen, klicken Sie auf “Ende“.
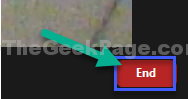
Neu starten Zoomen App und starten Sie eine Videositzung. Überprüfen Sie, ob die Kamera funktioniert.
Fix 4 - Wenn Sie Zoom auf Chrome verwenden
1 - Chrombrowser öffnen.
2 - Geh zu Chrome: // Einstellungen/Privatsphäre
3 - Klicken Sie auf Seiteneinstellungen
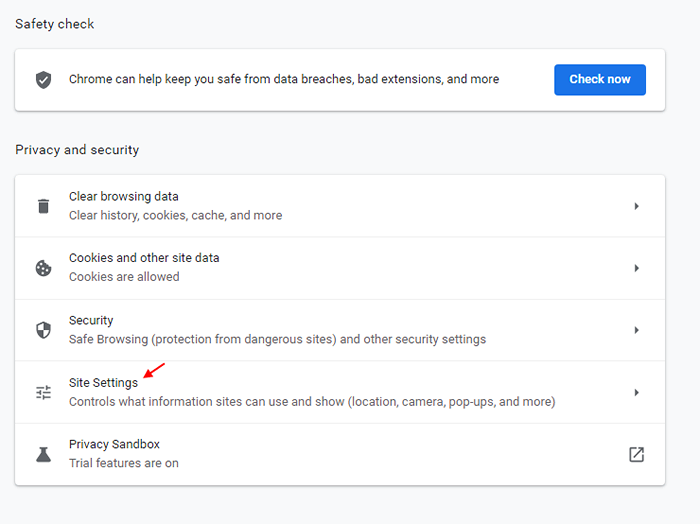
4 - Klicken Sie auf die URL der Zoom -Website.
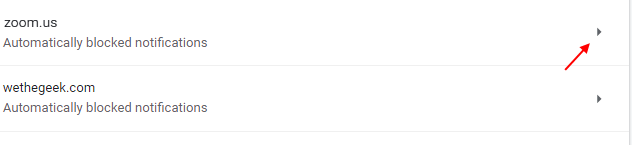
5 - auswählen Erlauben von Dropdown vor der Kamera
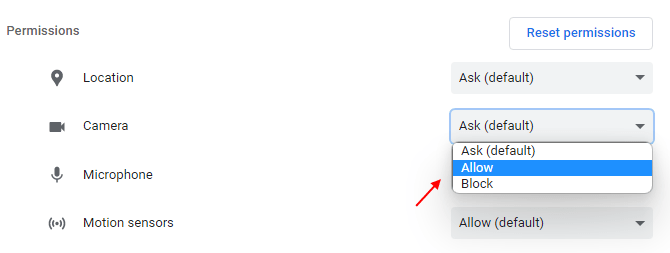
6 - Jetzt den Chrombrowser aktualisieren oder schließen und dann wieder öffnen und dann wieder öffnen.
Fix-5 Verwenden Sie Zoom-Fehlerbehebung-
1. Starte den Zoomen App von Ihrem Computer.
2. Klicken Sie auf das Zahnradsymbol, um sie zu öffnen Zoomen Einstellungen.

3. Auf der linken Seite klicken Sie auf “Video“.
4. Jetzt scrollen Sie durch die nach unten rechte Hand Seite des gleichen Fensters und klicken Sie auf “Fehlerbehebung“.
5. Stellen Sie sicher, dass Sie jede Anweisung dieser Liste minutiös befolgt haben.
A. Stellen Sie sicher, dass die Webcam angeschlossen ist (nicht anwendbar, wenn Sie einen Laptop verwenden).
B. Stellen Sie sicher, dass die Webcam nicht von einer anderen App verwendet wird (wie Skype). Wenn eine andere App, die die Webcam verwendet, beenden Sie sie. Relaunch Zoom App.
C. Wenn nichts funktioniert, starten Sie Ihren Computer neu.
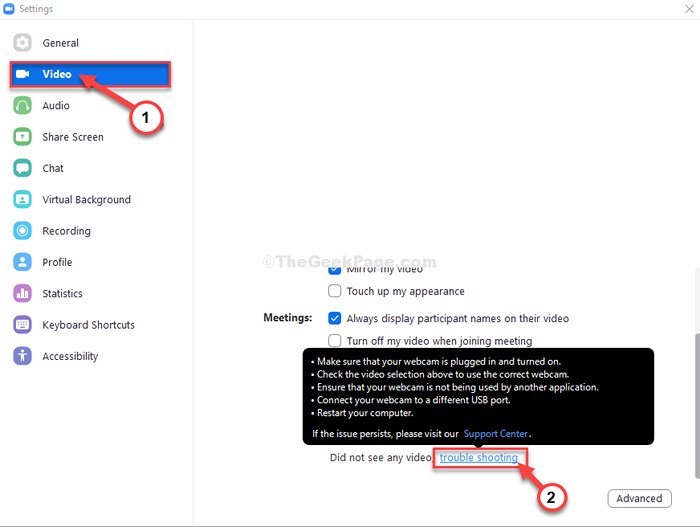
Wenn alles "OK" ist, aber die Kamera funktioniert immer noch nicht für das nächste Fix.
Fix-6 ändern Zoom-Videoeinstellungen-
Das Problem kann sein Zoomen Video-Einstellungen.
1. Starte den Zoomen App von Ihrem Computer.
2. Klicken Sie auf das Symbol Einstellungen auf der oben rechts Ecke in der Zoomen App.

3. Im Einstellungen Das Fenster auf der linken Seite klicken Sie auf “Video“.
4. Dann klicken Sie auf “Fortschrittlich”In der unteren rechten Ecke.
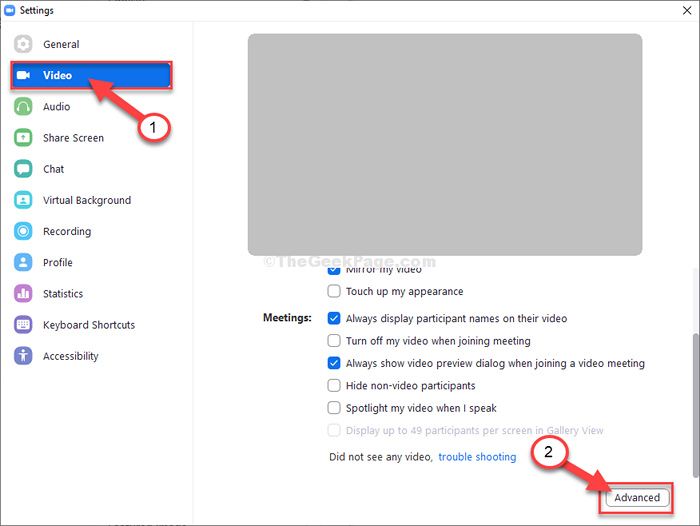
5. Jetzt auf der rechten Seite, überprüfen die Option "Aktivieren Sie De-Noise“.
6. Gleicher Weg, überprüfen Die “Aktivieren Sie die Beschleunigung für die Videoverarbeitung" Möglichkeit.
7. Überprüfen die Option "Aktivieren Sie die Beschleunigung für das Senden von Videos“.
8. Überprüfen die Option "Aktivieren Sie die Hardwarebeschleunigung für das Empfangen von Videos“.
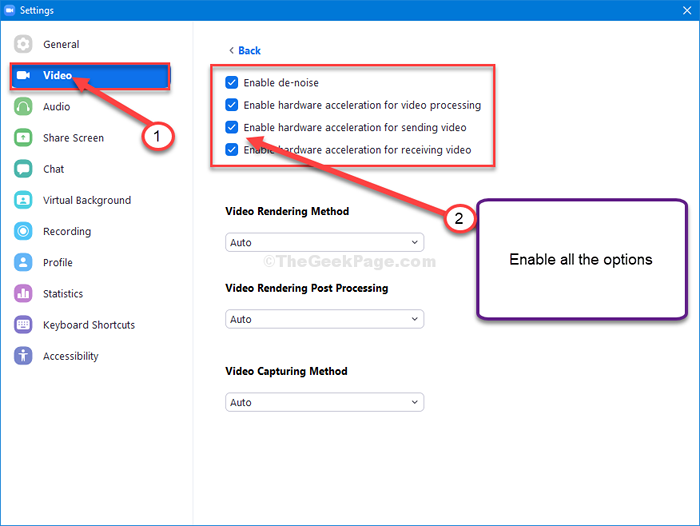
9. In ähnlicher Weise müssen Sie alle anderen drei Einstellungen auf “einstellen“Auto“.
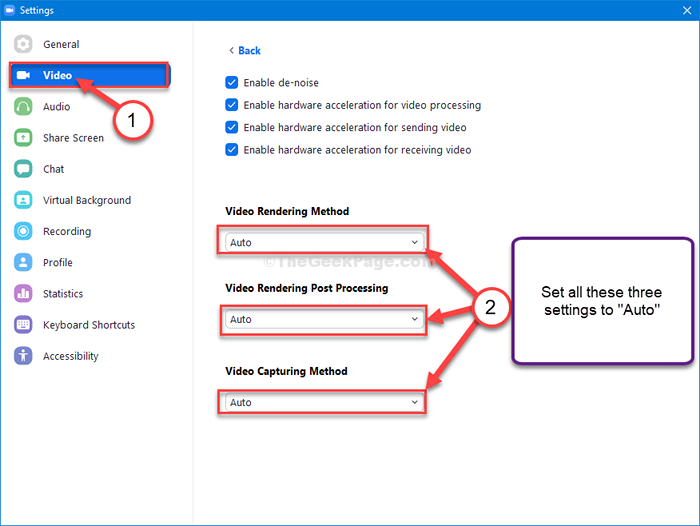
Sobald Sie die Einstellungen erfolgreich geändert haben, schließen Sie Einstellungen.
Neu starten Zoomen App. Die Kamera sollte richtig funktionieren.
FIX-7 Deaktivieren und aktivieren Sie Webcam-
Das Deaktivieren und Aktivieren des Webcam -Geräts hat sich für viele Benutzer vor einem ähnlichen Problem ausgearbeitet.
1. Drücken Sie Windows -Schlüssel+r öffnen Laufen Fenster.
2. Im Laufen Fenster, Typ “devmgmt.MSCUnd dann schlagen Eingeben.
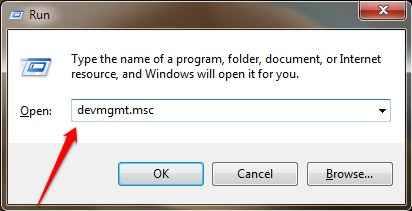
Gerätemanager Fenster wird geöffnet.
3. Erweitern Sie zunächst die “Kameras" Abschnitt.
4. Dann müssen Sie Rechtsklick An "Integrierte Webcam"Und dann klicken Sie auf"Gerät deinstallieren”Um die Kamera von Ihrem Computer zu deinstallieren.
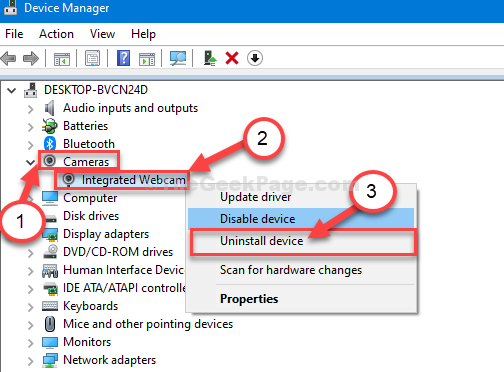
5. Schließlich klicken Sie auf “Deinstallieren”Um das Kameratgerät zu bestätigen, deinstallation.
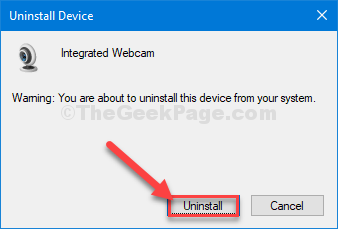
Der Webcam -Treiber wird von Ihrem Computer aus deinstalliert.
In den nächsten Schritten werden wir den Webcam -Treiber erneut installieren-
Methode 1-
Neustart dein Computer. Dadurch wird der deinstallierte Kameratreiber installiert.
Methode 2-
Wenn der Neustart Ihres Computers den Kameratreiber nicht installiert hat, müssen Sie den Treiber selbst installieren. Folgen Sie, um den Fahrer manuell zu installieren-
1. Öffnen Sie zunächst die Gerätemanager.
2. Klicken Sie nun auf “Aktion“. Dann müssen Sie auf “klicken“Scannen nach Hardwareänderungen“.
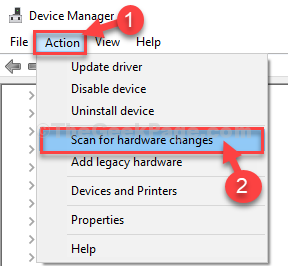
Öffnen Sie nach der Installation des Webcam -Treibers die Zoomen App und prüfen Sie, ob Sie immer noch dem gleichen Problem haben oder nicht.
NOTIZ-
Sie können den Webcam -Treiber auch manuell aktualisieren.
1. Gehen Sie auf der Website Ihres Laptop -Herstellers.
2. Finden Sie den neuesten Webcam -Treiber für Ihren Laptop und laden Sie ihn herunter.
3. Installieren Sie es, indem Sie das Installationspaket ausführen, das Sie gerade heruntergeladen haben.
4. Neustart dein Computer.
Testen Sie die Kamera innerhalb der Zoomen App. Ihr Problem sollte gelöst werden.
- « Einige Websites öffnen sich nicht in Windows 10 Fix
- Nicht laufen .Glasdateien in Windows 10/11 ? Hier ist die Lösung »

