Beheben Sie 0x00000016 Blue Screen -Fehler unter Windows 10
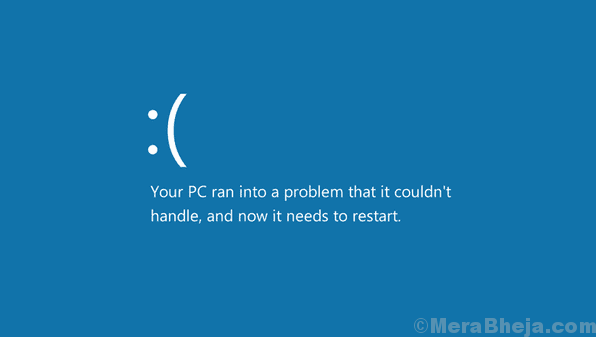
- 3581
- 708
- Miriam Bauschke
Es gibt viele Gründe für den blauen Bildschirm von Todesfällen, und einer davon ist die Überwendung von Systemressourcen über die Nutzung von Systemressourcen. Ein solcher Fall ist beim Spielen grafischintensiver Spiele im System. In diesem Fall hat der Blau -Bildschirmfehler den Code 0x00000016.
Inhaltsverzeichnis
- Beheben Sie 0x00000016 Blue Screen -Fehler unter Windows 10
- Lösung 1] Überprüfen Sie den Task -Manager und entscheiden Sie entsprechend
- Lösung 2] Installieren Sie das Spiel neu
- Lösung 3] Aktualisieren Sie die Grafiktreiber
- Lösung 4] Deaktivieren Sie die Schlaffunktionalität Ihres Monitors
Beheben Sie 0x00000016 Blue Screen -Fehler unter Windows 10
Ursache
Die Ursache hinter diesem Fehler, das die Schlaffunktionalität des Monitors, die Korruption von Treibern, die Über-auszunierung der Systemressourcen fehlfest.
Vorläufige Schritte
1] Führen Sie den Blue Screen -Fehlerbehebungsmittel aus. Gehe zu Einstellungen >> Updates und Sicherheit >> Fehlerbehebung. Wählen Sie den Blue Screen -Fehlerbehebung.
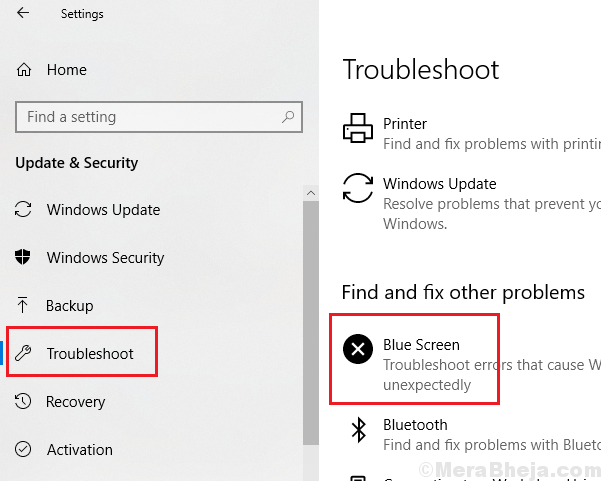
2] Systemwiederherstellung: Falls das Spiel eine Verfälschung im System verursachte, kann eine Systemwiederherstellung bei der Wiederherstellung der Dateien hilfreich sein. Hier ist das Verfahren für eine Systemwiederherstellung.
Fahren Sie danach mit den folgenden Schritten fort:
1] Überprüfen Sie den Task -Manager und entscheiden Sie entsprechend
2] Das Spiel neu installieren
3] Aktualisieren Sie die Grafiktreiber
4] Deaktivieren Sie die Schlaffunktionalität Ihres Monitors
Lösung 1] Überprüfen Sie den Task -Manager und entscheiden Sie entsprechend
1] Presse Strg+Alt+del. Wählen Sie Task Manager aus der Liste.
2] Überprüfen Sie, ob die Festplattennutzung ständig auf 100% schießt. Dies könnte am Spiel liegen und daher muss beurteilt werden, ob der System -RAM ausreicht.
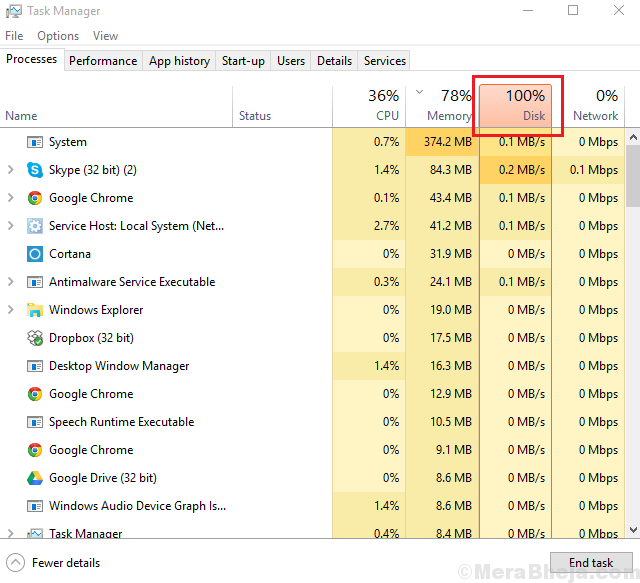
3] Wenn nicht, können Sie in Betracht ziehen, RAM zum System hinzuzufügen oder einen Readyboost -RAM zu verwenden. Wenn Sie glauben, dass der RAM für das Spiel oder die Anwendung ausreicht und dennoch den Fehler erhalten, gehen Sie zu den folgenden Lösungen fort.
Lösung 2] Installieren Sie das Spiel neu
Manchmal betonen ein falsch installiertes Spiel und einige fehlende Dateien das System, wodurch die Nutzung von Ressourcen verursacht wird. Dies könnte durch deinstallieren und dann neu installieren das Spiel überwunden werden.
Lösung 3] Aktualisieren Sie die Grafiktreiber
Eine weitere Ursache hinter dem Problem wären korrupte Grafiktreiber. Sie könnten wie folgt aktualisiert werden:
1] Drücken Sie Win + R, um das Auslauffenster zu öffnen und den Befehl einzugeben devmgmt.MSC. Drücken Sie die Eingabetaste, um den Geräte -Manager zu öffnen.
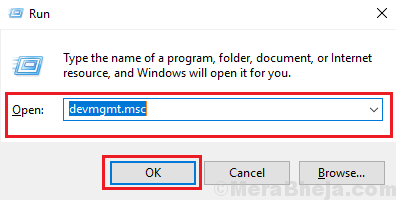
2] Erweitern Sie die Liste der Anzeigeadapter. Klicken Sie mit der rechten Maustast.
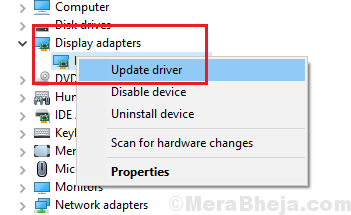
3] Starten Sie das System neu und überprüfen Sie, ob es hilft.
Lösung 4] Deaktivieren Sie die Schlaffunktionalität Ihres Monitors
1] Drücken Sie Win + R, um das Auslauffenster zu öffnen und den Befehl PowerCFG einzugeben.cpl. Drücken Sie die Eingabetaste, um das Fenster für Stromoptionen zu öffnen.
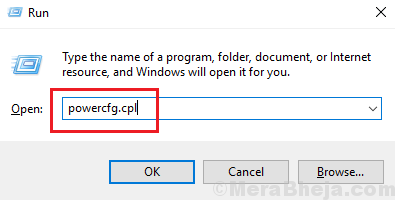
2] Wählen Sie die Einstellungen für den Plan für Ihren aktuellen Leistungsplan ändern.
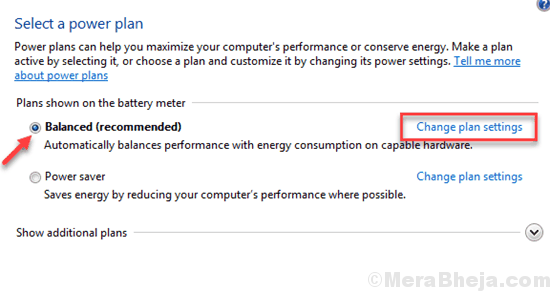
3] Wählen Sie nun die Einstellungen für erweiterte Leistungsstoffe ändern.
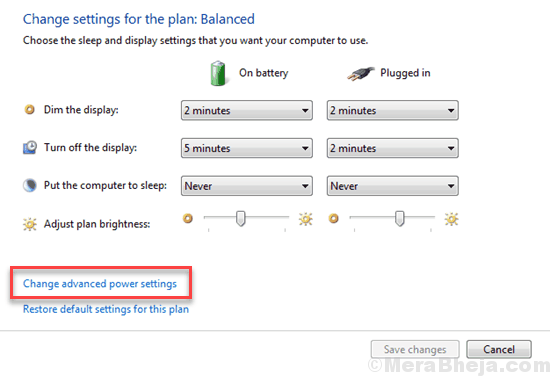
4] Erweitern Sie die Festplatte >> Schalten Sie die Festplatte danach aus.
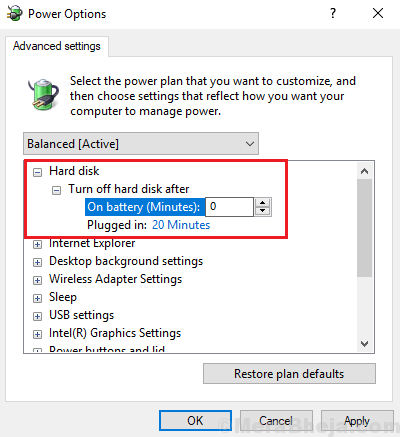
5] Ändern Sie den Wert auf 0 und klicken Sie dann auf Bewerbung und dann auf OK.
- « Durch die von Ihnen ausgewählte INF -Datei wird diese Installationsmethode in Windows 10/11 nicht unterstützt
- Vorsicht mit der kritischen Fehlermeldung von Microsoft Edge »

