Beheben Sie 0x000000D1 Blue Bildschirmfehler unter Windows 10/11
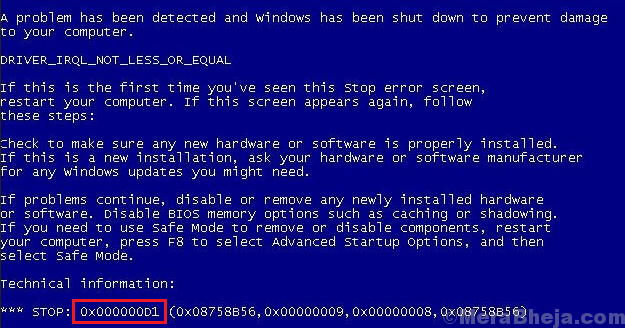
- 2923
- 39
- Matteo Möllinger
Der blaue Bildschirm des Todesfehlers 0x000000D1 TRAVER_IRQL_NOT_LESS_OR_EMAL ist häufiger als wir denken. Es tritt normalerweise nach 2-3 Tagen auf.
Ursachen
Die Ursachen hinter dem Fehler können ein fehlerhafter Geräte -Treiber, ein Problem mit dem BIOS oder ein Interferenzsystemdienst sein.
Probieren Sie die folgenden vorläufigen Schritte aus:
1] Scannen Sie Ihr System nach Virus und Malware, entweder mit Windows Defender oder einem angesehenen Anti-Virus von Drittanbietern.
2] Deinstallieren Sie alle kürzlich installierten verdächtigen Software.
3] Windows aktualisieren
Wenn sie nicht helfen, fahren Sie mit den folgenden Lösungen fort:
1 Aktualisieren Sie alle Gerätetreiber
2 Aktualisieren Sie das BIOS
3 Systemwiederherstellung
Hinweis: - Wenn Sie sich nicht in Ihrem System anmelden können, versuchen Sie die unten angegebenen Methoden, indem Sie sich im abgesicherten Modus anmelden.
Inhaltsverzeichnis
- Lösung 1] Aktualisieren Sie alle Gerätetreiber
- Lösung 2] Aktualisieren Sie das BIOS
- Lösung 3] auf Speicherprobleme mit dem System prüfen
- Lösung 3] Systemwiederherstellung
- Was ist, wenn Sie nicht booten können
Lösung 1] Aktualisieren Sie alle Gerätetreiber
Das allgemeine Verfahren zur Aktualisierung von Gerätetreiber lautet wie folgt:
1] Drücken Sie Win + R, um das Auslauffenster zu öffnen und den Befehl einzugeben devmgmt.MSC. Drücken Sie die Eingabetaste, um das Geräte -Manager -Fenster zu öffnen.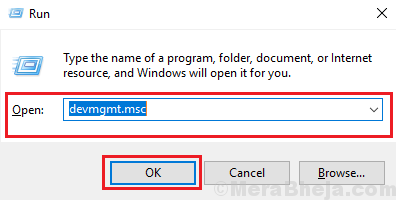
2] Klicken Sie mit der rechten Maustaste und aktualisieren Sie alle Treiber nacheinander.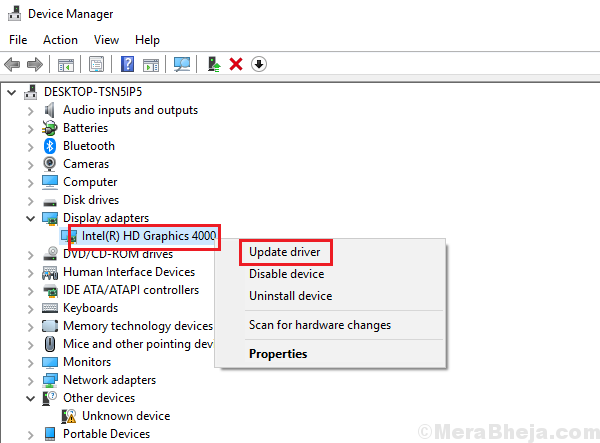
Da es schwierig ist, alle Treiber zu aktualisieren, können wir online verfügbare Tools von Drittanbietern verwenden, um dieselben zu helfen.
Lösung 2] Aktualisieren Sie das BIOS
Ein weiterer Grund für dieses Problem ist ein nicht unterstütztes BIOS. Wir könnten die neueste Version des BIOS von der Website des Herstellers herunterladen und installieren.
Lösung 3] auf Speicherprobleme mit dem System prüfen
1] Drücken Sie Win + R, um das Auslauffenster zu öffnen und den Befehl einzugeben mdSched.exe. Drücken Sie die Eingabetaste, um das Fenster der Windows -Speicherdiagnose zu öffnen.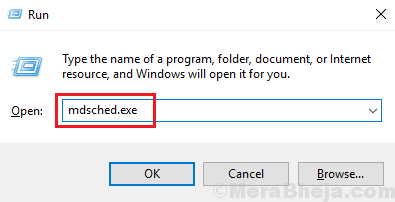
2] auswählen Starten Sie jetzt neu und überprüfen Sie auf Speicherprobleme.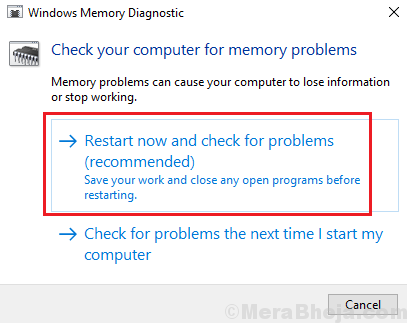
Dies würde automatisch auf Probleme mit dem System prüfen.
Lösung 3] Systemwiederherstellung
Wir könnten das System auch auf ein früheres Datum wiederherstellen. Es wäre hilfreich bei der Wiederherstellung der vorherigen Fahrer.
1] Drücken Sie Win + R, um das Auslauffenster zu öffnen und den Befehl einzugeben rstrui.exe. Drücken Sie die Eingabetaste, um das Fenster "System Restore" zu öffnen.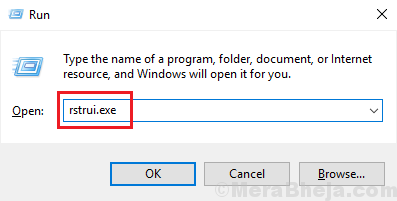
2] Hier finden Sie 2 Optionen: Einer ist ein empfohlenes Wiederherstellungsdatum und -zeit und der zweite ist, einen anderen Wiederherstellungspunkt auszuwählen. Wählen Sie für Sie günstig, welche Option für Sie günstig ist, und aktualisieren Sie das System.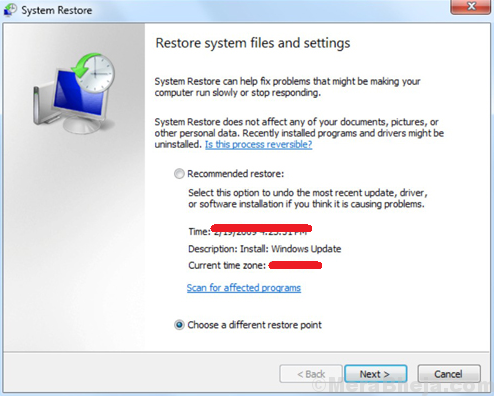
Ich hoffe es hilft!
Hinweis: - Wenn Sie nicht in Ihr System starten können, versuchen Sie mit den unten angegebenen Schritten auf den automatischen Reparaturbildschirm.
Was ist, wenn Sie nicht booten können
1. Abschalten dein Computer.
2. Dann, Start Ihr Computer verwendet Ein- / Ausschalttaste einmal.
Sobald etwas auf dem Bildschirm angezeigt wird (normalerweise Logo Ihres Laptop -Herstellers), halten Sie einfach den Netzschalter für 5 Sekunden lang kontinuierlich gedrückt, um das Herunterfahren Ihres Geräts zu erzwingen.
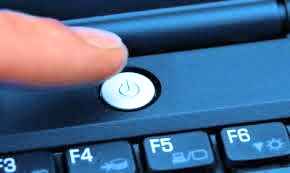
3. Wiederholen Sie diesen Vorgang weiter (erzwingen Sie das Abschalten und beginnen Sie dann erneut) für 2-3 Zeiten, bis Sie sehen Automatischer Reparaturbildschirm.
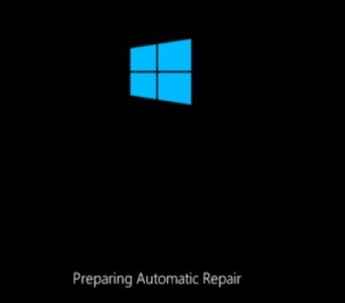
4. Dann klicken Sie auf “Erweiterte Optionen„Im nächsten Bildschirm.
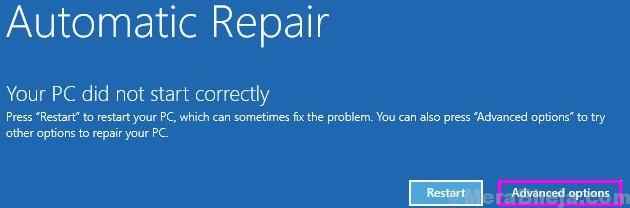
5. Danach müssen Sie auf “klicken“Fehlerbehebung“.
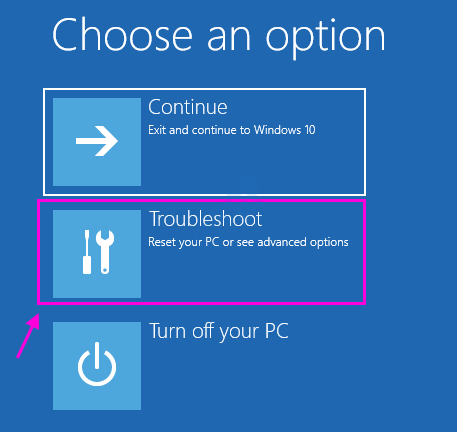
6. Klicken Sie dann auf die “Erweiterte Optionen“.
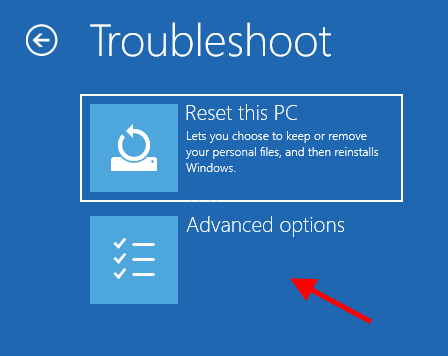
7 - Wählen Sie jetzt Systemwiederherstellung
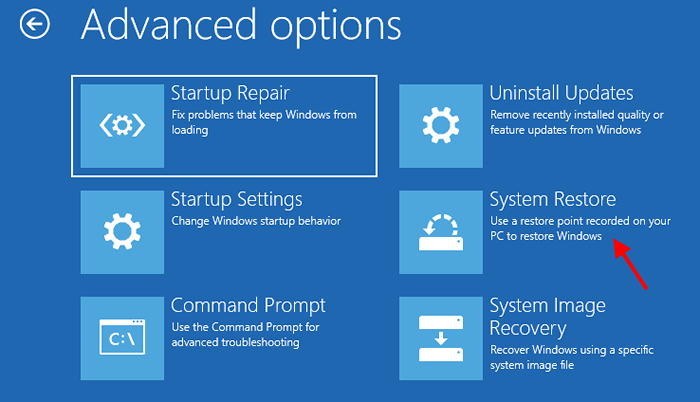 8 - Stellen Sie jetzt Ihr System auf ein früheres Datum wieder her
8 - Stellen Sie jetzt Ihr System auf ein früheres Datum wieder her
- « Beheben Sie 0x000000a Blue Bildschirmfehler unter Windows 10
- Der Treiber erkannte einen Controller -Fehler auf \ Device \ ide \ ideport0 »

