Beheben Sie 0x000000a Blue Bildschirmfehler unter Windows 10
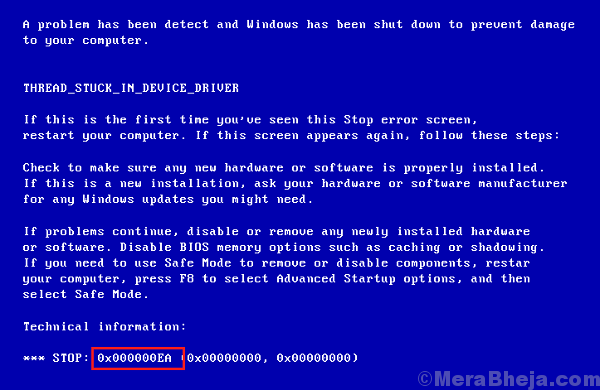
- 3537
- 31
- Madleen Vater
Während viele blaue Bildschirmfehler durch beschädigte Dateien, fehlerhafte Treiber oder andere systemspezifische Probleme verursacht werden, werden einige durch kürzlich installierte Software ausgelöst. Ein solcher Fall ist mit dem Fehler:
0x000000ea Blue Bildschirmfehler
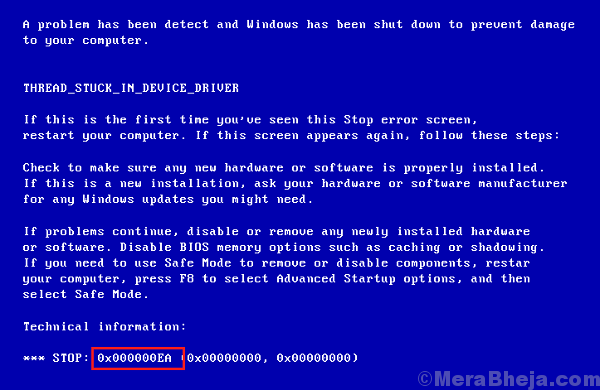
Ursache
Der Blue -Screen -Fehler 0x000000ea wird normalerweise ausgelöst, wenn eine grafische intensive Software, normalerweise ein Spiel, die Grafiken des Systems überschreitet. Der Fehler erfolgt nur, wenn die Anwendung gestartet wird.
Hier sind einige vorläufige Schritte, die Sie ausprobieren können, bevor Sie zur tatsächlichen Fehlerbehebung übergehen:
1] ein vollständiger Anti-Virus-Scan des Systems.
2] Führen Sie eine Festplattenreinigung des Systems durch.
3] Deinstallieren Sie alle kürzlich installierten verdächtigen Software.
Probieren Sie die folgenden Lösungen aus, um dieses Problem zu lösen:
1 Aktualisieren Sie die Grafikkartentreiber
2 Stellen Sie sicher, dass der Lüfter des Systems einwandfrei funktioniert
3 Führen Sie einen CHKDSK -Scan durch
Inhaltsverzeichnis
- Lösung 1] Aktualisieren Sie die Grafikkartentreiber
- Lösung 2] Stellen Sie sicher, dass der Lüfter des Systems einwandfrei funktioniert
- Lösung 3] Führen Sie einen CHKDSK -Scan durch
Lösung 1] Aktualisieren Sie die Grafikkartentreiber
1] Drücken Sie Win + R, um das Auslauffenster zu öffnen und den Befehl einzugeben devmgmt.MSC. Drücken Sie die Eingabetaste, um das Geräte -Manager -Fenster zu öffnen.
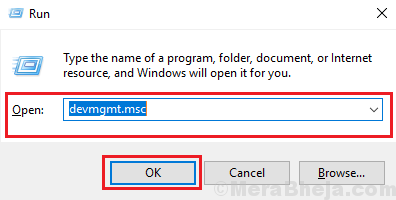
2] Erweitern Sie den Listenanzeigeadapter und es würde die Grafikkartentreiber angezeigt. Klicken Sie mit der rechten Maustaste und aktualisieren Sie sie.
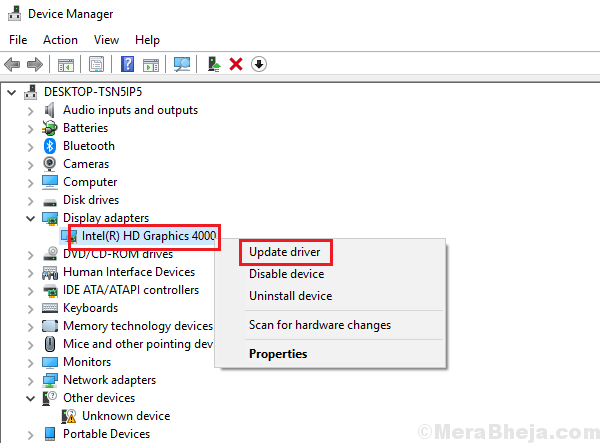
Wenn es nicht hilft, können Sie in Betracht ziehen, die Treiber aus dem Download -Center von Intel für Grafiktreiber herunterzuladen. Wenn Sie die Liste überprüfen, erwähnen die neuesten Treiber die Liste der kürzlich gestarteten Spiele, die sie unterstützen, falls Ihr Spiel in dieser Kategorie fällt.
3] Starten Sie das System neu.
Lösung 2] Stellen Sie sicher, dass der Lüfter des Systems einwandfrei funktioniert
Wenn wir eine grafische intensive Anwendung starten, wird der Lüfter geladen. Stellen Sie sicher, dass der Lüfter gut funktioniert und in der Nähe der Entlüftung nichts platziert ist, um den freien Luftstrom zu ermöglichen.
Wenn diese Lösungen nicht funktionieren, müssen wir möglicherweise in Betracht ziehen, die Software zu deinstallieren, um den blauen Bildschirmfehler in Zukunft zu vermeiden.
Lösung 3] Führen Sie einen CHKDSK -Scan durch
Ein CHKDSK -Scan überprüft die Sektoren der Festplatte nach Abnormalität. Hier ist die Prozedur, um einen CHKDSK -Scan durchzuführen:
1] Suchen Sie nach der Eingabeaufforderung in der Windows -Suchleiste nach der Eingabeaufforderung. Klicken Sie mit der rechten Maustaste auf das Symbol und wählen Sie als Administrator ausführen.
2] Geben Sie den Befehl ein chkdsk: /f /r und drücken Sie die Eingabetaste.
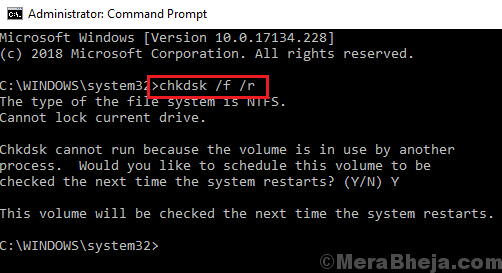
3] Geben Sie in der nächsten Zeile y ein, wenn wir aufgefordert werden, ob wir CHKDSK durchführen möchten oder nicht.
4] Starten Sie das System neu und der Befehl würde auf der Festplatte nach schlechten Sektoren prüfen und es nach Möglichkeit reparieren.
- « CLASPNP beheben.Sys Blue Screen in Windows 10/11
- Beheben Sie 0x000000D1 Blue Bildschirmfehler unter Windows 10/11 »

