Beheben Sie die 100% ige Datenträgernutzung nach System- und Druckspeicher in Windows 10
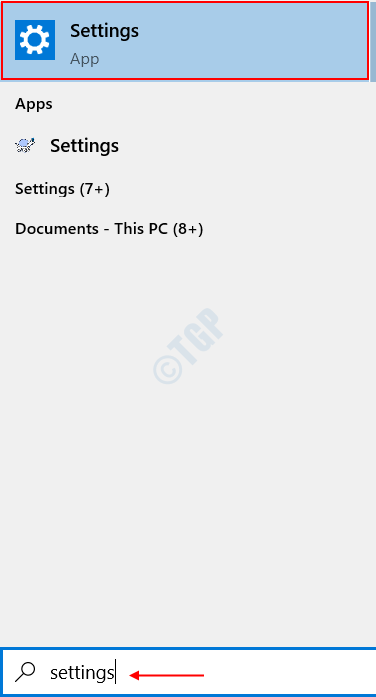
- 1602
- 246
- Henry Liebold
Sie befinden sich mitten in einem kritischen Job und plötzlich bemerken Sie, dass Ihr System ziemlich langsam reagiert hat. Sie gingen vor und überprüften die Taskmanager Um herauszufinden, was mit dem Speicher und der CPU -Nutzung Ihres Systems durcheinander gebracht wurde. Und waren Sie überrascht, den Prozess zu finden, System- und Druckspeicher Essen Sie fast 100% Ihres Festplattenraums? Nun, dies ist ein Problem, das seit Anfang dieses Jahres häufig gemeldet wird.
System und komprimierter Speicher sind ein eingebauter Speicherprozess, der die Komprimierung von Dateien und Ordnern in Ihrer Festplatte übernimmt, um Platz für effiziente Funktionen zu schaffen. Auf diese Weise verwaltet es den System -RAM, um Platz für größere Dateien zu erstellen und Ausführungen schneller durchzuführen. Es wird jedoch erwartet, dass Sie nur einen kleinen Platz Ihrer Festplatte und CPU einnehmen. Es gibt einige Gründe, die dazu führen könnten, dass sie die CPU -Nutzung ansteigt. Es hätte möglich sein können, dass Sie die festgelegt haben Paging -Dateigröße Ihres virtuellen Speichers zu einem festgelegten Wert aus einem Standardautomatikwert. Verabredete Fahrer und Programme von Drittanbietern können auch eine Sache dahinter sein.
Es gibt verschiedene Möglichkeiten, um herauszukommen, und die Korrekturen sind recht einfach, wodurch Sie tatsächlich vor der Installation oder dem Upgrade auf einen erweiterten physischen Speicher speichern können.
Inhaltsverzeichnis
- Fix 1: Stellen Sie die Seitengröße auf Standardeinstellung ein.
- Fix 2: Deaktivieren Sie den Superfetch -Service
- Fix 3: Optimieren Sie die visuellen Effekte des Systems
- Fix 4: Deaktivieren Sie das System und den Druckspeicherprozess
- Fix 5: Stoppen Sie den ausführbaren Prozess der Sprachlaufzeit
- Fix 6: Reparieren beschädigte Dateien.
Fix 1: Stellen Sie die Seitengröße auf Standardeinstellung ein.
Standardmäßig wird die Paging -Größe aller Laufwerke auf eingestellt Lassen Sie Windows es automatisch verwalten. Wenn Sie es aus irgendeinem Grund geändert haben, ist es besser, es zurückzusetzen, sobald Ihre Aufgabe erledigt ist. Um dies zu erreichen, befolgen Sie die folgenden Schritte
Schritt 1 : Offen Start und suchen Einstellungen In der Windows -Suchleiste.
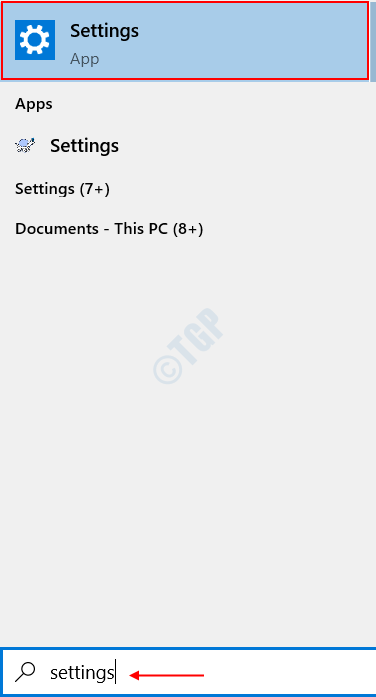
Schritt 2 : Führen Sie auf der Zielseite eine schnelle Suche nach Leistung. Es wird Ihnen ein Suchergebnis liefern als Passen Sie das Aussehen und die Leistung von Fenstern an. Klick es an.
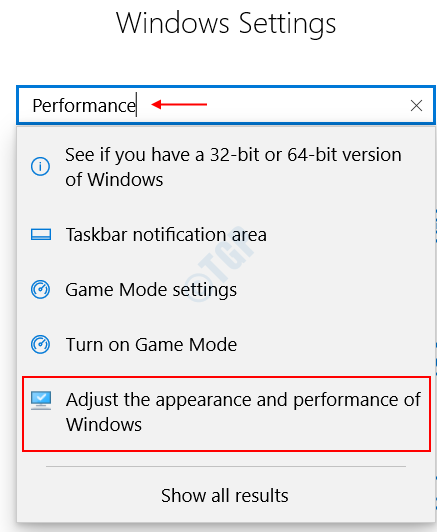
Schritt 3 : Im Performance-Optionen Dialogfeld, das auftauchte
Gehe zu Advanced Tab> Wählen Ändern unter dem Virtueller Speicher Kasten.
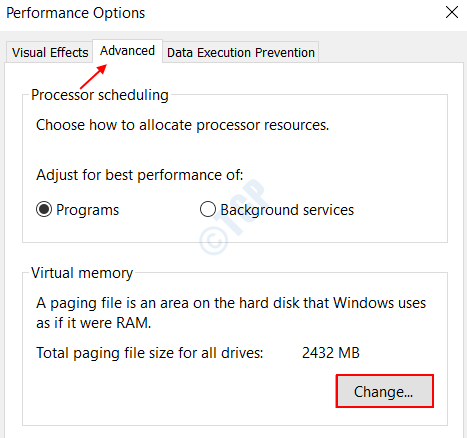
Schritt 4 : Das Dialogfeld Virtual Memory wird geöffnet. Aktivieren Sie das Kontrollkästchen Verwalten Sie automatisch die Paging -Größe für alle Laufwerke und auswählen OK.
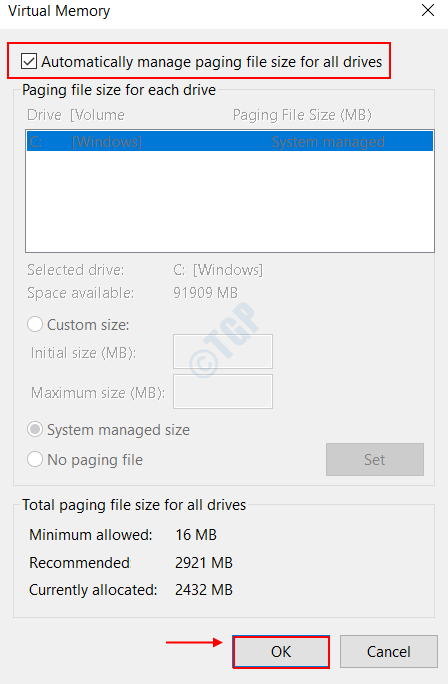
Schritt 5: Klicke auf Anwenden ,gefolgt von OK im Fortschrittlich Tab.
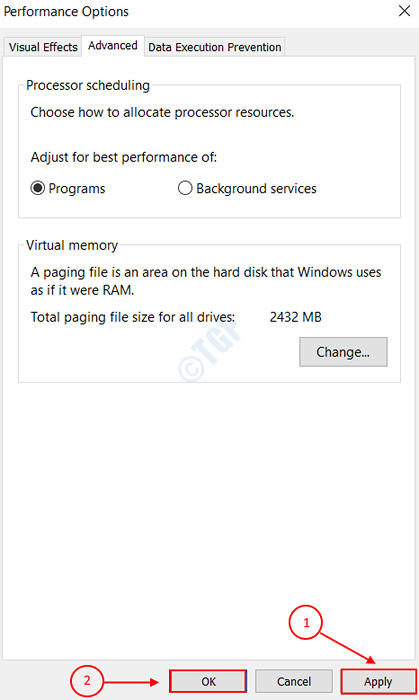
Wenn Sie keine Verringerung der Nutzung sehen, gehen Sie zum nächsten Fix ein.
Fix 2: Deaktivieren Sie den Superfetch -Service
Superfetch Service, allgemein bezeichnet als Sysmain ist ein Windows -Betriebssystemdienst, der im Hintergrund ausgeführt wird, um die Systemleistung zu verbessern und die Ausführungszyklen jederzeit aufrechtzuerhalten. Es analysiert die häufig verwendeten Anwendungen in Ihrem System und lädt sie vorab in RAM auf. Dieser Service könnte manchmal den größten Teil des Festplattenraums verbrauchen. Wenn der Superfetch -Service das System und den komprimierten Speicherprozess für die Ausführung eines großen Jobs aufruft, kann der Dienst nur eine Weile deaktivieren, um das Problem zu beheben.
Zu deaktivieren Mit dem Superfetch -Service können Sie eine der beiden unten angegebenen Optionen befolgen.
Option 1: Deaktivieren Sie mit dem Service Manager
Schritt 1 : Öffne das Laufen Dialog durch Drücken des Dialogs Windows -Logo -Schlüssel und r zusammen.
Schritt 2 : Eintippen Dienstleistungen.MSC In der Suchleiste wie im folgenden Bild gezeigt.
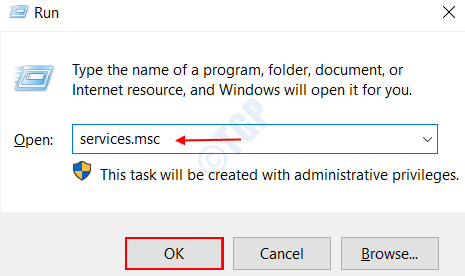
Schritt 3 : Im Dienstleistungen Fenster, das auftaucht, scrollen Sie ein wenig nach unten, um einen Dienst namens zu finden Sysmain. Stoppen Sie den Service Im linken Bereich wie im Bild unten gezeigt.
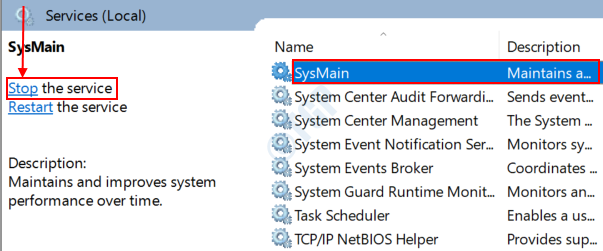
Schritt 4 : Rechtsklick An Sysmain Wieder und klicken Sie auf Eigenschaften.
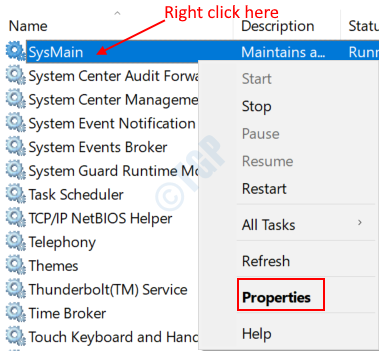
Schritt 5: Ändere das Starttyp Zu Behinderte und klicken Sie auf Anwenden, gefolgt von OK.
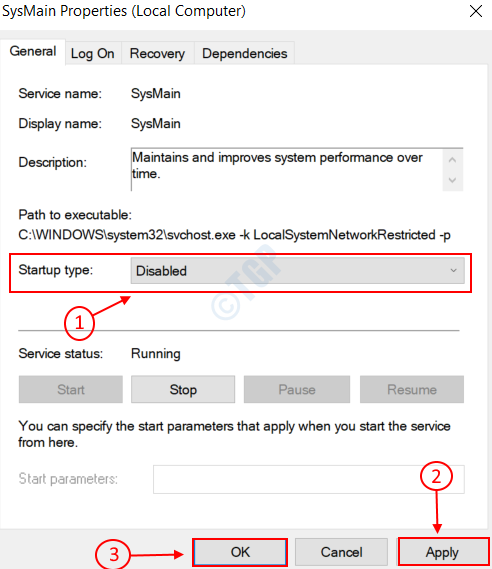
Schritt 6: Beenden Sie das Fenster Services und starten Sie Ihr System neu
Option 2: Deaktivieren Sie mit dem Registrierungsredakteur
Schritt 1 : Öffne das Registierungseditor Anwendung durch Öffnen Starten Sie> Suche nach Regedit.

Schritt 2 : Im Dialogfeld, das auftaucht, in der links Bereich, navigieren Sie zum folgenden angegebenen Pfad.
HKEY_LOCAL_MACHINE \ SYSTEM \ CurrentControlSet \ Control \ Session Manager \ MemoryManagement \ PrefetchParameters.
Schritt 3 : Beim Klicken Präfetchparameter, Auf der rechten Seite können Sie eine Liste von Parametern sehen. Klicken Sie mit der rechten Maustaste auf den Namen Enably uperfetch. Sie finden eine Liste von Optionen.
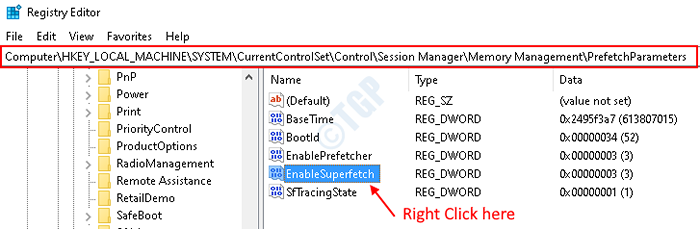
Schritt 4 : Wählen Sie die Option Ändern Wie im Bild unten gezeigt.
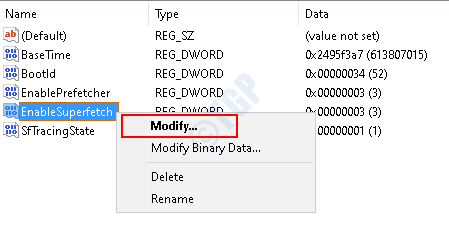
Schritt 5: Im Dialogfeld, das auftaucht, zu deaktivieren Die Superfetch -Option setzen Sie den Wert in die Messwert Zu 0. Klicke auf OK.
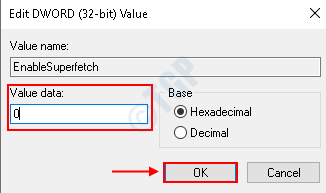
Schritt 6: Starten Sie Ihr System neu, um die Änderungen widerzuspiegeln.
Gehen Sie zum nächsten Fix an, wenn die beiden oben genannten Optionen Ihr Problem nicht beheben.
Fix 3: Optimieren Sie die visuellen Effekte des Systems
Visuelle Effekte wie Animationen und ästhetische Attraktivität für Anwendungen sind ein großer Verbraucher für Verarbeitungsleistung und RAM. Die Optimierung des visuellen Effekts Ihres Systems für das Anbieten der besten Leistung kann dazu beitragen, die Festplattennutzung von 100% drastisch auf etwa 25% zu senken. Um dies zu erreichen, gehen Sie durch die unten angegebenen Schritte
Schritt 1 : Öffne das Laufen Dialogfeld durch Drücken des Dialogfelds Windows -Schlüssel und r zusammen.
Schritt 2 : Typ sysdm.cpl Im Textfeld wie unten gezeigt. Klopfen OK.
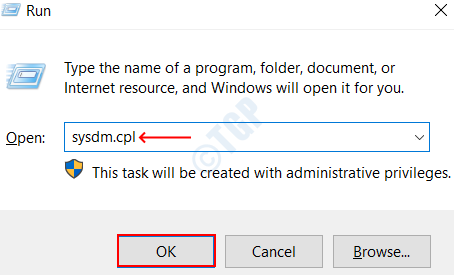
Schritt 3 : Im Systemeigenschaften Fenster, das sich öffnet, öffnen Sie die Fortschrittlich Tab.
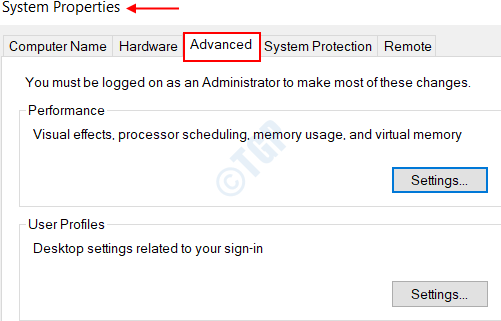
Schritt 4 : Klick auf das Einstellungen Option unter Leistung Wie im Bild unten gezeigt.
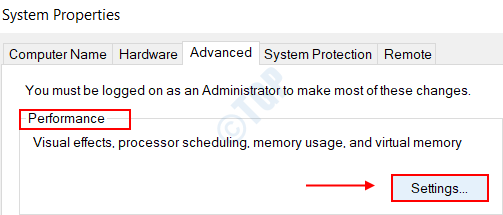
Schritt 5: Wählen Sie die Option Für optimale Leistung anpassen, und überprüfen Sie alle Kästchen in der folgenden Tabelle. Klicke auf Anwenden gefolgt von OK.
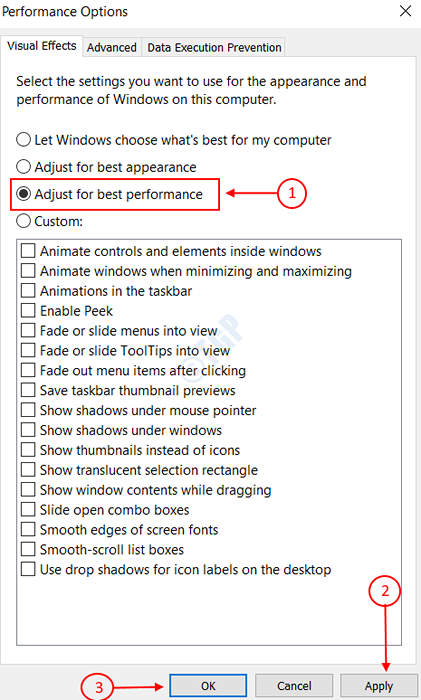
Schritt 6: Klicke auf Anwenden gefolgt von OK In Systemeigenschaften Haupttabelle.
Schritt 7: Starten Sie Ihr System neu und überprüfen Sie, ob die Festplattennutzung gesunken ist.
Fix 4: Deaktivieren Sie das System und den Druckspeicherprozess
Wenn es bei den oben genannten festgelegten Korrekturen kein Glück gibt, dann wäre eine Option, die zu deaktivieren System- und Druckspeicherprozess insgesamt. Um das zu erreichen,
Schritt 1 : Öffne das Schalttafel Im Startmenü des Fensters, indem Sie in der Suchleiste danach suchen.
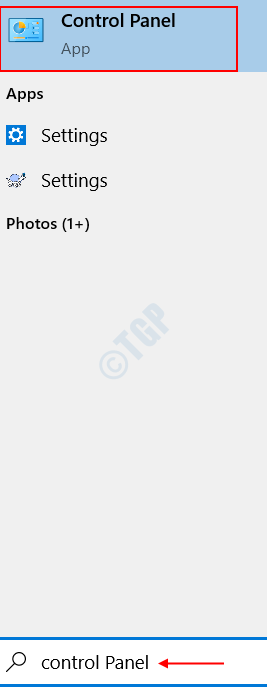
Schritt 2 : Suchen nach Administrativ Werkzeug im Suchen Kasten bereitgestellt in der Rechts Scheibe des Bedienfelds. Klick es an.

Schritt 3 : Wählen Sie im Fenster, das sich öffnet, aus Aufgabenplaner von der Liste. Doppelklicken Sie darauf.
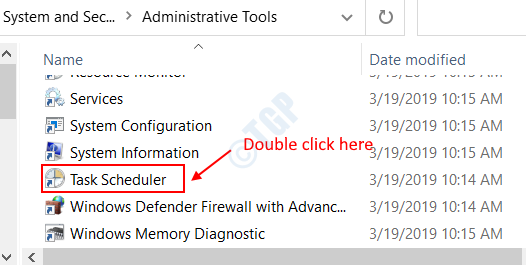
Schritt 4 : Im Aufgabenplaner (lokal) Feature im linken Bereich, navigieren Sie den folgenden Pfad und erweitern Sie seinen Inhalt.
Task Scheduler Library \ Microsoft \ Windows \ Speicherdiagnose.
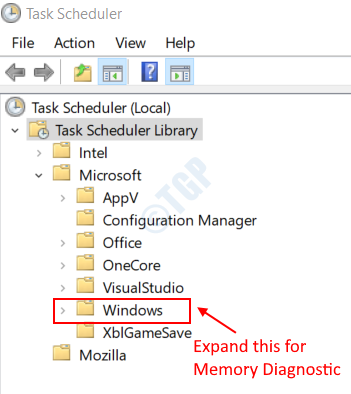
Schritt 5: Wenn Sie darauf klicken, finden Sie einen Parameter mit dem Namen RunblummemoryDiagnostic Eintrag in den rechten Bereich. Rechts klicken darauf.
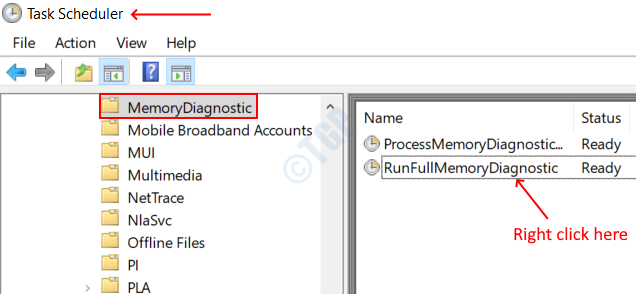
Schritt 6: Wählen Sie die Option Deaktivieren. Dies führt sofort dazu, dass der komprimierte Speicher seinen Job stoppt.
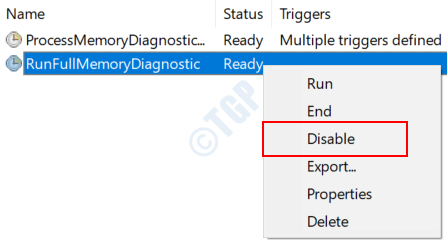
Schritt 7: Schließen Sie den Aufgabenplaner und starten Sie das System neu.
Fix 5: Stoppen Sie den ausführbaren Prozess der Sprachlaufzeit
Sprachlaufzeit ausführbarer Prozess ist verantwortlich dafür. Dieser Prozess kann wiederum die verursachen System- und Druckspeicherprozess Beschaffung einer großen Menge an Computerressourcen, um seine Ausführung durchzuführen. Wenn dies der Grund ist, warum Sie die 100% ige Datenträgernutzung erleben, kann das Töten des ausführbaren Prozessprozesses mit Sprachlaufzeit den Job für Sie erledigen. Um es auszuschalten
Schritt 1 : Öffnen Sie die Taskmanager durch Drücken Strg+Shift+ESC Schlüssel zusammen. Alternativ können Sie es sogar im Startmenü öffnen, wie unten gezeigt.
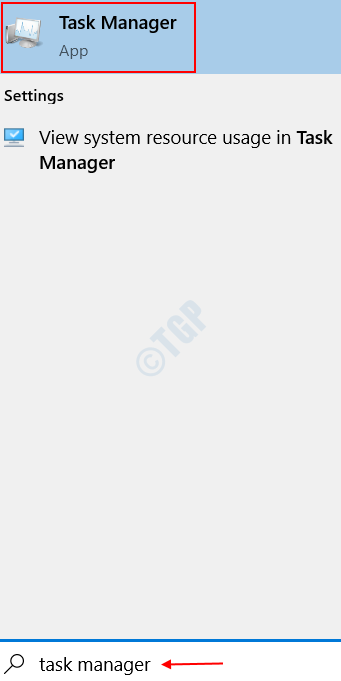
Schritt 2 : Klick auf das Prozesse Tab. Unter ihm suchen Sprachlaufzeit ausführbar Verfahren. Klick es an.
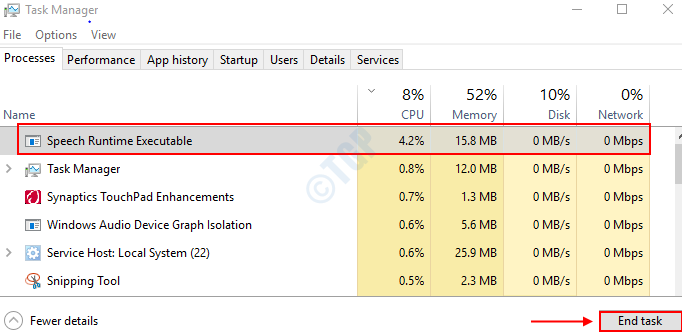
Schritt 3 : Wähle aus Task beenden unten links wie in Schritt 2 gezeigt.
Nach dem Klicken auf Endaufgabe werden die Rechenressourcen veröffentlicht. Sie sollten in der Lage sein, eine beträchtliche Abnahme zu sehen, z. B. auf 1 bis 20% der Festplattennutzung durch das System und den Druckspeicherprozess.
Fix 6: Reparieren beschädigte Dateien.
Um nach beschädigten Dateien in Ihrem System zu überprüfen, öffnen Sie die Eingabeaufforderung in erhöht Modus.
Schritt 1 : Öffnen Sie die Start Menü> Typ CMD > Rechtsklick auf der Eingabeaufforderung > Wählen Sie Als Administrator ausführen.
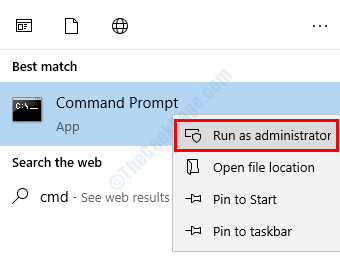
Schritt 2 : Geben Sie den Befehl ein SFC /Scannow und drücken Sie die Eingabetaste. Warten Sie, bis der Scan abgeschlossen ist.
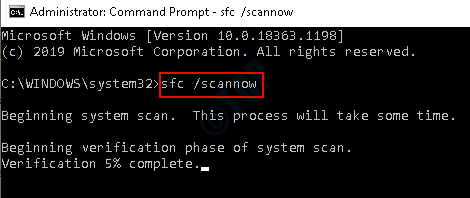
Schritt 3 : Es scannt das gesamte System nach Dateibeschäftigungen und ersetzt sie ordnungsgemäß. Sobald Sie das System nach Abschluss des Scans neu starten.
Wenn keiner der oben genannten Funktionen funktionieren, kann ein fehlender RAM auch eine Hauptursache für diesen Anstieg der Ressourcenverwendung sein. Wenn Ihr System mehr als einen RAM -Stick hat, versuchen Sie, sie durch brandneue zu ersetzen. Starten Sie Ihr System jedes Mal neu, wenn Sie einen RAM -Stick ersetzen, um zu überprüfen, ob das Problem weiterhin besteht. Betrachten Sie sich glücklich, wenn das System nicht mehr unter dem riesigen Ressourcenverbrauch des RAM -Stickersatzes leidet. Viel Glück.
Bitte senden Sie Ihre Eingaben im Kommentarbereich bei allen Problemen mit.
- « So überprüfen Sie das Datum des Programms / Anwendungsdatums in Windows 10
- Fixieren Sie den Fehler mit dem Laufwerksverlauf wieder in Windows 10 an, um den Dateiverlauf zu steigern »

