Beheben Sie die 100% ige Datenträgernutzung unter Windows 10 Task Manager [gelöst]
![Beheben Sie die 100% ige Datenträgernutzung unter Windows 10 Task Manager [gelöst]](https://ilinuxgeek.com/storage/img/images_5/fix-100-disk-usage-on-windows-10-task-manager-[solved].png)
- 2016
- 542
- Tom Jakobs
Die 100% ige Datenträgernutzung für Task Manager wird frustrierend, insbesondere wenn Sie wissen, dass kein CPU -Intensivprogramm auf Ihrem PC ausgeführt wird. Was die Menschen im Allgemeinen im Allgemeinen tun, ist, dass sie mit dem Beenden von Programmen aufgeben, von denen sie glauben. Aber es ist keine endgültige Lösung. Hier in diesem Artikel werden Ihnen Wege mitgeteilt, mit denen Sie es dauerhaft beheben können. Um zu prüfen, ob Ihr System 100% Festplattennutzung durchläuft, drücken Sie Strg + Shift + ESC von Ihrer Tastatur aus. Wenn der Prozentsatz der Festplattennutzung einen hohen Wert (mehr als 90%) zeigt, folgen Sie bitte den unten angegebenen Lösungen, um dies zu beheben.
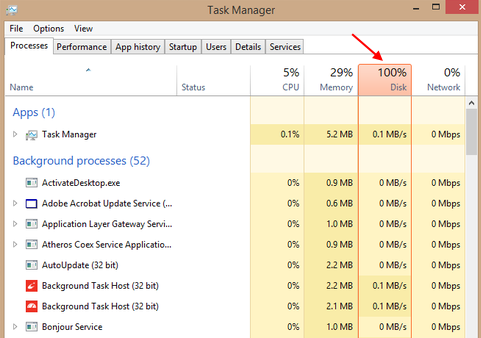
Inhaltsverzeichnis
- Tipp 1 - Windows -Suchdienste deaktivieren
- Tipp 2 - Superfetch in Windows 10 deaktivieren
- Tipp 3 - Deaktivieren Sie die diagnostische Verfolgung in Windows 10
- Tipp 4 - Tipps und Vorschlag unter Windows 10 deaktivieren
- Tipp 5 - Stoppen Sie die Apps im Hintergrund, wenn Apps im Hintergrund ausgeführt werden
- Tipp 6 -eine Festplattenprüfung auf Ihrem Windows 10
- Tipp 7 - Windows 10 -Update deaktivieren
- Tipp 8 - Chrome -Vorhersagedienst deaktivieren
- Beheben Sie das von Microsoft angegebene AHCI -Problem
- Tipp 9 - Wechselleistungsplan in hohe Leistung
Tipp 1 - Windows -Suchdienste deaktivieren
Schritt 1 - Die Eingabeaufforderung als Administrator öffnen.
Schritt 2 - Führen Sie nun den unten angegebenen Befehl aus, um die Suchdienste vorübergehend zu deaktivieren.
Netz.exe stoppen "Windows Search"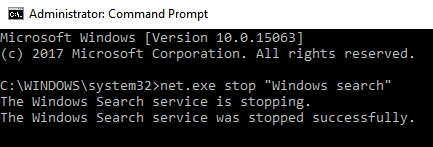
Öffnen Sie nun den Task -Manager erneut und überprüfen Sie die Datenträgernutzung. Wenn es herunterkommt, haben Sie den wahren Schuldigen gefunden.
Deaktivieren Sie nun den Windows -Suchdienst dauerhaft.
Schritt 1 - Suche Dienstleistungen.MSC im Suchfeld.
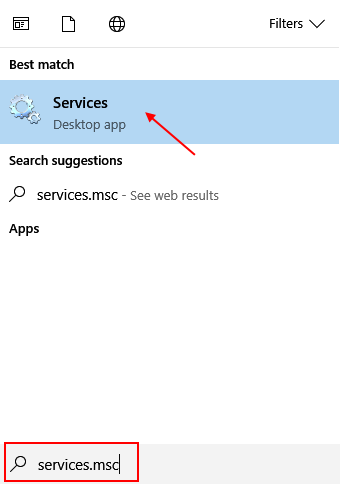
Schritt 2 - Wenn das Fenster des Servicemanager -Fensters jetzt geöffnet ist, finden Sie jetzt Windows -Suche Eintrag aus der Liste.
Schritt 4 - Doppelklicken Sie darauf. Wählen Starttyp als Behinderte Aus dem Dropdown.
Schritt 5 - Klicken Sie auf stoppen. Schließlich drücken Sie OK.
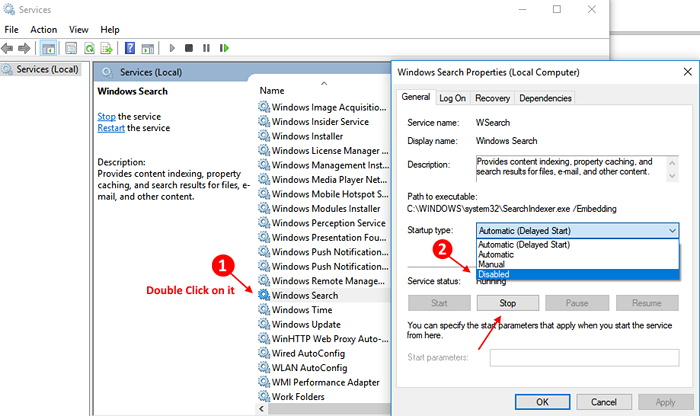
Tipp 2 - Superfetch in Windows 10 deaktivieren
Superfetch ist eine Funktionalität in Windows 10, die versucht, ein Programm über RAM zu laden, damit jede App schneller lädt. Manchmal ist Superfetch die Ursache für übermäßige Speicherverwendung und hoher Festplattennutzung, da er immer im Hintergrund läuft. Die Deaktivierung von Superfetch senkt die Festplattennutzung in hohem Maße in Windows 10.
Um Superfetch in Windows 10 zu deaktivieren, befolgen Sie die unten angegebenen Schritte.
Schritt 1 - Öffnen Sie Eingabeaufforderung als Admin.
Schritt 2 - Führen Sie den folgenden Befehl in der Eingabeaufforderung aus.
Netz.exe Stop Superfetch
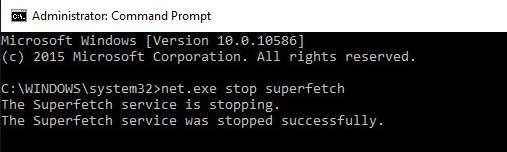
HINWEIS: - Dadurch wird der Superfetch auf Ihrem Windows 10 -PC deaktiviert. Um es in Zukunft erneut zu aktivieren, laufen Sie einfach Netz.exe starten Superfetch.
Tipp 3 - Deaktivieren Sie die diagnostische Verfolgung in Windows 10
Das Deaktivieren der Diagnoseverfolgung ist unter Windows 10 perfekt in Ordnung, da es auch in Ihre Privatsphäre eindringt. Meistens ist es die einzige Ursache für eine hohe Festplattennutzung in Windows 10 PC. Bitte befolgen Sie die unten angegebenen Schritte, um die diagnostische Verfolgung in Windows 10 zu deaktivieren.
Schritt 1 - Öffnen Sie Eingabeaufforderung als Admin.
Schritt 2 - Führen Sie die folgenden Befehle in der Eingabeaufforderung aus.
SC -Konfiguration "Diagrack" start = deaktiviert SC STOP "Diagrack"
Tipp 4 - Tipps und Vorschlag unter Windows 10 deaktivieren
Schritt 1 - Drücken Sie Windows -Schlüssel + i öffnen Einstellungen Panel von Windows 10.
Schritt 2 - Jetzt gehen Sie zu System -> Benachrichtigungen und Aktionen
Scrollen Sie nun nach unten und schalten Sie die Option ab „Holen Sie sich Tipps, Tricks und Vorschläge, während Sie Windows verwenden. “.
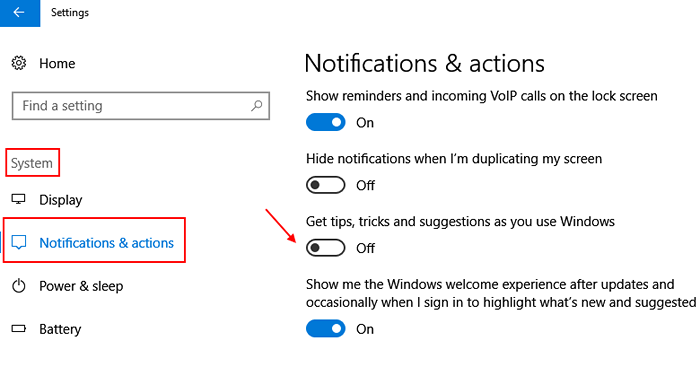
Tipp 5 - Stoppen Sie die Apps im Hintergrund, wenn Apps im Hintergrund ausgeführt werden
Schritt 1 - Öffnen Sie die Einstellungen durch Drücken Windows -Schlüssel + i.
Schritt 2 - Klicken Sie nun auf Privatsphäre.
Schritt 3 - Klicken Sie nun auf Hintergrund -Apps Aus dem linken Menü.
Schritt 4 - Schalten Sie jetzt auf der rechten Seite einfach aus, "Lassen Sie Apps im Hintergrundoption ausgeführt".

Tipp 6 -eine Festplattenprüfung auf Ihrem Windows 10
Schritt 1 - Die Eingabeaufforderung als Administrator öffnen.
Schritt 2 - Führen Sie nun den folgenden folgenden Befehl aus.
chkdsk c: /f /r /x
Dieser Befehl versucht, alle gefundenen Fehler auf Ihrer Festplatte sowie für schlechte Sektoren zu beheben und alle lesbaren Informationen wiederherzustellen.
Tipp 7 - Windows 10 -Update deaktivieren
Wenn keine der oben genannten Methoden für Sie funktioniert, probieren Sie einfach diese Methode aus. Windows Update deaktivieren. Obwohl Windows 10 es schwierig gemacht hat, Windows 10 -Update zu deaktivieren, können Sie dies über den Service Manager tun. Hier erfahren Sie, wie es geht.
Schritt 1 - Suche Dienstleistungen.MSC Im Taskleisten -Suchfeld.
Schritt 2 - Klicken Sie auf Dienstleistungen Um das Fenster "Service Manager" zu öffnen.
Schritt 3 - Finden Sie nun den bekannten Eintrag als, Windows Update. Doppelklicken Sie darauf.
Schritt 4 - Wählen Sie jetzt Starttyp als deaktiviert Aus dem Dropdown.
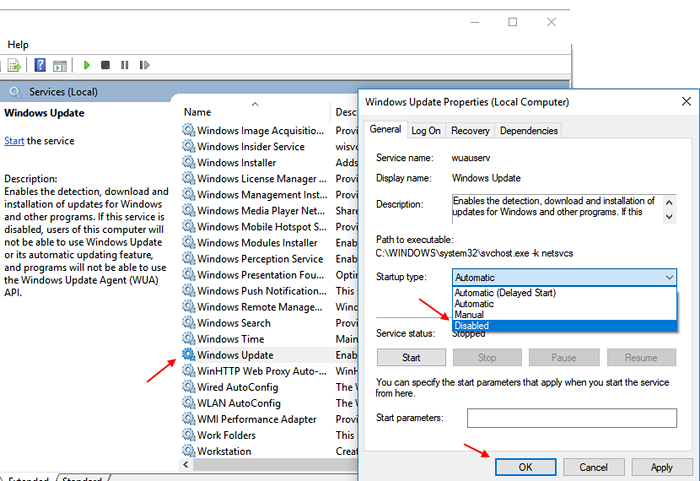
Warten Sie, das Update wurde noch nicht vollständig deaktiviert. Sie müssen auch den intelligenten Übertragungsdienst im Hintergrund deaktivieren.
Schritt 5 - Wählen Sie Intelligenter Hintergrund Transfer Service von der Liste.
Schritt 6 - Starttyp als deaktiviert und klicken Sie auf OK.
Schritt 7 - Starten Sie jetzt Ihren PC neu. Ich hoffe, in diesem Zeitpunkt wird Ihr Problem mit hoher Festplattennutzung behoben.
Tipp 8 - Chrome -Vorhersagedienst deaktivieren
Wenn Sie Chrome auf Windows 10 PC verwenden, besteht die Möglichkeit, dass sein Vorhersagedienst standardmäßig aktiviert ist. Sie sollten diese Einstellung zu einer niedrigeren Datenträgernutzung umwandeln, da sie immer wieder auf die Festplatte schreibt, um Seiten mehr zu laden. Schritte zur Deaktivierung des Chrom -Vorhersagedienstes.
Schritt 1 - Chrome öffnen und klicken Sie auf Drei vertikale Punkte oben rechts Ort
Schritt 2 -Now, klicken Sie auf Einstellungen. Klicken Sie dann auf Fortschrittlich.
Schritt 3 - Scrollen Sie nun zum Datenschutzabschnitt nach unten. Schalten Sie nun die Option aus "Verwenden Sie einen Vorhersagedienst, um Seiten mehr zu laden"
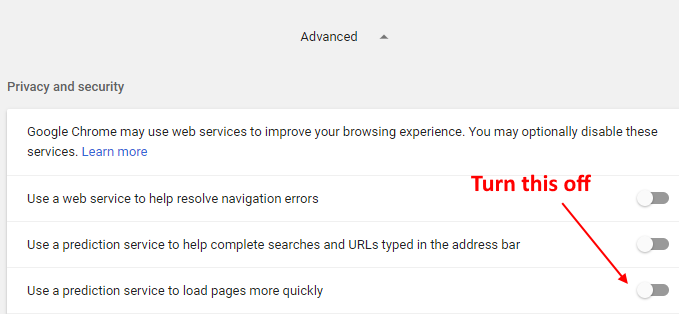
Beheben Sie das von Microsoft angegebene AHCI -Problem
AHCI, das von Microsoft auf seiner Website angegebene Inbox -Treiber -Problem ist eine der größten Ursachen für die 100% ige Disk -Nutzung und manchmal sogar BSOD -Abstürze verursachen. Sie müssen nicht mehr über das Problem im Detail erfahren.
Geben Sie zunächst fest, dass Sie dieses Problem haben oder nicht
Schritt 1 - Drücken Sie Windows -Schlüssel + x und wähle Gerätemanager Aus der Speisekarte.
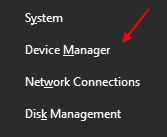
Schritt 2 - Wenn der Geräte -Manager jetzt geöffnet ist, finden Sie einfach einfach IDE ATA/ATAPI -Controller. Erweitern Sie es einfach.
Schritt 3 - Klicken Sie nun auf Standard Sata AHCI Controller
Schritt 4 - Klicken Sie nun auf Einzelheiten Tab.
Schritt 5 - Danach klicken Sie auf Fahrerdetails.
Wenn du siehst Storahci.sys In der Pfadadresse haben Sie dieses Problem.
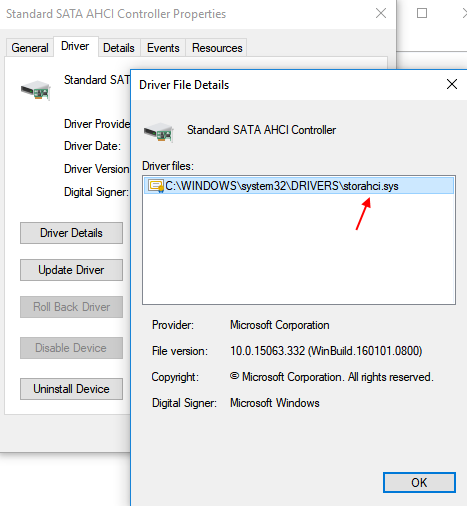
Bitte befolgen Sie die unten angegebenen Schritte, um dieses Problem zu beheben.
Schritt 6 - Klicken Sie nun auf Einzelheiten Tab.
Schritt 7 - Wählen Sie jetzt Geräteinstanzweg aus dem Dropdown von Eigentum.
Schritt 8 - Beachten Sie einfach die Pfade nach PCI und slargen.
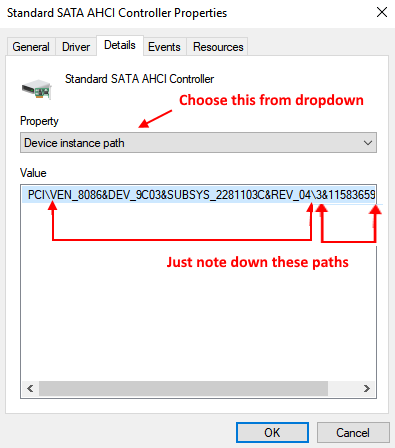
Schritt 9 - Jetzt drücken Sie Windows -Schlüssel + r So öffnen.
Schritt 10 - Jetzt schreiben reflikt drin und dann drücken.
SCHRITT 11 - Stöbern Sie nun zu dem nachstehenden Pfad aus dem linken Menü.
- HKEY_LOCAL_MACHINE
- System
- CurrentControlSet
- Aufreum
- PCI
- Geräteparameter
- Interrupt -Management
- MessagesignalEdInterruptProperties

Schritt 12 - Starten Sie jetzt den PC neu
Ich hoffe, diese Methoden haben Ihr 100% Festplattennutzungsproblem in Windows 10 PC behoben. Wenn keine der oben genannten Methoden funktioniert, versuchen Sie einen sicheren Neustart in Windows 10 PC durchführen. Safer Neustart behebt im Allgemeinen mehrere Probleme in Windows 10. Wenn dieses letzte Mittel auch nicht für Sie funktioniert, können Sie auch zusätzlichen RAM in Ihrem System hinzufügen.
Tipp 9 - Wechselleistungsplan in hohe Leistung
Wenn alles andere fehlschlägt, gehen Sie einfach zu
- Energieeinstellungen
- Änderung der hohen Leistung
- Stellen Sie sicher, dass die Planeinstellungen standardmäßig sind
- « So deaktivieren Sie Superfetch / Sysmain in Windows 10/11
- So öffnen Sie die Eingabeaufforderung als Administrator in Windows 10/11 »

