Behebung von 5 GHz WiFi, die nicht in Windows 10/11 angezeigt werden [gelöst]
![Behebung von 5 GHz WiFi, die nicht in Windows 10/11 angezeigt werden [gelöst]](https://ilinuxgeek.com/storage/img/images_5/fix-5ghz-wifi-not-showing-up-in-windows-1011-[resolved]_3.png)
- 782
- 159
- Hr. Moritz Bozsik
5 GHz WiFi, das nicht in Ihrem Windows 10- oder Windows 11 -Computer angezeigt wird, ist ein sehr häufiges Problem. Es gibt buchstäblich Tausende von Fragen, warum 5G WiFi nicht auftauchen, wie man 5G WLAN aktiviert, warum sie sich nicht mit 5G WLAN und mehr verbinden können, und mehr. Diese Probleme treten normalerweise auf, wenn Benutzer ihren WLAN -Router ändern, ihr Betriebssystem aktualisieren, Hardwarekomponenten des PCs im Zusammenhang mit WLAN, Aktualisierung des Geräte -Treibers usw. ändern, usw. Das häufigste von allen ist, wenn Benutzer einen neuen Router erhalten. Wenn der Router eingerichtet ist, erkennen Sie anstelle des WLAN -Adapters ihres PCs beide 2.4GHz- und 5 -GHz -Bandbreitensignale, es erkennt nur 2.4 -GHz -Bandbreitensignal.
Es gibt verschiedene Gründe, aus denen das Problem von 5 GHz WiFi nicht in Windows 10 oder Windows 11 auftreten kann. Es könnte eines der folgenden Probleme sein:
1. Die Hardware Ihres Computers unterstützt die 5 -GHz -Bandbreite nicht.
2. Ihr WiFi -Router unterstützt die 5 -GHz -Bandbreite nicht.
3. 5GHz ist weder in Ihrem PC noch in Ihrem WLAN -Router eingerichtet.
4. Veraltete oder unsachgemäße WLAN -Adaptertreiber, die auf Ihrem Computer installiert sind.
In diesem Stück werden wir über verschiedene Möglichkeiten sprechen, um den Grund für und Lösung für 5G -WiFi zu finden, die keine Ausgabe erscheinen. Einige dieser Methoden dienen nur zum Untersuchungszweck und werden Ihnen nur sagen. Andere Methoden zeigen Ihnen, wie Sie 5GHz -WLAN aktivieren können. Wir werden auch mit WLAN.
Das erste, was Sie tun müssen, ist, Ihrem PC und dem WLAN -Router einen Scheck zu geben, ob er 5 GHz WLAN unterstützt oder nicht.
Inhaltsverzeichnis
- #1 - Überprüfen Sie zuerst, ob Ihr Computer für 5 -GHz -WLAN -Unterstützung
- #2 - Überprüfen Sie, ob Ihr Router die 5 -GHz -Bandbreite unterstützt
- #3 - Aktivieren Sie 802.11N -Modus auf Ihrem WLAN -Adapter
- #4 - Die Bandbreite auf 5GHz über den Geräte -Manager setzen
- #5 - WLAN -Treiber automatisch aktualisieren
- #6 - WLAN -Treiber manuell aktualisieren
- #7 - Rollen Sie das WLAN -Treiber -Update zurück
- #8 - Routereinstellungen bearbeiten
#1 - Überprüfen Sie zuerst, ob Ihr Computer für 5 -GHz -WLAN -Unterstützung
Der erste Schritt ist zu Überprüfen Sie, ob Ihr PC 5 GHz hat Bandbreitenkompatibilität. Hier sind die Schritte, um dasselbe zu überprüfen:
Schritt 1: Drücken Sie auf Ihrer Tastatur Windows + r Schlüssel nach dem anderen. Dies wird die öffnen Dialogfeld ausführen.
Schritt 2: Typ CMD im Laufen Box und drücken Sie Eingeben öffnen Eingabeaufforderung.
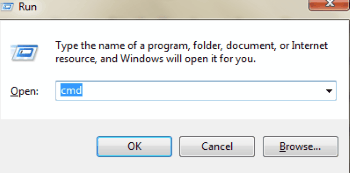
Schritt 3: Geben Sie im Fenster Eingabeaufforderung den folgenden Befehl ein:
Netsh Wlan Show Treiber
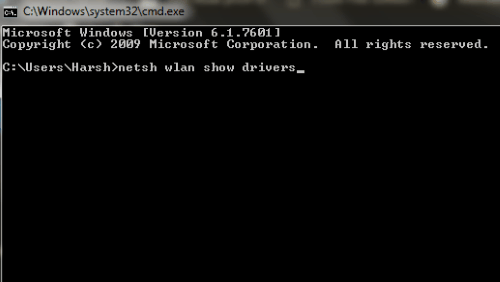
Dadurch werden die drahtlosen LAN -Treibereigenschaften auf Ihrem Computer angezeigt.
Schritt 4: Suchen Sie nach dem Ergebnis, das sich im Eingabeaufforderungfenster öffnet, nach Radiotypen unterstützt.
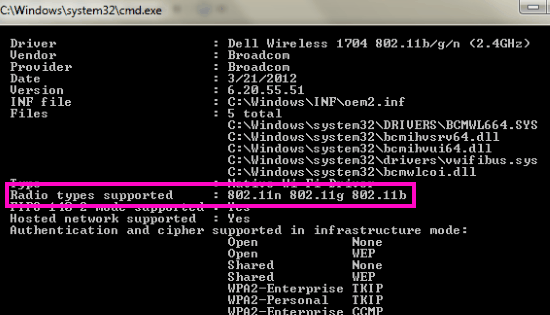
In diesem Abschnitt sehen Sie 3 Netzwerkmodi. Im Folgenden finden Sie die Netzwerkmodi mit dem, was sie bedeuten:
A) 802.11g 802.11n: Ihr Computer unterstützt nur 2.4GHz Bandbreite.
B) 802.11n 802.11g 802.11b: Ihr Computer unterstützt nur 2.4GHz Bandbreite.
C) 802.11a 802.11g 802.11n: Ihr Computer unterstützt beide 2.4GHz- und 5 -GHz -Bandbreite.
Wenn Sie das bekommen Radiotypen unterstützt Wie alle der ersten beiden müssen Sie Ihre WLAN -Adapter -Hardware verbessern. Wenn Sie einen kompatiblen PC haben und erhalten 5G Wiffi nicht auftauchen Ausgabe, dann zum nächsten Schritt gehen und prüfen, ob Ihr WLAN -Router 5 GHz -Unterstützung hat oder nicht.
Notiz: Für diejenigen Personen, deren Computer nicht unterstützt 5.4 GHz können sie 5 aktivieren.4 GHz auf Laptop / PC beim Kauf externer USB -WLAN -Adapter.
#2 - Überprüfen Sie, ob Ihr Router die 5 -GHz -Bandbreite unterstützt
Um zu überprüfen, ob Ihr Router die 6 -GHz -Bandbreite oder 5G unterstützt, müssen Sie einige Internetforschung durchführen. Bevor Sie Google jedoch nach diesen Informationen fragen, suchen Sie die Box, in der Ihr Router gekommen ist. Es hätte die Informationen, wenn Ihr Router 5GHz unterstützt.
Wenn Sie die Informationen auf der Box nicht finden oder selbst nicht selbst das Box finden können, suchen Sie nach Ihrem Router -Herstellernamen und der Modellnummer. Es wird normalerweise unter dem WiFi -Router -Gerät erwähnt.
Gehen Sie nun zur Website des Herstellers des Routers und suchen Sie nach dem Produkt mit genau dem gleichen Modellnamen. Wenn Sie ihre Website nicht finden können, nehmen Sie die Hilfe von Google. Erforschen Sie und finden Sie Ressourcen mit der Beschreibung des von Ihnen verwendeten Routermodells. Dort können Sie sehen, ob Ihr Router die 5 -GHz -Bandbreite oder 2 unterstützt.4GHz Bandbreite.
Wenn dies der Fall ist, fahren Sie mit dem nächsten Schritt fort, um die zu lösen 5 GHz WiFi nicht auftaucht Problem.
#3 - Aktivieren Sie 802.11N -Modus auf Ihrem WLAN -Adapter
Sie haben diesen Abschnitt erreicht, wenn sowohl Ihr PC als auch Ihr WLAN -Router die 5 -GHz -Bandbreite oder 5G unterstützen, und Sie noch immer Ich kann keine Verbindung zu 5 GHz WLAN herstellen. In diesem Schritt werden wir versuchen, die 5 -GHz -WiFi -Bandbreite zu aktivieren, indem wir folgende Schritte folgen:
Schritt 1: Drücken Sie Windows + x und klicken Sie auf Gerätemanager Aus der Liste der angezeigten Optionen.
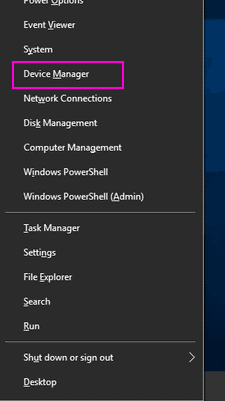
Schritt 2: In Gerätemanager, Suche Netzwerkadapter und klicken Sie darauf, um das Menü zu erweitern. Suchen Sie nach dem erweiterten Menü nach Kabelloser Adapter. Klicken Sie mit der rechten Maustaste auf den drahtlosen Adaptertreiber und klicken Sie auf Eigenschaften.
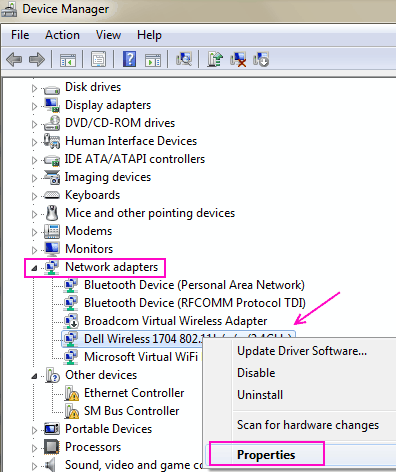
Schritt 3: Ein neuer Wireless Adaptereigenschaften Das Fenster wird sich öffnen. Hier gehen Sie zum Fortschrittlich Tab. Suche 802.11N -Modus und wählen Sie es aus. Ändern Sie nach der Auswahl den Wert auf der rechten Seite auf Ermöglichen. Klicken OK.
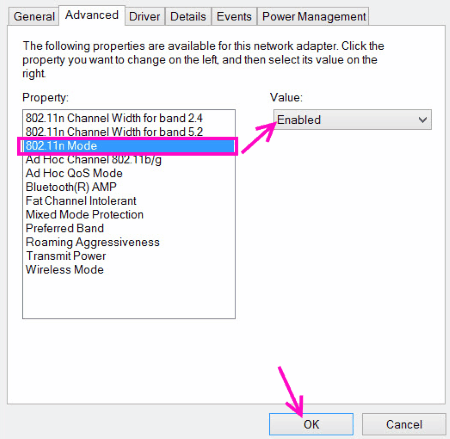
Schritt 4: Neu starten Ihr Computer und prüfen Sie, ob Sie das finden können 5 GHz oder 5G WLAN -Netzwerk in der Liste von Drahtlose Netzwerkverbindungen.
Wenn diese Methode für Sie nicht funktioniert.
#4 - Die Bandbreite auf 5GHz über den Geräte -Manager setzen
Hier ist eine andere Sache, die Sie versuchen können, 5GHz -WLAN zu aktivieren und das "zu lösen"5 GHz WiFi wird in Windows 11 nicht angezeigt" Ausgabe.
Schritt 1: Von dem Methode Nr. 3 oben erwähnt, folgen Sie Schritt 1 und 2.
Schritt 2: Gehen Sie zur erweiterten Registerkarte des Wireless Adaptereigenschaften. Im Eigentum Box, wählen Sie die aus Bevorzugte Band Möglichkeit. Jetzt rechts von der Wert Dropdown, wählen Sie die aus Bevorzugen 5.2 GHz Band Möglichkeit. Klicken Sie dann auf OK.
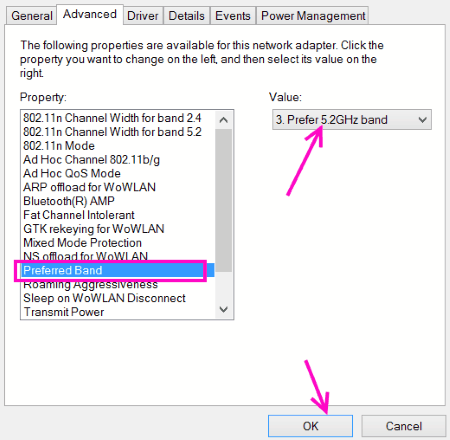
Schritt 3: Neu starten Ihr PC und prüfen Sie, ob er die erkennen kann 5 GHz oder 5G WLAN Netzwerk jetzt.
Wenn diese Methode zur Behebung von 5G -WLAN, das nicht das Problem zeigt, nicht funktioniert, müssen Sie den WLAN -Fahrer in den kommenden Schritten optimieren.
Notiz: Wenn Ihr PC 5 GHz nicht unterstützt, können Sie das nicht finden Band Option in der Eigenschaftsbox.
#5 - WLAN -Treiber automatisch aktualisieren
Das Aktualisieren des WLAN -Treibers manchmal macht den Trick und löst das Problem für Sie. Um den WLAN -Treiber automatisch zu aktualisieren, können Sie folgende Schritte folgen:
Schritt 1: Öffne das Gerätemanager Werkzeug. Um dies zu tun, drücken Sie Windows + x und klicken Sie auf die Gerätemanager Möglichkeit.
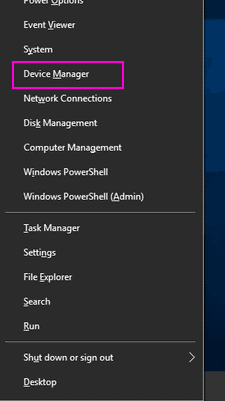
Schritt 2: Suchen Sie im Geräte -Manager -Fenster nach dem Netzwerkadapter Möglichkeit. Klicken Sie darauf, um es zu erweitern. Suchen Sie nach dem erweiterten Menü nach Kabelloser Adapter Treiber. Klicken Sie mit der rechten Maustaste auf die Kabelloser Adapter Option und im Kontextmenü, klicken Sie auf die Treibersoftware aktualisieren Möglichkeit.
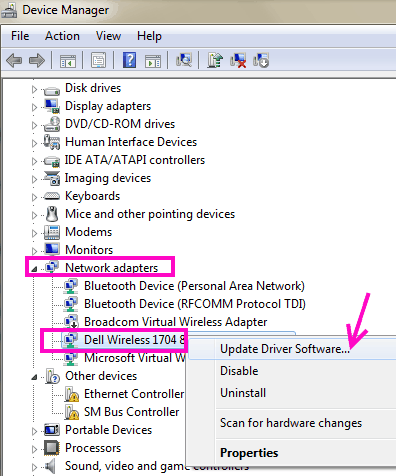
Schritt 3: Ein neues Update -Fenster wird jetzt geöffnet. Hier erhalten Sie zwei Optionen. Eine, um den Treiber automatisch zu aktualisieren, und ein anderer, um den Treiber manuell zu aktualisieren. Klick auf das Suchen Sie automatisch nach aktualisierten Treibersoftware Um mit dem automatischen Treiberaktualisierungsprozess zu beginnen.
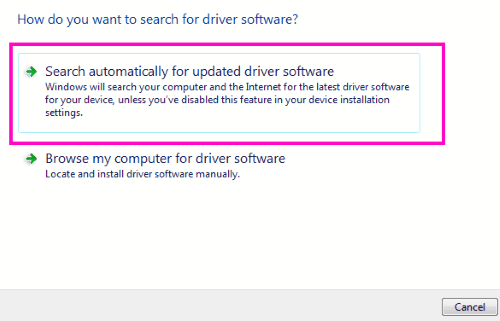
Schritt 4: Befolgen Sie die Anweisungen auf dem Bildschirm, um das Update abzuschließen. Starten Sie Ihren PC neu und prüfen Sie, ob Ihr PC ein 5GHz- oder 5G -Netzwerk erkennen kann.
Schritt 5: Wenn nicht, können Sie ausführen Methoden 4 und 5 Wieder um sicherzugehen.
Dies wird höchstwahrscheinlich die beheben Ich kann keine Verbindung zu 5 GHz WLAN herstellen Ausgabe.
Notiz: Es besteht die Chancen, dass Ihr PC angibt, dass Ihr WLAN -Treiber auf dem neuesten Stand ist und den neuesten Treiber installiert hat, wenn Sie versuchen, ihn automatisch zu aktualisieren. In diesem Fall aktualisieren Sie den WLAN -Treiber manuell.
#6 - WLAN -Treiber manuell aktualisieren
Um den WLAN -Treiber manuell zu aktualisieren und die zu beheben 5 GHz WiFi wird nicht in Windows 1o angezeigt Wenn Sie den neuesten WLAN -Treiber auf Ihrem PC manuell herunterladen. Gehen Sie zuerst zu Ihrer Website Ihres PC- oder Laptop -Herstellers. Laden Sie von dort den neuesten WLAN -Treiber herunter, der mit Ihrem Betriebssystem kompatibel ist.
Wenn Sie fertig sind, befolgen Sie die folgenden Schritte:
Schritt 1: Aus der Methode Nr. 5 folgen Schritt 1 und Schritt 2.
Schritt 2: Wählen Sie aus dem geöffneten Aktualisierungsfenster die aus Durchsuchen Sie meinen Computer nach Treibersoftware Möglichkeit.
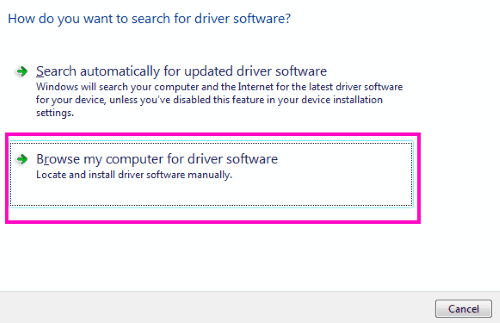
Schritt 3: Jetzt stöbern Sie und wählen Sie den Ordner mit dem heruntergeladenen WLAN -Treiber aus oder stöbern Sie selbst und wählen Sie den heruntergeladenen Treiber selbst aus. Wenn Sie fertig sind, klicken Sie auf Nächste. Befolgen Sie die Anweisungen auf dem Bildschirm, bis die Installation der WLAN-Treiber abgeschlossen ist.
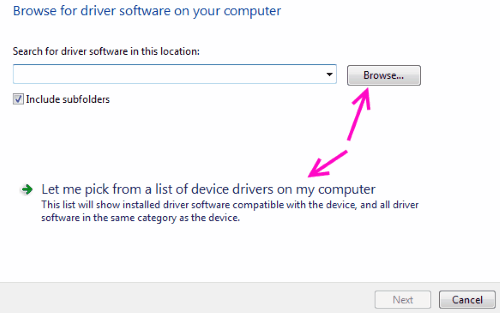
Schritt 4: Neu starten Ihr Computer und prüfen Sie, ob Sie 5 GHz WLAN aktivieren konnten.
Schritt 5: Wenn Ihr PC die 5 -GHz -Bandbreite nicht erkennen kann, versuchen Sie es mit den Methoden Nr. 3 und Nr. 4, um die 5 -GHz -WLAN -Unterstützung zu aktivieren.
#7 - Rollen Sie das WLAN -Treiber -Update zurück
Diese Methode zur Behebung von 5 -GHz -WLAN, die nicht in Windows 10 oder Windows 11 angezeigt werden. Die Chancen stehen gut, dass Ihr Windows 10 /Windows 11 aktualisiert wurde und der WLAN -Treiber ebenfalls aktualisiert wurde. Der neueste Treiber muss ein Problem haben. Daher kann Ihr PC keine Verbindung zu einer 5 -GHz -Bandbreite herstellen oder erkennen.
Hier sind die Schritte zum Zurückrollen von WLAN -Treiber -Update:
Schritt 1: Wiederholen Schritt 1 Und Schritt 2 von dem Methode Nr. 3 oben erwähnt.
Schritt 2: Gehen Sie in dem Fenster Eigenschaften, das sich öffnet, in die Treiber Tab. Dort suchen Rollen Sie den Fahrer zurück und klicken Sie darauf. Befolgen Sie dann die Anweisungen, um den Treiber auf seine frühere Version zurückzurollen.
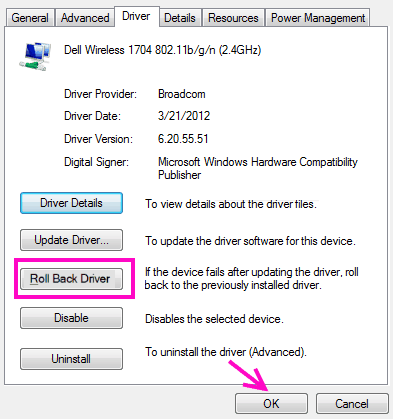
Schritt 3: Wenn fertig, Neu starten Ihr PC und prüfen Sie, ob dieser Prozess für Sie funktioniert hat.
#8 - Routereinstellungen bearbeiten
1. Melden Sie sich in Ihrem Routereinstellungsfeld an.
2. Lokalisieren 5g drahtlose Einstellungen und wechseln Sie den Kanal in 36.
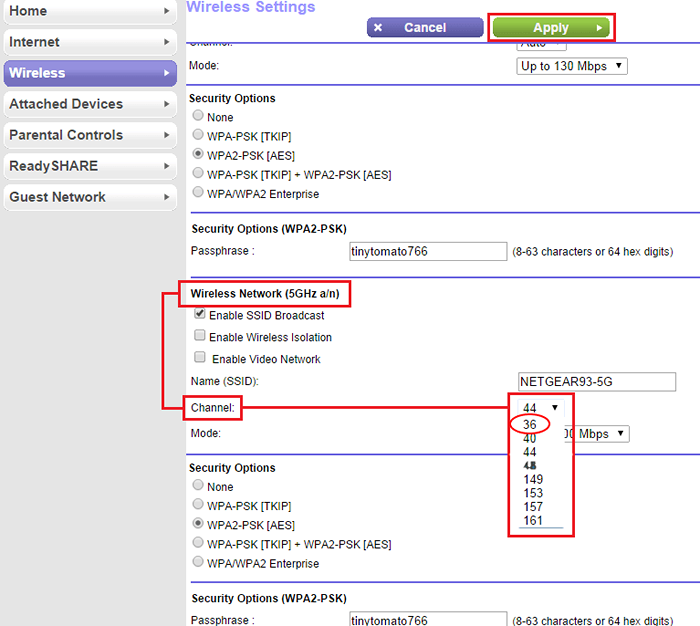
3. Speichern und Sie werden jetzt in der Lage sein, 5G zu entdecken.
Endlich,
Diese Methoden lösen die 5 GHz WiFi nicht auftaucht Problem für Ihren PC.
Wenn Ihre PC -Hardware nicht mit der 5 -GHz -WLAN -Bandbreite kompatibel ist, möchten Sie möglicherweise den Help -Desk Ihres PC -Herstellers konsultieren, um festzustellen, ob etwas getan werden kann, um es zu aktualisieren.
- « Beheben Sie auf Windows 10 /11 Laptop -Problem keinen Ton [aufgelöst]
- Bluetooth funktioniert nicht unter Windows 10 [gelöst] »

