Fix 7-Zip kann den Archivfehler des Temperaturordners nicht erstellen
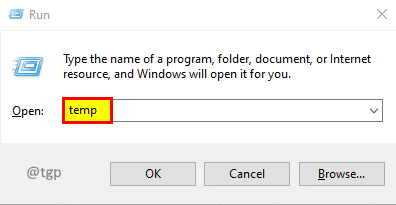
- 4086
- 1058
- Levke Harnapp
Haben Sie Probleme mit der Software -Installation? Erhalten Sie ein Fehler, in dem Popup mit der Aufschrift „7-Zip kann kein Tempor-Ordnerarchiv erstellt werden“ mit der Aufschrift "7-Zip" erhalten. "? Mach dir keine Sorge. Wir haben vier verschiedene Korrekturen, die Ihnen helfen können, loszuwerden kann nicht erzeugen.
Inhaltsverzeichnis
- Fix 1: Temperaturordner löschen
- Fix 2: Umgebungsvariable in C: \ Windows \ temp oder c: \ temp
- Fix 3: Umgebungsvariable in C: \ Temp ändern
- Fix 4: Ausführen als Administrator
Fix 1: Temperaturordner löschen
Schritt 1: Drücken Sie Win + r Befehl zum Ausführen zu öffnen.
Schritt 2: Typ Temperatur und drücke Eingeben.
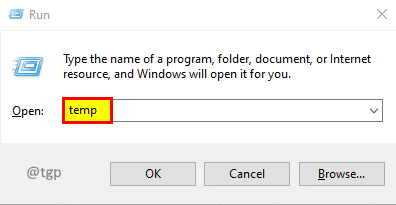
Schritt 3: Wählen Sie alle durch Drücken aus Strg + a und drücke Löschen.
Schritt 4: Drücken Sie Win + r Befehl zum Ausführen zu öffnen.
Schritt 5: Typ %temp% und drücke Eingeben.
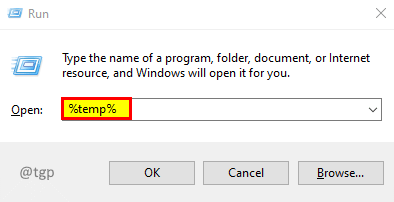
Schritt 6: Wählen Sie alle durch Drücken aus Strg + a und drücke Löschen.
Schritt 7: Drücken Sie Win + r Befehl zum Ausführen zu öffnen.
Schritt 8: Typ vorab und drücke Eingeben.
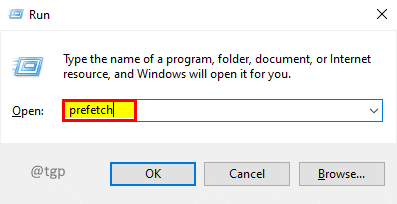
Schritt 9: Wählen Sie alle durch Drücken aus Strg + a und drücke Löschen.
Schritt 10: Versuchen Sie erneut, die Anwendung mit der Setup -Datei zu installieren.
Fix 2: Umgebungsvariable in C: \ Windows \ temp oder c: \ temp
Schritt 1: Drücken Sie Win + r Befehl zum Ausführen zu öffnen.
Schritt 2: Typ sysdm.cpl und drücke Eingeben.
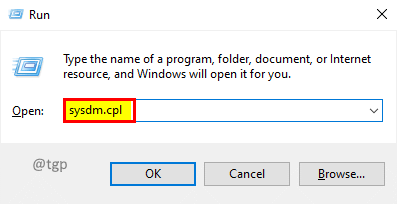
Schritt 3: Gehen Sie im Fenster Systemeigenschaften zum Fenster Fortschrittlich Registerkarte und klicken Umgebungsvariablen.
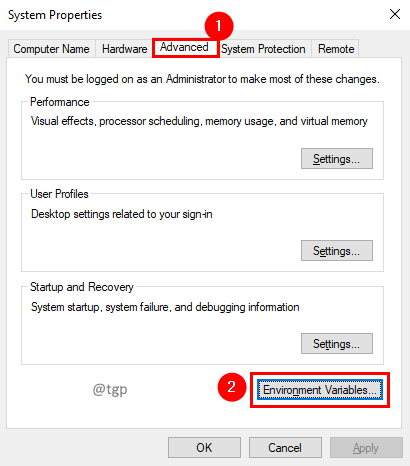
Schritt 4: Doppelklicken Sie auf Temperatur in Benutzervariablen, um es zu bearbeiten.
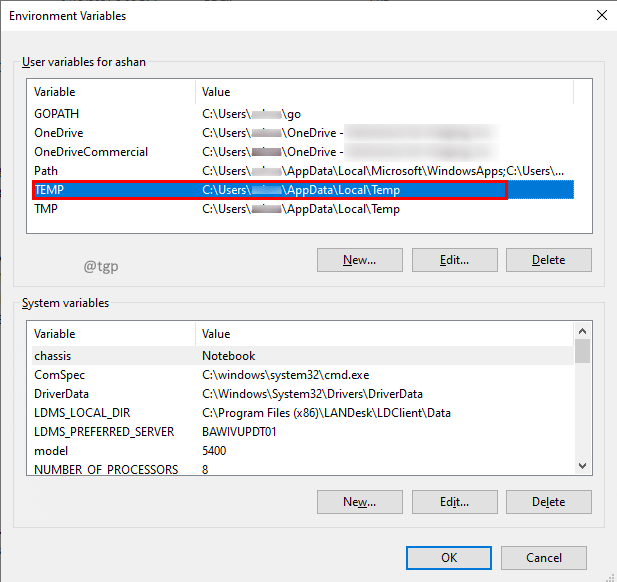
Schritt 5: Setzen Sie im Fenster Variable des Benutzervariablens den variablen Wert auf C: \ Windows \ Temp und klicken Sie OK.
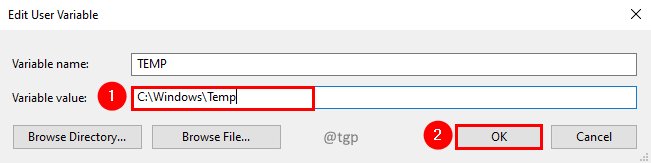
Schritt 6: In ähnlicher Weise klicken Sie auf Doppelklicken TMP in Benutzervariablen, um es zu bearbeiten.
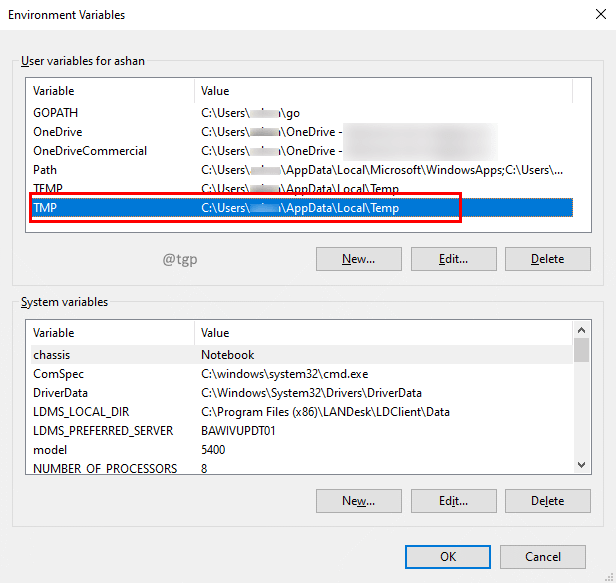
Schritt 7: Im Fenster der Benutzervariablen bearbeiten Sie die TMP -Variable auf Wert auf Wert C: \ Windows \ Temp und klicken Sie OK.
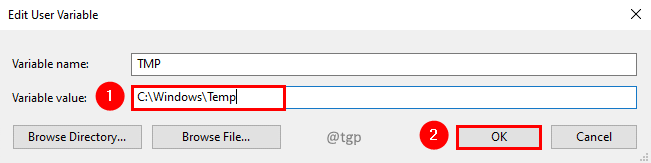
Schritt 8: Starten Sie Ihr System so neu, damit Änderungen wirksam sind.
Schritt 9: Versuchen Sie, die Anwendung erneut mit der Setup -Datei zu installieren.
Hinweis: -Wenn es nicht funktioniert, versuchen Sie beide in C: \ Temp zu ändern
Fix 3: Umgebungsvariable in C: \ Temp ändern
Schritt 1: Drücken Sie Win + r Befehl zum Ausführen zu öffnen.
Schritt 2: Typ sysdm.cpl und drücke Eingeben.
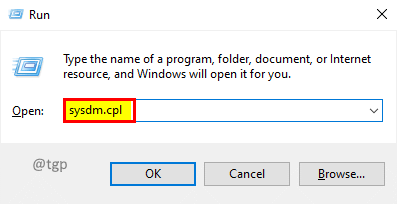
Schritt 3: Gehen Sie im Fenster Systemeigenschaften zum Fenster Fortschrittlich Registerkarte und klicken Umgebungsvariablen.
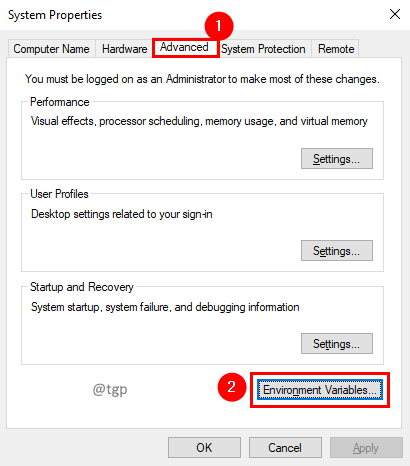
Schritt 4: Doppelklicken Sie auf Temperatur in Benutzervariablen, um es zu bearbeiten.
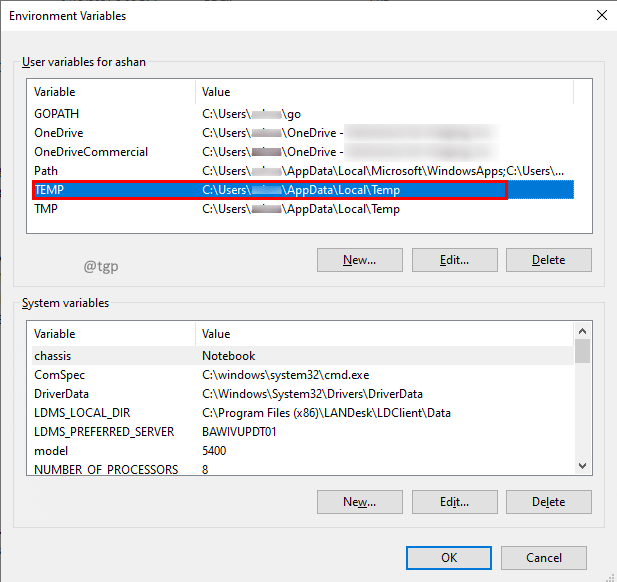
Schritt 5: Setzen Sie im Fenster Variable des Benutzervariablens den variablen Wert auf C: \ tempo und klicken Sie OK.
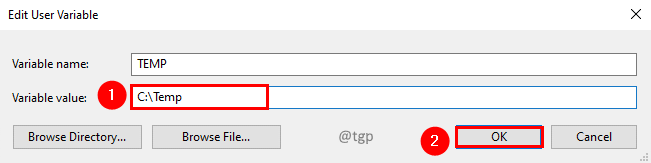
Schritt 6: In ähnlicher Weise klicken Sie auf Doppelklicken TMP in Benutzervariablen, um es zu bearbeiten.
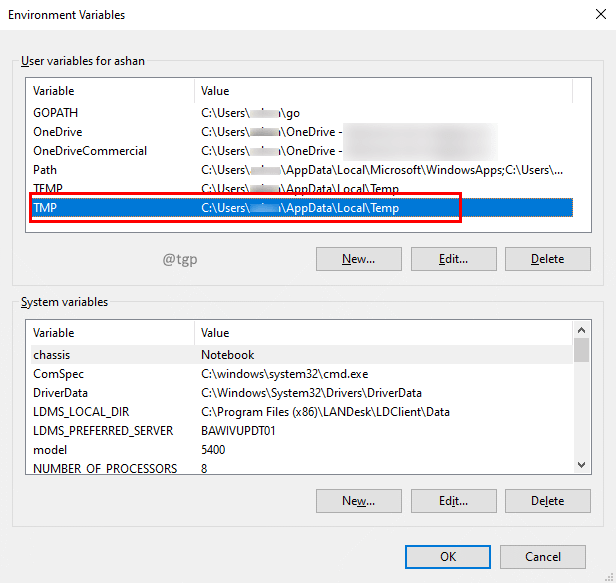
Schritt 7: Setzen Sie im Fenster Variable des Benutzervariablens den variablen Wert auf auf C: \ tempo und klicken Sie OK.
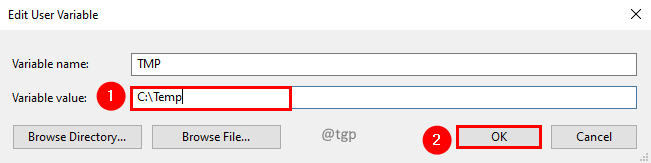
Schritt 8: Starten Sie Ihr System so neu, damit Änderungen wirksam sind.
Schritt 9: Versuchen Sie, die Anwendung erneut mit der Setup -Datei zu installieren.
Fix 4: Ausführen als Administrator
Schritt 1: Rechtsklick in der Setup -Datei und auswählen Als Administrator ausführen.
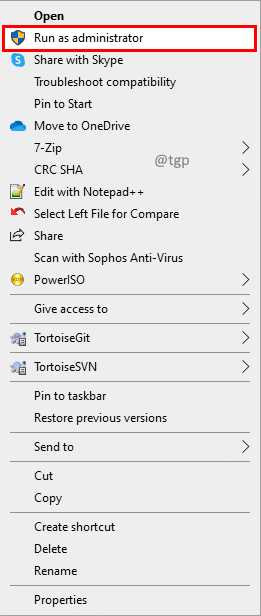
Das ist alles. Wir hoffen, dieser Artikel war informativ.
Bitte kommentieren Sie uns und lassen Sie uns wissen, ob Sie das Problem mit diesen Korrekturen lösen konnten.
Vielen Dank für das Lesen.
- « So fügen Sie einer Audiodatei Unterwassereffekt / Muffel mit Kühnheit hinzu
- Ereignis -ID 7009 korrigieren Eine Auszeit wurde in Windows 11/10 Fehler erreicht »

