Behebung eines Befehls wird nicht als interner oder externer Befehl in Windows 10/11 erkannt
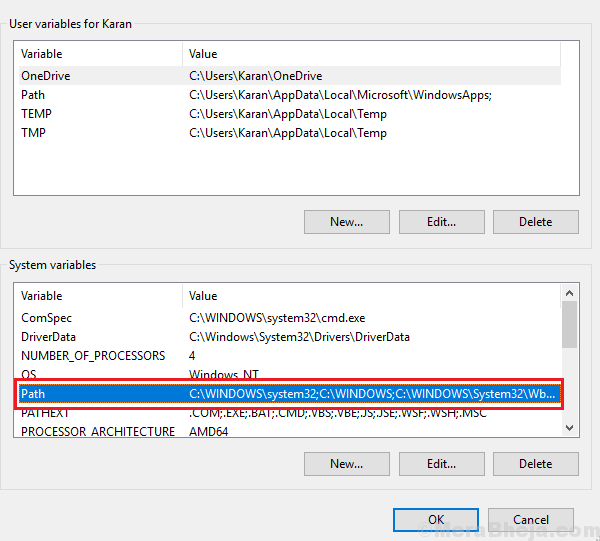
- 3871
- 576
- Susanne Stoutjesdijk
Eine spürbare Tatsache ist, dass, wenn wir versuchen, ein Programm zu öffnen, indem wir seinen Befehl über das Auslauffenster ausführen, sofort ausgeführt wird. Der Grund dafür ist, dass Windows OS eine Liste der Pfade zu diesen Dateien auf einem Pfad speichert. Diese Liste heißt „Windows -Umgebungsvariablen.”
Wenn Änderungen an dieser Datei vorgenommen werden oder dass etwas schief geht, kann der Benutzer diese Befehle nicht aus dem Auslauffenster ausführen. Dies könnte zu Arbeitsunterbrechungen führen, daher muss es so bald wie möglich gelöst werden. Wenn ein Benutzer versucht, ein Programm in diesem Zustand zu öffnen, erhält er den Fehler:
Der Befehl wird nicht als interner oder externer Befehl erkannt.
Auflösung
Dieses Problem könnte auch mit dem Laufbefehl selbst auftreten, wodurch die Auflösung noch schwieriger wird.
Inhaltsverzeichnis
- Fix 1] Überprüfen Sie, ob das Programm tatsächlich im System vorhanden ist
- Fix 2 - Schreiben Sie den vollständigen Pfad in die Eingabeaufforderung
- Fix 2] Umgebungsvariablen ändern
Fix 1] Überprüfen Sie, ob das Programm tatsächlich im System vorhanden ist
Da Sie das Programm möglicherweise nicht ausführen können, überprüfen Sie, ob es es ist .Die Exe -Datei findet am Ort statt C: \ Windows \ System32. Dieses Verzeichnis enthält die Systemdateien aller auf dem System installierten Anwendungen.
Wenn Sie ein 32 -Bit -System haben, versuchen Sie, die Datei in der Datei zu finden C: \ Windows \ Sywow64
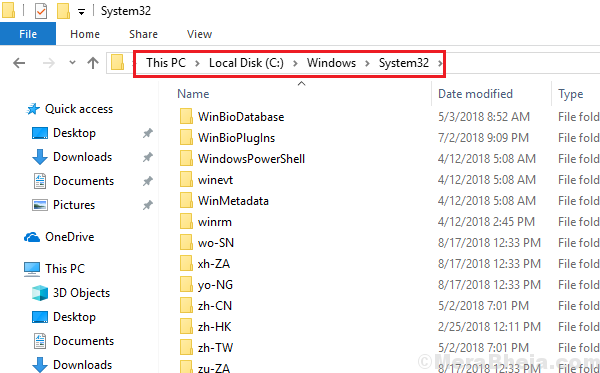
Fix 2 - Schreiben Sie den vollständigen Pfad in die Eingabeaufforderung
1 - Suchen Sie die Datei in C: \ Windows \ System32
2 - Klicken Sie nun mit der rechten Maustaste und kopieren Sie seinen Pfad.
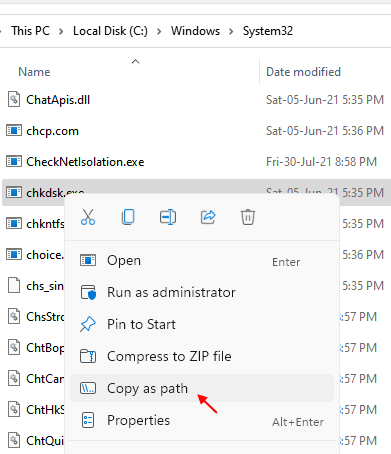
Nehmen wir zum Beispiel an, wir führen Chkdsk aus, dann wird der Pfad sein.
C: \ Windows \ System32 \ chkdsk.exe ”
3 - Jetzt öffnen Sie die Eingabeaufforderung
2 - Führen Sie den Befehl aus, indem Sie den Pfad einfügen
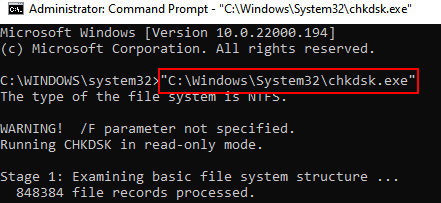
Fix 2] Umgebungsvariablen ändern
1 - Drücken Sie Windows -Schlüssel + r zusammen zu öffnen laufen.
2 - Schreiben sysdm.cpl darin und klicken Sie auf OK.
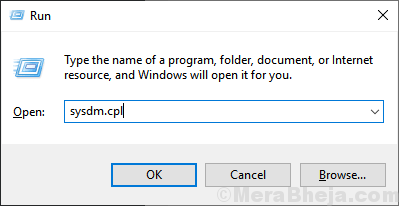
3 - Klicken Sie nun auf Fortschrittlich Tab.
4 - Klicken Sie nun auf Umgebungsvariablen.
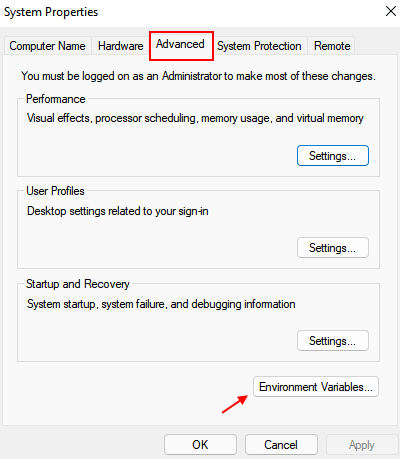
5 -Now, klicken Sie auf bearbeiten unter Systemvariablen.
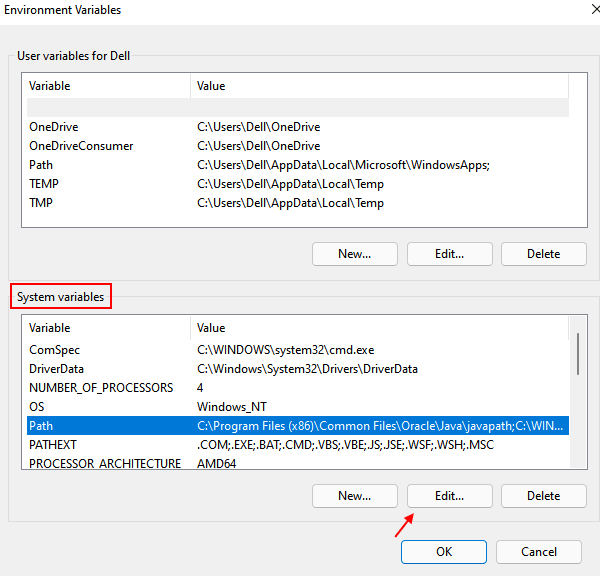
6 - Klicken Sie nun auf die ausführbare Datei und wählen Sie sie aus und wählen Sie sie aus und wählen Sie sie aus.
7 - Sobald der ausführbare Pfad hinzugefügt ist, klicken Sie auf OK.
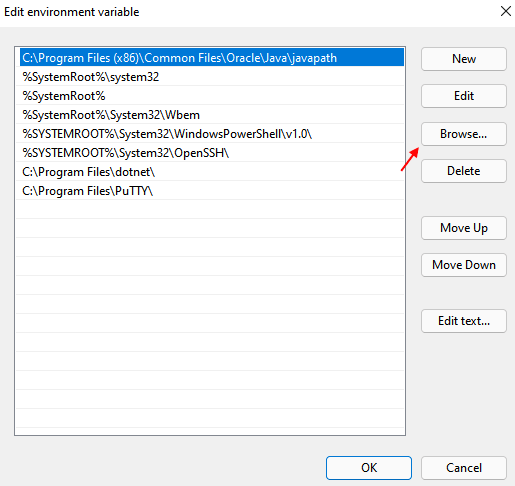
8] Neustart Das System und es würde Ihr Problem beheben.
Ich hoffe es hilft!
- « Behebung Wir konnten Windows 10 - 0xC1900101 nicht installieren oder aktualisieren. Fehler
- Behebung Ihres Passworts wurde auf einem anderen Gerät geändert »

