Beheben eines an das System angeschlossenen Gerät
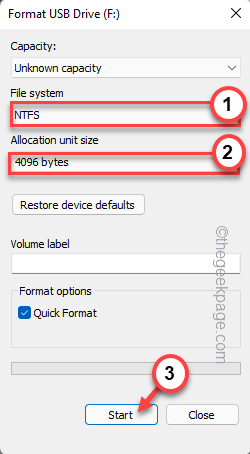
- 2762
- 491
- Matteo Möllinger
Der Kopierverhaltensprozess und die Geschwindigkeit haben sich im Laufe der Jahre dramatisch verbessert. Einige der Probleme mit diesem Kopierpastierungsprozess sind jedoch noch keine dauerhafte Lösung gefunden. Ein solches Problem ist eine Fehleraufforderung “Ein an das System angeschlossenes Gerät funktioniert nicht”, Was im Falle einer Unterbrechung im Dateiübertragungsprozess angezeigt wird. Wenn das Speichergerät nicht angeschlossen wird oder genügend freien Speicherplatz fehlt, wird diese Fehlermeldung angezeigt.
Inhaltsverzeichnis
- Erste Problemumgehungen
- Fix 1 - Stellen Sie sicher, dass der externe Speicher angeschlossen ist
- Fix 2 - Genug freier Speicherplatz
- Fix 3 - formatieren Sie das Laufwerk
- Fix 4 - Führen Sie einen SFC- und DISM -Scan -Check aus
Erste Problemumgehungen
1. Stecken Sie das USB -Gerät in einen anderen Port. Wenn es mit den vorderen Anschlüssen die gleichen Ergebnisse anzeigt, versuchen Sie es mit den hinteren.
2. Wenn Sie das System neu starten und die Dateiübertragung wiederholt.
Fix 1 - Stellen Sie sicher, dass der externe Speicher angeschlossen ist
Manchmal kann das von Ihnen verwendete USB -Laufwerk von Ihrem System getrennt werden. Vergewissern Sie sich, dass der externe Speicher korrekt angeschlossen ist oder nicht.
1. Stellen Sie sicher, dass kein Dateiübertragungsprozess läuft.
2. Trennen Sie es als nächstes einfach von Ihrem System.
3. Warten Sie ein paar Sekunden und schließen Sie es wieder an. Diesmal können Sie es auch in Betracht ziehen, es in einen anderen Port zu stecken.
4. Öffnen Sie den Datei -Explorer, sobald es angeschlossen ist.
Versuchen Sie nun, die Dateien zu übertragen, mit denen Sie vor dem Problem konfrontiert waren.
Fix 2 - Genug freier Speicherplatz
Das USB -Laufwerk benötigt Platz für reibungslos. Überprüfen Sie, ob es genügend Platz hat.
1. Während der USB angeschlossen ist, drücken Sie die Windows -Schlüssel+e Schlüssel zusammen.
2. Im Datei Explorer gehen Sie zu “Dieser PC“. Überprüfen Sie, ob das Speicher Laufwerk genügend freien Speicherplatz hat.
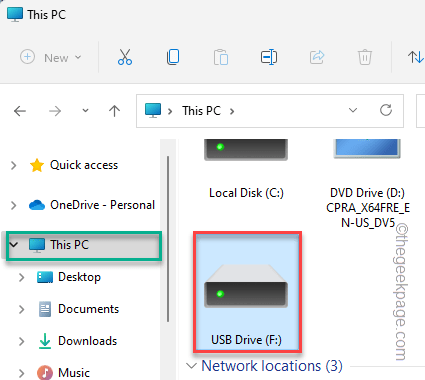
Wenn Sie bemerken, dass es nicht genügend freien Speicherplatz gibt, müssen Sie ihn freigeben. Öffnen Sie einfach das Laufwerk und entfernen Sie alle unnötigen Elemente aus Ihrem System und geben Sie dann den Dateiübertragungsvorgang erneut auf.
Fix 3 - formatieren Sie das Laufwerk
Wenn das Laufwerk beschädigt oder vom falschen Format ist, versuchen Sie es, ihn zu formatieren.
NOTIZ -
Stellen Sie vor dem Formatieren des Laufwerks sicher, dass im Laufwerk keine wichtigen Dateien vorhanden sind. Sie können Ihre wichtigen Dateien sichern, bevor Sie das Laufwerk formatieren.
1. Öffnen Sie den Datei -Explorer und tippen Sie auf “Dieser PC“.
2. Hier finden Sie alle mit Ihrem System verbundenen Laufwerke. Klicken Sie einfach mit der rechten Maustaste auf das USB-Laufwerk und tippen Sie auf “Format“.
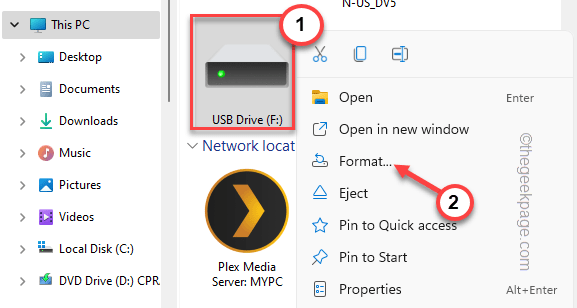
3. Sie können ein wünschenswertes Format für Ihr Laufwerk aus dem Dropdown-Menü "Dateisystem:" auswählen.
[Es ist normalerweise eines dieser Formate NTFS, FAT32, ext2, ext3, ext4, exfat. ]
4. Zusätzlich können Sie die Größe der Allokationseinheit aus der Option "Allocation Unit": Dropdown-Option anpassen.
5. Um den Formatierungsprozess zu starten, tippen Sie auf “Start“.
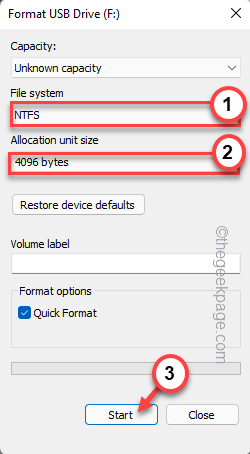
Dadurch wird der Formatierungsprozess gestartet.
Fix 4 - Führen Sie einen SFC- und DISM -Scan -Check aus
Führen Sie SFC und DISM aus, um wichtige Systemdateien zu überprüfen und zu beheben.
1. Klicken Sie zunächst mit der rechten Maustaste auf die Windows -Schlüssel und das S Taste. Tippen Sie nur auf die “CMD“.
2. Nun, genau richtig die “Eingabeaufforderung"Und tippen Sie auf"Als Administrator ausführen“.
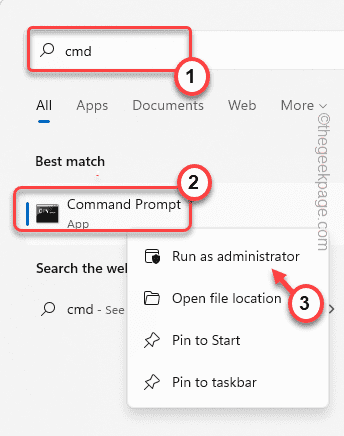
3. Zuerst müssen Sie den Dism -Scan durchführen. So, Paste Dieser Code und Hit Eingeben.
Dism.Exe /Online /Cleanup-Image /Restorehealth
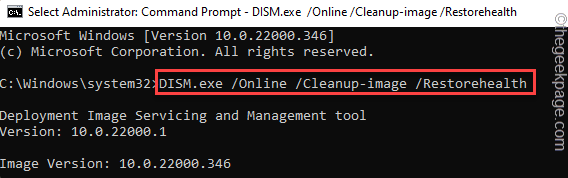
Lassen Sie Windows den Vorgang vervollständigen.
4. Sobald Sie das DISM -Tool abgeschlossen haben, schreiben Dieser Befehl und Hit Eingeben Um einen SFC -Scan auszuführen.
SFC /Scannow
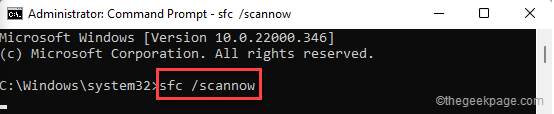
Schließen Sie das Eingabeaufforderungfenster. Dann, Neustart das System, um beide Scans zu vervollständigen.
Versuchen Sie erneut, die Dateien noch einmal zu übertragen. Diesmal wird es ohne weitere Probleme geschehen.
- « So stellen Sie die Doppelklick -Geschwindigkeit der Maus in Windows 10/11 ein
- So schließen Sie die Xbox -Serie X/s an Bluetooth -Kopfhphones an »

