Lösung eines Problems ist es, zu verhindern, dass die Fehlerbehebung unter Windows 10/11 beginnt
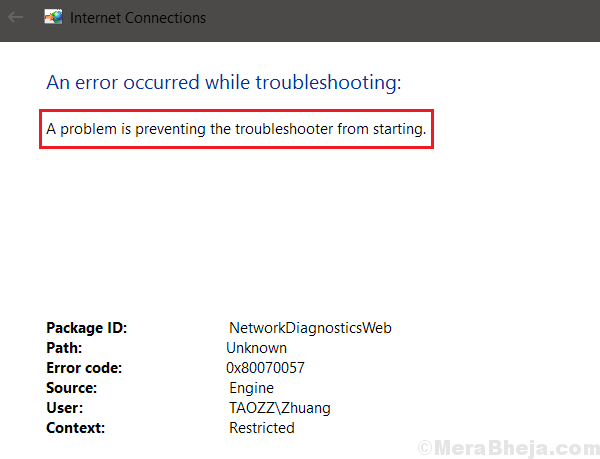
- 4808
- 627
- Tamina Liebach
Microsoft verfügt über integrierte Fehlerbehebung, um Probleme mit Windows zu beheben. Die Funktion wurde mit jedem gleichzeitigen Update verbessert und wurde Teil der Einstellungs -App mit dem Start von Windows 10. Abgesehen von den integrierten Fehlerbehebungsmitteln hat Microsoft IT-Tools für bekannte Probleme behoben, die von ihrer Website heruntergeladen und ausgeführt werden können, um diese Probleme zu beheben.
Wenn Sie jedoch versuchen, diese Fehlerbehebung auszuführen, erhalten die Benutzer jedoch den Fehler:
Ein Problem besteht darin .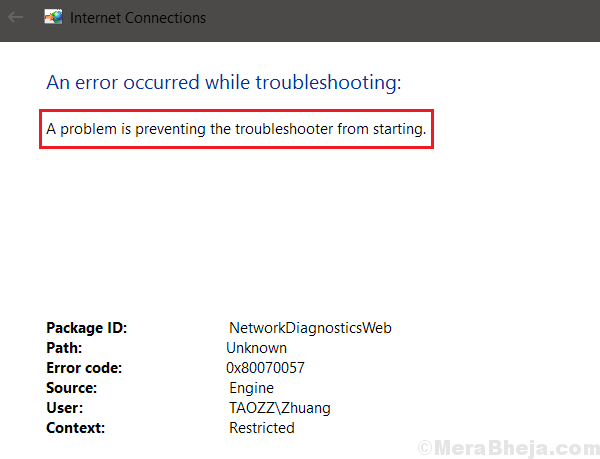
Ursache
Die Ursachen können viele sein, einschließlich eines Malware -Angriffs, eines festgefahrenen Prozesses oder sogar Probleme mit der Festplatte.
Lassen Sie uns versuchen, den Problem Schritt für Schritt zu beheben:
Inhaltsverzeichnis
- Lösung 1] Überprüfen Sie einige Dienste
- Lösung 2] Überprüfen Sie, ob der Standard -Ordner Standardpfad zu TEMP geändert wurde
- Lösung 3] SFC -Scan
- Lösung 4] Windows aktualisieren
- Lösung 5] Aktualisieren Sie die Treiber
- Lösung 6] Deinstallieren kürzlich installierte verdächtige Programme
Lösung 1] Überprüfen Sie einige Dienste
1] Presse Win + r um die zu öffnen Laufen Fenster. Geben Sie den Befehl ein Dienstleistungen.MSC und drücken Sie die Eingabetaste, um das Dienstleistungsfenster zu öffnen.
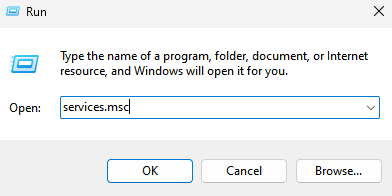
2] Suchen Sie die Kryptografischer Service In der Liste der Dienstleistungen, die in alphabetischer Reihenfolge angeordnet sind.
3] Doppelklick auf dem kryptografischen Dienst zu öffnen Eigenschaften.
4] ändern die Start-up Typ Zu Automatisch .
5] Klicken Sie nun auf Start um den Service zu beginnen.
Wenn es bereits ausgeführt wird und Sie nicht auf die Schaltfläche Start klicken können, klicken Sie auf stoppen einmal den Service einstellen. Klicken Sie nun auf Start Nochmals um den Service zu starten.
6] Schließlich klicken Sie auf Anwenden Und OK.
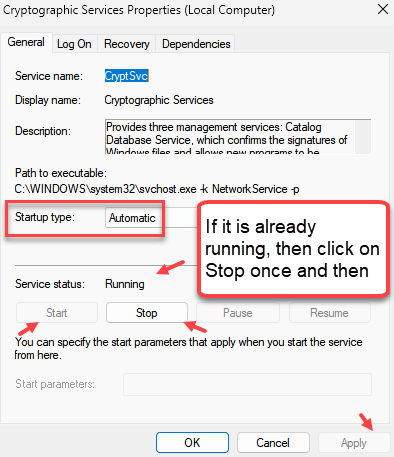
Wiederholen Sie nun den gleichen Vorgang, der oben den unten angegebenen Diensten angegeben ist
- Intelligenter Hintergrund Transfer Service
- Windows Update
Versuchen Sie es jetzt erneut
Lösung 2] Überprüfen Sie, ob der Standard -Ordner Standardpfad zu TEMP geändert wurde
1] Suche Sysdm.Cpl im Suchfeld von Windows PC und dann darauf klicken.
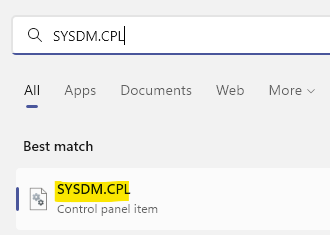
2] Gehen Sie jetzt zum Fortschrittlich Registerkarte und dann klicken Sie auf Umgebungsvariablen.
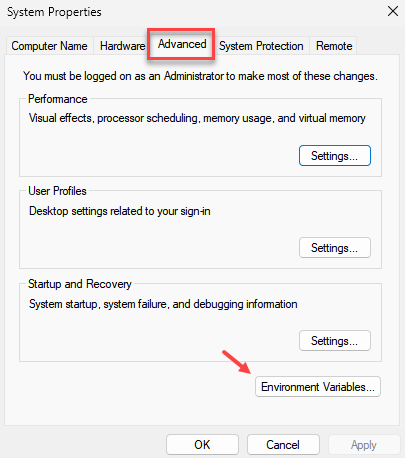
3] Wählen Sie in der Liste der Benutzervariablen den Ordnerpfad für aus Temperatur und klicken Sie auf bearbeiten .
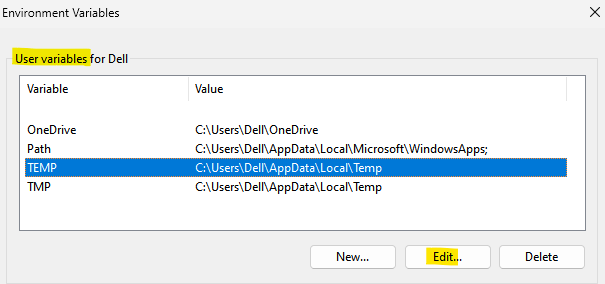
4] Stellen Sie sicher, dass es auf eingestellt ist %UserProfile%\ AppData \ Local \ Temp
Wenn nicht, ändern Sie es.
Überprüfen Sie in ähnlicher Weise den Pfad von TMP und stellen Sie sicher, dass er auch auf %userProfile %\ appdata \ local \ \ temp eingestellt ist
Versuchen Sie nun erneut, nachdem Sie den PC neu gestartet haben.
Lösung 3] SFC -Scan
Die SFC Scans hilft dabei, Probleme mit den Laufwerken der Festplatte zu überprüfen. Führen Sie es aus, um nach Fehlern mit den Sektoren des Laufwerks zu suchen. Es könnte hilfreich sein, dieses Problem zu lösen.
1] Suche nach Eingabeaufforderung In der Windows -Suchleiste.
2] Rechtsklick Auf dem Eingabeaufforderung Symbol und dann auf Als Administrator ausführen.
3] Geben Sie den Befehl ein SFC /Scannow Drücken Sie die Eingabetaste und starten Sie das System neu.
4] Geben Sie den Befehl ein Dism.Exe /Online /Cleanup-Image /Restorehealth Drücken Sie Enter.
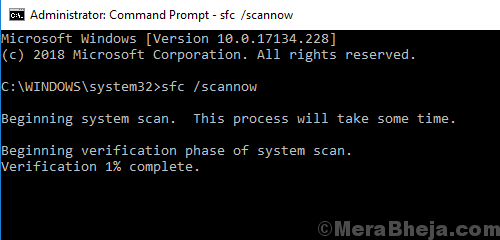
Lösung 4] Windows aktualisieren
Ein Windows -Update kann bei Ihrem Problem hilfreich sein. Hier ist die Prozedur zum Aktualisieren von Windows. Starten Sie das System nach dem Abschluss neu.
Lösung 5] Aktualisieren Sie die Treiber
Die meisten Prozesse in einem System sind von den Treibern abhängig. Wenn die Fehlerbehebung aufhört zu arbeiten, können wir versuchen, die Fahrer zu aktualisieren, um das Problem zu beheben. Hier ist das Verfahren zum Aktualisieren von Treibern.
Lösung 6] Deinstallieren kürzlich installierte verdächtige Programme
Immer wenn eine Malware ein System angreift, ist ihr erstes Ziel die integrierte Fehlerbehebung. Der Grund dafür ist, dass die Troubleshooter die Probleme erkennen können, die sie erstellen, und sie lösen, und genau das wollen Cyber-Kriminelle nicht. Überprüfen Sie daher nach einer kürzlich installierten Software, insbesondere einer Freeware.
1] Drücken Sie Win + R, um das Auslauffenster zu öffnen. Typ Schalttafel und drücken Sie die Eingabetaste, um das Fenster "Bedienfeld" zu öffnen.
2] Gehen Sie zu Programmen und Funktionen. Es wird die Liste der kürzlich installierten Programme angezeigt.
3] Ordnen Sie die Liste in der Reihenfolge der Installationsdatum an.
4] Überprüfen Sie die kürzlich installierte Software für verdächtige.
5] Klicken Sie mit der rechten Maustaste und deinstallieren Sie die verdächtige Software.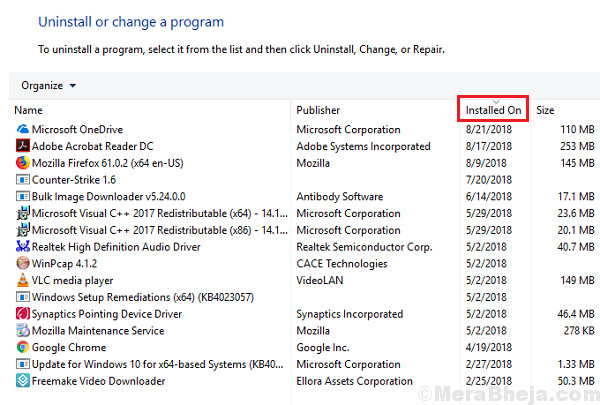
6] Starten Sie das System neu.
Ich hoffe es hilft!
- « Beheben Sie Mauszeigerverzögerungen oder Gefrorene in Windows 10/11
- Beheben Sie den Maus -Cursor, der in Windows 10/11 herumspringt »

