Das Problem eines Problems mit Windows verhindert, dass das Ausschneiden des Bildschirms das Problem des Snipping -Tools öffnet
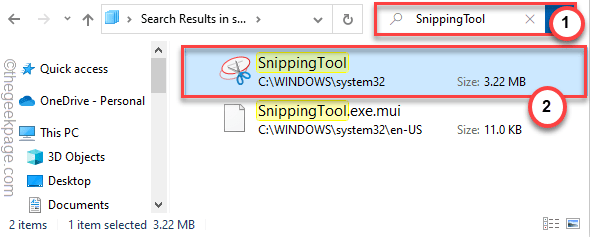
- 2954
- 323
- Phoebe Jeorga
Das Screen -Snipping -Tool ist ein ausgezeichnetes Bildschirm -Erfassungs -Tool, um einen kurzen Screenshot Ihres Bildschirms zu erhalten. In Windows 11 ist Microsoft eine Meile weiter gegangen, um es mit viel nützlicheren Funktionen zu verbessern. Einige Benutzer haben sich jedoch darüber beschwert, dass diese Fehlermeldung ein Problem mit Windows darin besteht.„Während Sie versuchen, auf das Screen -Snipping -Tool auf ihren Geräten zuzugreifen. Wenn Sie einer dieser betroffenen Benutzer sind, befolgen Sie diese Korrekturen oder verwenden Sie die alternative Methode, um dieses Problem zu beheben.
Inhaltsverzeichnis
- Fix 1 - Öffnen Sie direkt die App
- Fix 2 - Zurücksetzen und festlegen das Datum
- Fix 2 - Setzen/ Reparieren von Snipping -Tools zurücksetzen/ reparieren
- Fix 3 - Snipping -Tool deinstallieren und neu installieren
- Fix 4 - Stellen Sie sicher, dass das Windows -Update installiert ist
Fix 1 - Öffnen Sie direkt die App
Sie müssen direkt auf die App aus dem Laufwerk C: Drive zugreifen.
1. Drücken Sie zunächst die Windows -Schlüssel+e Schlüssel zusammen.
2. Dann gehen Sie diesen Weg -
C: \ Windows \ System32
3. Geben Sie im Ordner system32 ein “Snippingtool”In der Suchbox an der oberen linken Ecke.
4. Klicken Sie dann auf die “doppelklicken Sie auf“Snippingtool”App in den Suchergebnissen, um es zu öffnen.
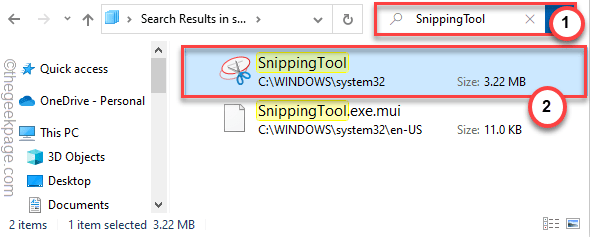
Dadurch wird die Snipping -Tool -App in Ihrem System geöffnet.
[NOTIZ -
Wenn Sie Ihr System kürzlich von einer älteren Windows -Version aktualisiert haben, können Sie diese Schritte auch ausprobieren.
1. Öffnen Sie den Datei -Explorer.
2. Dann gehen Sie diesen Weg -
C: \ Windows.alt\
3. Hier drin navigieren Sie diesen Weg -
Windows \ System32
4. Hier finden Sie das "Schnippwerkzeug”App und greifen Sie darauf zu. Dieser sollte funktionieren, da dies das Tool aus der vorherigen Version von Windows ist.
]
Fix 2 - Zurücksetzen und festlegen das Datum
Einige Benutzer haben dieses Problem schnell behoben, indem die Datumseinstellungen auf ein früheres Datum und dann auf die neuesten Daten auf ihrem System geändert wurden.
1. Drücken Sie zunächst die Windows -Schlüssel+i Schlüssel zusammen.
2. Tippen Sie dann auf die “Zeit & Sprache" auf der linken Seite.
3. Klicken Sie danach auf die “Terminzeit”Einstellungen, um darauf zuzugreifen.
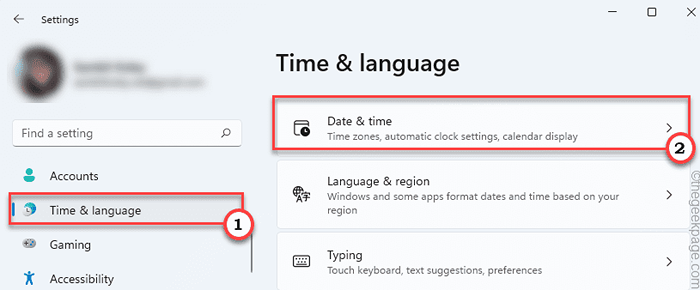
4. Schalten Sie jetzt auf der rechten Seite die “um“Zeit automatisch festlegenEinstellungen zu “Aus“.
5. Danach klicken Sie auf “Ändern" im "Stellen Sie das Datum und die Uhrzeit manuell fest" Einstellungen.
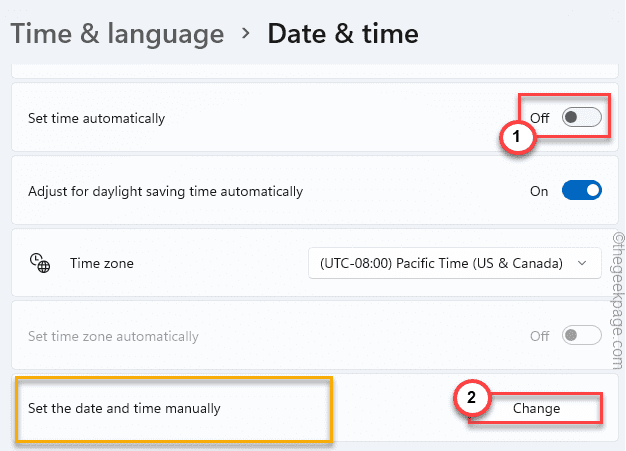
6. Ändern Sie nun den Datum auf einen Vormonat (wie der 28. Oktober) auf einen Vormonat.
7. Dann tippen Sie auf “Ändern”Um dieses neue Datum festzulegen.
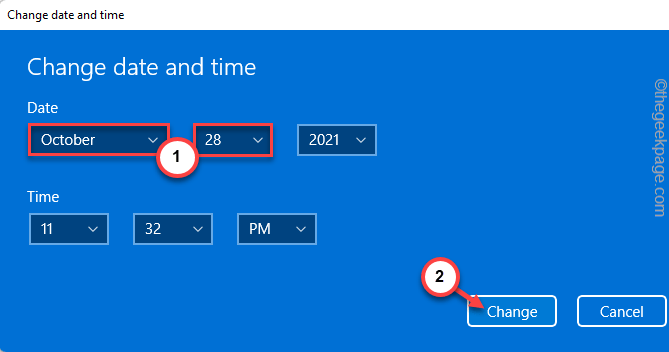
8. Tippen Sie wieder auf “Ändern”Um die Einstellungen zu ändern.
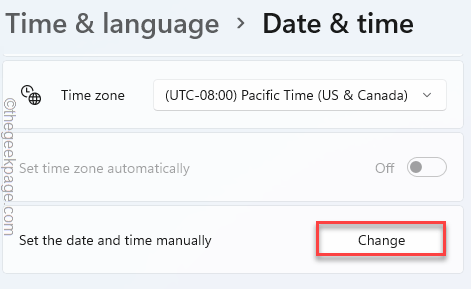
Öffnen Sie nun das Snipping -Tool und versuchen Sie, einen Screenshot zu machen.
9. Legen Sie nun das Datum auf das heutige Datum Ihrer Einstellungen fest.
10. Danach tippen Sie auf “Ändern“.
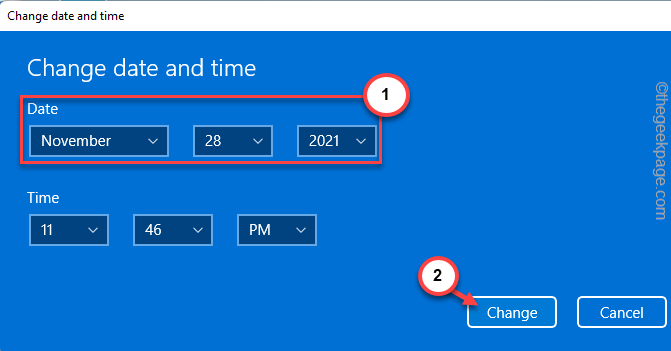
Überprüfen Sie danach das Snipping -Tool in Ihrem System. Überprüfen Sie, ob dies funktioniert.
Fix 2 - Setzen/ Reparieren von Snipping -Tools zurücksetzen/ reparieren
Das Reparieren oder Zurücksetzen des Snipping -Tools sollte dieses Problem beheben.
1. Drücken Sie zunächst die Windows -Schlüssel+i Schlüssel zusammen.
2. Tippen Sie dann auf die “Apps" auf der linken Seite.
3. Auf der rechten Seite tippen Sie auf die “Apps & Funktionen“.
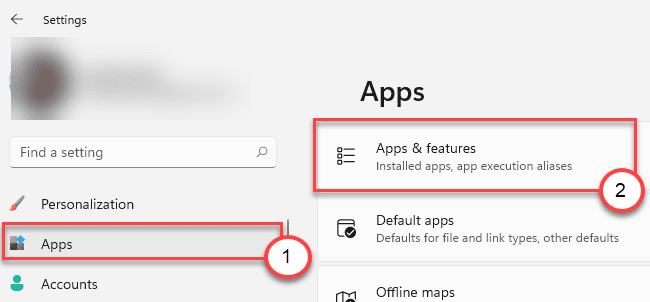
4. Dann tippen Sie “Schnippwerkzeug”Im Suchfeld.
5. Tippen Sie nun auf das Drei-Punkte-Menü neben dem Menü Schnippwerkzeug App und klicken Sie auf die “Erweiterte Optionen”Um darauf zuzugreifen.
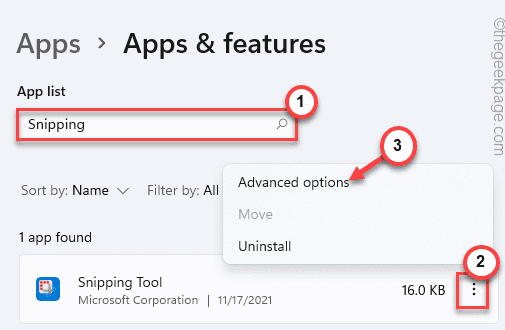
6. Es gibt zwei Optionen. Versuchen Sie zunächst, das Nipping -Werkzeug zu reparieren.
Reparatur
Zurücksetzen
7. Jetzt tippen Sie auf “Reparatur”Um die Anwendung zu reparieren.
Versuchen Sie nach der Reparatur des Werkzeugs zu verwenden und machen Sie einen schnellen Screenshot.
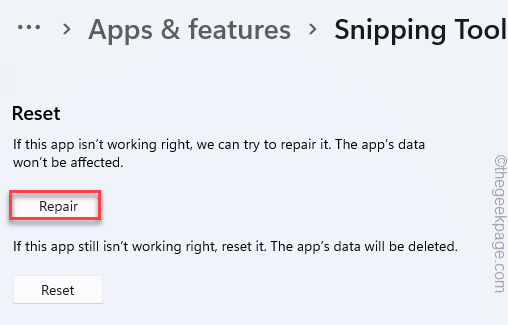
8. Wenn das Tool nicht funktioniert, tippen Sie auf das “Zurücksetzen" Möglichkeit.
9. Sie werden sehen, dass eine Eingabeaufforderung auf Ihrem Bildschirm angezeigt wurde. Tippen Sie auf "Zurücksetzen”Um den Prozess zu bestätigen.
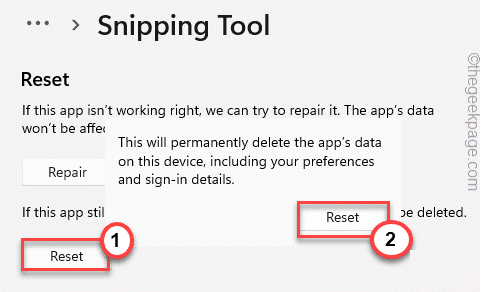
Schließen Sie nach dem Zurücksetzen der App in die Standardeinstellungen die Einstellungen. Machen Sie nun schnell einen Screenshot mit dem Snipping -Tool auf. Sie werden die Fehlermeldung nicht weiter bemerken.
Fix 3 - Snipping -Tool deinstallieren und neu installieren
Wenn das Zurücksetzen oder die Reparatur des Schnipungswerkzeugs nicht funktioniert, müssen Sie es nur deinstallieren und neu auf Ihrem System installieren.
1. Drücken Sie zunächst die Windows -Schlüssel+x Schlüssel zusammen.
2. Tippen Sie dann auf die “Apps & Funktionen“.
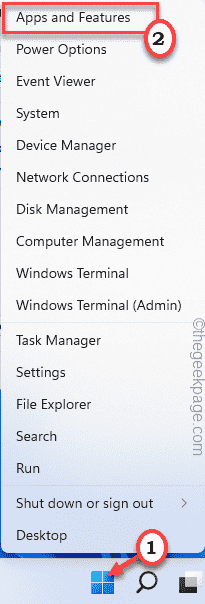
3. Danach eingeben “Schnippwerkzeug”Im Suchfeld.
4. Tippen Sie dann auf das Drei-Punkte-Menü von 'Snipping Tool' und tippen Sie auf “Deinstallieren”Um darauf zuzugreifen.
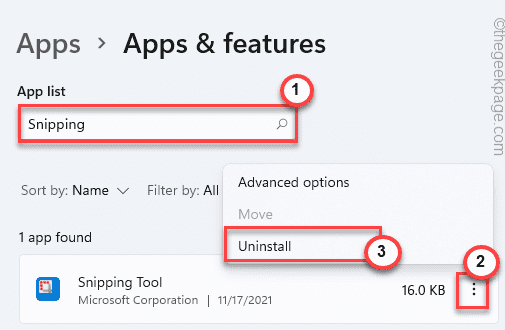
5. Tippen Sie weiter auf “Deinstallieren”Um das Snipping -Tool von Ihrem System zu deinstallieren.
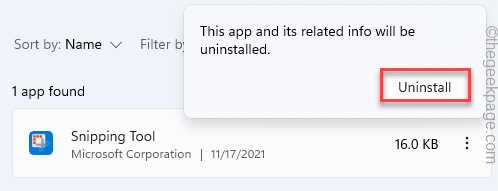
Schließen Sie nach der Deinstallation der App die Einstellungen.
1. Öffnen Sie nun den Microsoft Store.
2. Danach eingeben “Schnipsel”Im Suchfeld.
3. Als nächstes tippen Sie auf “Schnipsel & Skizze”Um darauf zuzugreifen.
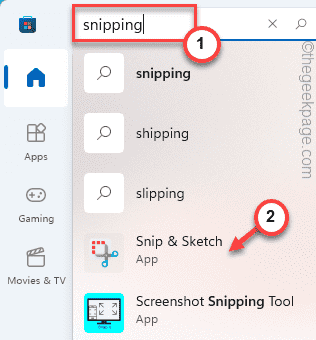
4. Dann tippen Sie auf “InstallierenSo installieren Sie die Snip & Sketch -App in Ihrem System.
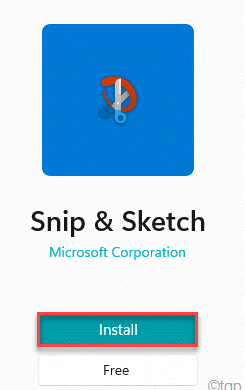
Schließen Sie danach die Einstellungen.
Fix 4 - Stellen Sie sicher, dass das Windows -Update installiert ist
Windows veröffentlicht immer wieder regelmäßige Updates für Windows -Maschinen, um diese Fehler zu entfernen.
1. Öffnen Sie zunächst die Einstellungen.
2. Tippen Sie dann auf die “Windows -Updates“.
3. Danach klicken Sie auf “Auf Updates prüfen”Um nach neuen Updates zu suchen.
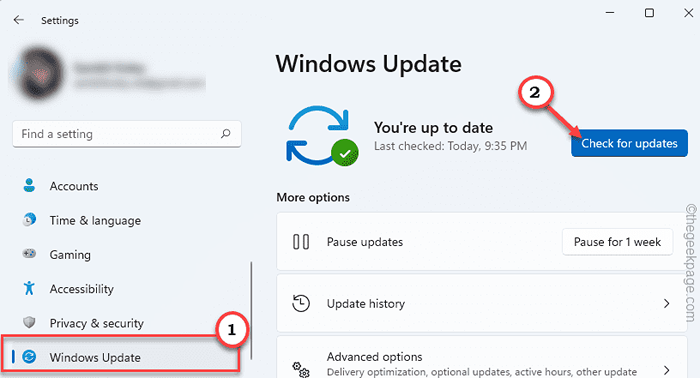
Lassen Sie Windows das neueste Update herunterladen und installieren.
4. Als nächstes tippen Sie auf “Installieren“. Warten Sie, bis Windows das Update auf Ihrem System installiert wird.
5. Schließlich klicken Sie auf “Jetzt neustarten“.
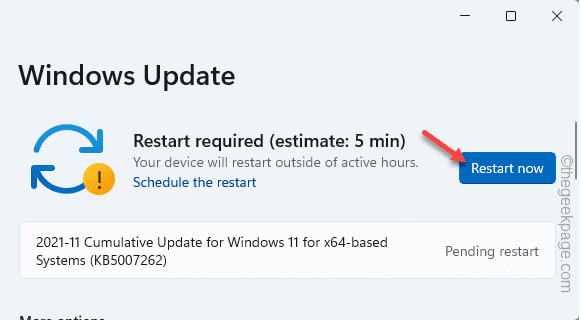
Versuchen Sie nach dem Neustart des Systems einen schnellen Screenshot.
- « So generieren Sie einen SSH -Schlüssel in Windows 11
- Fixes Kampf.Nettowerfer öffnen kein Problem in Windows 11/10 »

