Beheben Sie die für die WLAN -Eingabeaufforderung benötigte Aktion, die wiederholt angezeigt wird
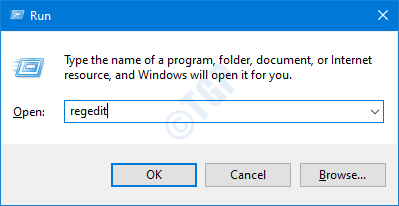
- 4116
- 1286
- Madleen Vater
Normalerweise, wenn das System eine neue Wi-Fi-Verbindung erkennt, die Aktion, die für das Wi-Fi erforderlich ist Eingabeaufforderung zeigt sich. Es wird jedoch ziemlich ärgerlich, wenn die Aktionsbedarf für Wi-Fi Eingabeaufforderung taucht hin und wieder für die alten vertrauenswürdigen Netzwerke im System auf.
Im Allgemeinen, wenn Sie auf klicken Aktion, die für das Wi-Fi erforderlich ist Eingabeaufforderung, das Browserfenster öffnet sich und führt Sie zur Microsoft -Verbindungstestseite. Diese Ausgabe, in der die Eingabeaufforderung für das vertrauenswürdige Netzwerk nach einem System -Upgrade erfolgt.
Lassen Sie uns in diesem Artikel zwei verschiedene Möglichkeiten zur Deaktivierung der für die Wi-Fi-Eingabeaufforderung erforderlichen Maßnahmen erörtern.
NOTIZ:
Es wird nicht empfohlen, die erforderliche Aktion zu deaktivieren, da dies eine Sicherheitsfunktion von Windows ist, und hilft, die böswilligen Netzwerkverbindungen zu identifizieren. Wenn es sich jedoch um ein Netzwerk handelt, dem Sie vertrauen, ist es sicher, die Eingabeaufforderung zu deaktivieren.
Inhaltsverzeichnis
- Methode 1: Verwenden von Registrierungs -Optimierungen
- Methode 2: Verwenden von Gruppenrichtlinien -Editor
- Methode 3: Trennen und wiederherstellen Sie das Wi-Fi wieder
Methode 1: Verwenden von Registrierungs -Optimierungen
Lassen Sie uns zunächst versuchen zu verstehen, was wir aus der Registrierungs -Tweak erreichen werden. Windows verwendet die Bewusstsein für Netzwerkstandort (NLA) Service zur Identifizierung eines Netzwerks und Änderungen daran. Innerhalb dieses Dienstes gibt es eine Komponente namens NCSI (Netzwerkkonnektivitätsstatusanzeige) Dies bestimmt, ob das System ordnungsgemäß mit dem Netzwerk und der Art des Netzwerks (wie Internet oder Intranet usw.) verbunden ist, das System ist angeschlossen. Wenn Änderungen in den Netzwerkschnittstellen des Systems erkannt werden, wird die erforderliche Eingabeaufforderung angezeigt. Mit dieser Registrierungs -Optimierung werden wir die aktive Prüfungseigenschaft der NCSI -Komponente deaktivieren.
Schritt 1: Öffnen Sie das Fenster Ausführen, indem Sie die Tasten drücken Gewinnen Sie Schlüssel+r von Ihrer Tastatur
Schritt 2: Typ reflikt und drücke OK
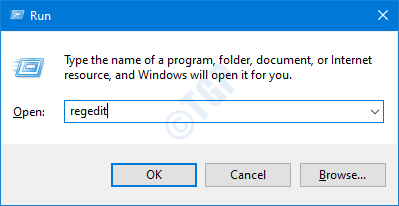
Schritt 3: Klicken Sie im UAC -Fenster, in dem die Erlaubnis gefragt wird, einfach auf die Ja Taste.
NOTIZ: Die Bearbeitung der Registrierung kann auch mit dem geringsten Fehler nachteilig auf das System auswirken. Es wird empfohlen, die Sicherung des Registers vor dem Verfahren zu ergreifen. Um eine Backup zu nehmen, im Registrierungsredakteur-> gehen Sie zu Datei -> Export -> Speichern Sie Ihre Sicherungsdatei.
Schritt 4: Kopieren Sie im Editor-Fenster in der oberen Leiste den folgenden Standort
HKEY_LOCAL_MACHINE \ SYSTEM \ CurrentControlSet \ Services \ Nlasvc \ Parameter \ Internet
Schritt 5: Klicken Sie im rechten Bereich auf den Bereich EnableActiveProbing
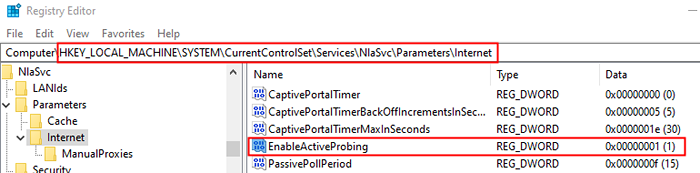
Schritt 6: Bearbeiten Sie im Fenster DWORD DWORD Bearbeiten Sie die Wert auf 0 und klicken Sie auf die OK Taste
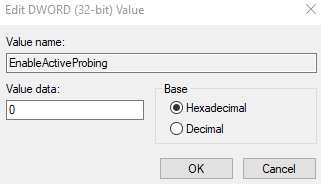
Schritt 7: Navigieren Sie jetzt zum folgenden Standort,
HKEY_LOCAL_MACHINE \ Software \ Richtlinien \ Microsoft \ Windows \ NetworkConnectivityStatuindicator
Schritt 9: Klicken Sie auf der rechten Seite mit der rechten Maustaste auf den leeren Raum und wählen Sie NEU-> DWORD (32-Bit) Wert
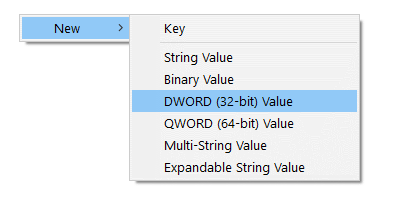
Schritt 10: Nennen Sie das neu erstellte DWORD als NoactiveProbe
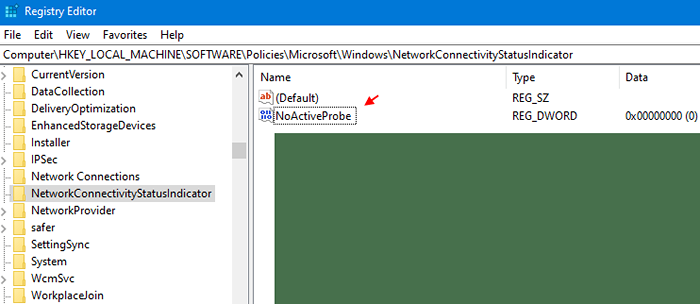
Schritt 11: Doppelklicken Sie auf NoactiveProbe und setze die Wert auf 1 und klicken Sie auf OK
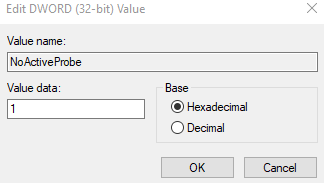
Schritt 12: Innerhalb des Registrierungsschlüssels NetworkConnectivityStatusinDicator, Erstellen Sie einen weiteren Schlüssel mit dem Namen DeaktiviertPassivepolling.
Schritt 13: Doppelklicken Sie auf die DeaktiviertPassivepolling und ändern seinen Wert an 1
Schritt 14: Schließlich klicken Sie auf OK Um den Wert zu speichern.
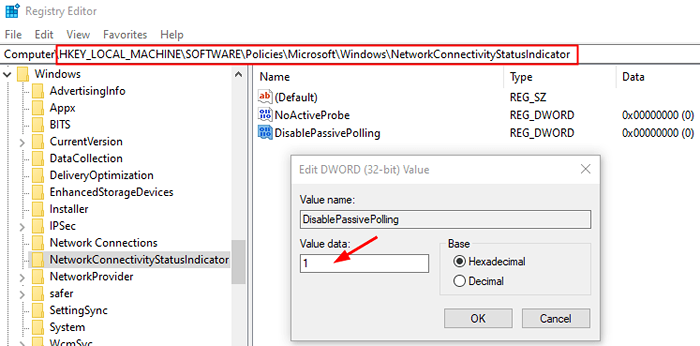
Das ist alles
Wir hoffen, dieser Artikel war informativ. Vielen Dank für das Lesen.
Bitte vergessen Sie nicht zu kommentieren und teilen Sie uns mit, welche der oben genannten Fixes in Ihrem Fall funktioniert hat.
Methode 2: Verwenden von Gruppenrichtlinien -Editor
1- Suche gpedit.MSC Im Windows -Suchfeld.
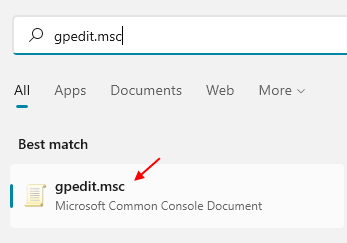
2 -Navigieren Sie auf den folgenden Weg:-
Computerkonfiguration> Verwaltungsvorlagen> System
3 -Im rechten Seite doppelt klicken Internet -Kommunikationsmanagement.
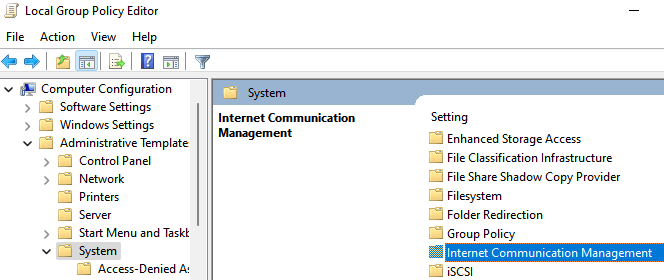
4 - Klicken Sie nun auf Internetkommunikationseinstellungen
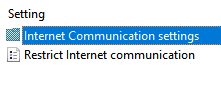
5 - Jetzt doppelklicken Sie auf Schalten Sie die Windows -Netzwerkkonnektivitätsstatusanzeige aktive Tests aus
6 - Wählen Sie ermöglicht.
7 -klicken Sie auf Anwenden.
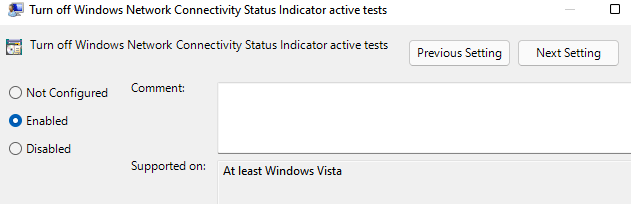
8 - In ähnlicher Weise gehen Sie auf den folgenden Weg in der Gruppenrichtlinie
Computerkonfiguration -> Verwaltungsvorlagen -> Netzwerk
9 - In der rechten Seite klicken Sie doppelt auf Netzwerkkonnektivitätsstatus -Indikator
10 - Jetzt doppelklicken Sie auf Geben Sie den Status des passiven Umfrages an.
11 - Wählen Sie Ermöglicht Möglichkeit.
12 - Klicken Sie Anwenden Und OK
Methode 3: Trennen und wiederherstellen Sie das Wi-Fi wieder
Schritt 1: Klicken Sie auf WiFi -Ikone liegt in den Taskleiste.
Schritt 2: Klicken Sie auf die Wi-Fi-Verbindung Dass Sie miteinander verbunden sind.
Schritt 3: Klicken Sie auf die Trennen Taste
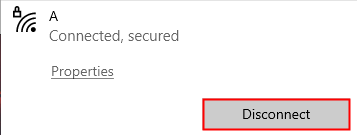
Schritt 4: Klicken Sie erneut mit der rechten Maustaste auf die Verbindung und wählen Sie dazu Vergessen
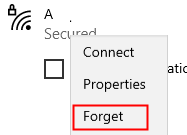
Schritt 5: Wieder einmal, Klicken Sie auf die Wi-Fi-Verbindung und wähle Verbinden
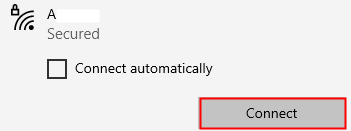
Schritt 6: Sobald Sie mit dem Netzwerk verbunden sind, klicken Sie auf die Eigenschaften befindet sich unter Ihrem verbundenen WLAN -Namen.
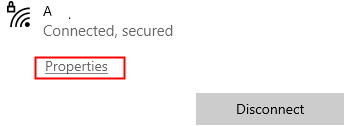
Schritt 7: Änderung Netzwerkprofil aus Öffentlich Zu Privatgelände.
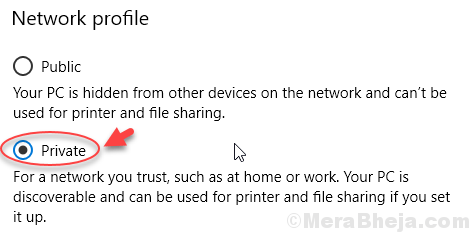
Überprüfen Sie, ob dies hilft. Wenn nicht, probieren Sie die nächste aufgeführte Methode aus.
- « So verhindern Sie, dass Windows Media Player Codecs automatisch herunterladen.
- DirectX stieß auf eine nicht wiederverwendbare Fehlerbehebung »

