Behebung von Active Directory -Domänen -Controller konnte nicht in Windows 10/11 mit dem Fehler kontaktiert werden
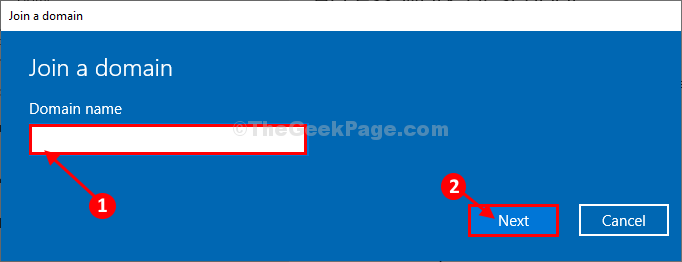
- 2340
- 372
- Levke Harnapp
Einige Windows 10 -Benutzer beschweren sich über eine neue Art von Problem, mit der sie konfrontiert sind, wenn sie versuchen, eine Workstation mit ihren vorhanden. Nach Angaben dieser Benutzer wird der gesamte Prozess immer nach dem Fügen einer neuen Workstation vorhanden, und es wird eine Fehlermeldung angezeigt, in der angegeben istEin Active Directory -Domänencontroller für die Domäne konnte nicht kontaktiert werden“. Dieser Fehler erfolgt normalerweise aufgrund fehlerhafter DNS -Einstellungen in Ihrem System. Um dieses Problem auf Ihrem Computer zu beheben, befolgen Sie einfach diese Korrekturen und das Problem wird in kürzester Zeit gelöst.
Inhaltsverzeichnis
- FIX-1 Bauen Sie eine neue DNS-Konfiguration auf-
- Fix-2-DNS-Dienst neu starten-
- Fix-3 verbinden Sie die Domäne über Einstellungen
FIX-1 Bauen Sie eine neue DNS-Konfiguration auf-
Das Hinzufügen von DNS -Serveradressen kann Ihnen helfen, Ihnen zu helfen.
1. Sie können leicht auf die zugreifen Laufen Fenster durch Drücken der Windows -Schlüssel+r Schlüssel zusammen.
2. Typ "NCPA.cplIn diesem Laufen Fenster und klicken Eingeben.
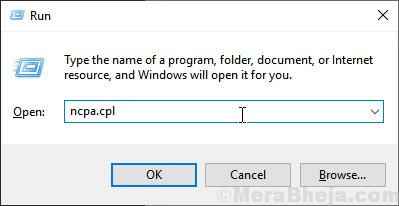
Der Dienstleistungen Fenster wird auftauchen.
3. Jetzt in der Liste der Adapter, Doppelklick Auf dem Adapter, das Sie verwenden.
4. Jetzt unter dem Abschnitt “Diese Verbindung verwendet die folgenden Elemente:“, Doppelklick An "Internet Protocol Version 4 (TCP/IPv4)" Möglichkeit.
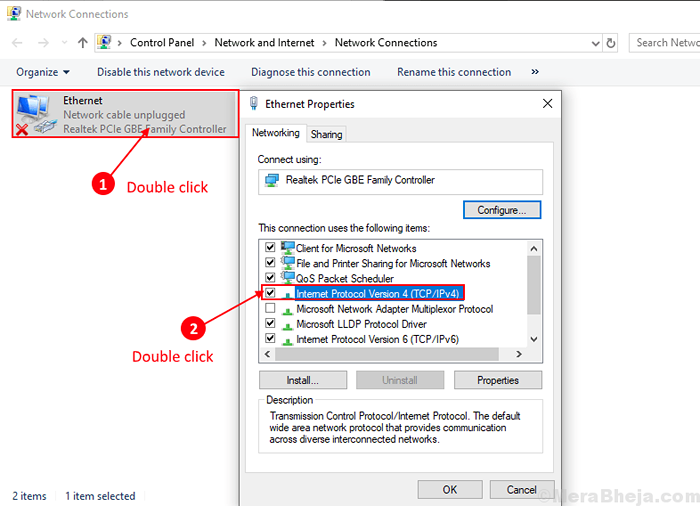
5. In Internet -Protokollversion (TCP/IPv4) Eigenschaften Fenster, klicken Sie auf “Fortschrittlich”Einstellungen, um es zu ändern.
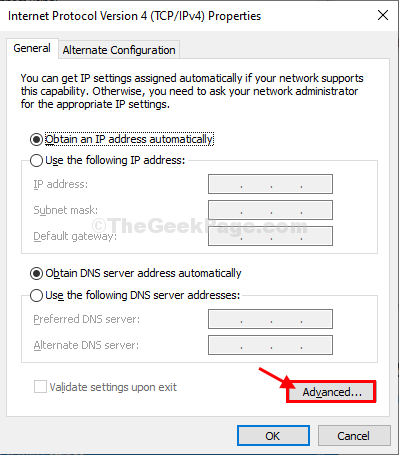
6. Jetzt in der Erweiterte TCP/IP -Einstellungen Fenster, gehen Sie zum "DNSTab.
7. Geben Sie dann die ein DNS Serveradressen im Feld unten 'DNS -Serveradressen in der Reihenfolge der Verwendung:''. Dann klicken Sie auf “Hinzufügen… “.
8. Schließlich klicken Sie auf “OK”Um die Änderungen auf Ihrem Computer zu speichern.
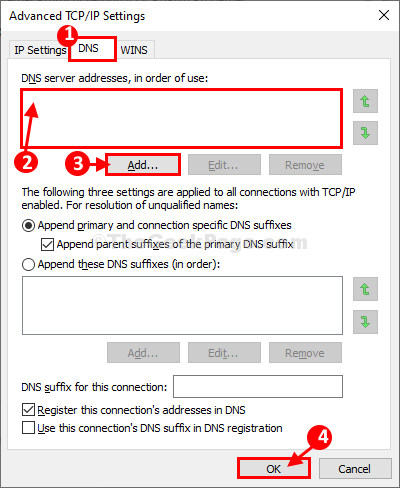
Einmal getan, Neustart Ihr Computer, um die Änderungen auf Ihrem Computer zu speichern.
Versuchen Sie nach dem Neustart Ihres Computers erneut, die Workstation hinzuzufügen. Wenn der Fehler bestehen, entscheiden Sie sich für das nächste Fix.
Fix-2-DNS-Dienst neu starten-
Neu starten DNS Der Service kann die Situation lösen.
1 - Suche CMD Im Windows -Suchfeld.
2 -Klicken Sie auf Suchergebnis und klicken Sie auf als Administrator ausführen.
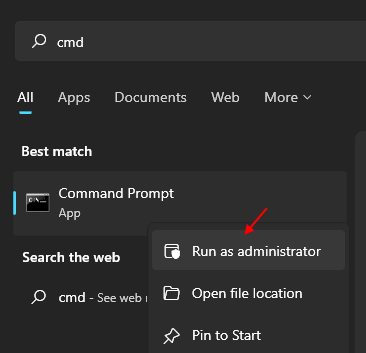
Eingabeaufforderung Das Fenster mit dem administrativen Recht wird geöffnet.
7. Um den DNS -Cache zu stoppen, schreiben Sie diesen Befehl in CMD und dann drücken Sie Eingeben.
NET STOP DNSCache
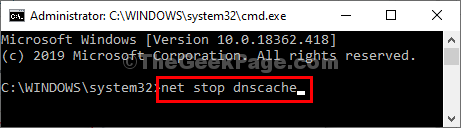
3. Nun, um den DNS -Cache neu zu starten, genauso wie zuvor, Kopieren Dieser Befehl und Paste es in CMD und Presse 'Eingeben''.
NET START DNSCache
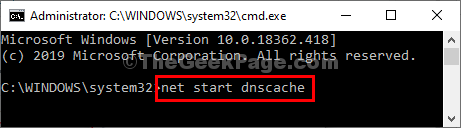
Sobald er fertig ist, schließen Sie die Eingabeaufforderung Fenster.
Neustart Ihr Computer, damit die Änderungen auf Ihren Computer wirksam werden können.
Versuchen Sie beim Neustart erneut eine Verbindung zur Workstation. Ihr Problem sollte gelöst werden.
Fix-3 verbinden Sie die Domäne über Einstellungen
Fall 1 - Für Windows 10
Verbindung mit der Domäne über Windows herstellen Einstellungen ist ein alternativer Pfad, mit dem Sie das Problem beheben können.
1. Drücken Sie Windows -Schlüssel+i um die zu öffnen Einstellungen Fenster.
2. Im Einstellungen Fenster, klicken Sie auf “Konten”Um die Kontoeinstellungen zu öffnen.
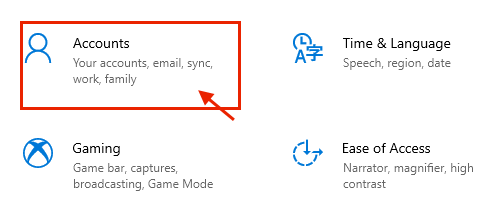
3. Wenn das Konten Einstellungen werden auf Ihrem Bildschirm angezeigt. “Zugang zu Arbeit oder Schule“.
4. Klicken Sie nun auf “VerbindenUm den Prozess zu beginnen, um die Workstation zu verbinden.
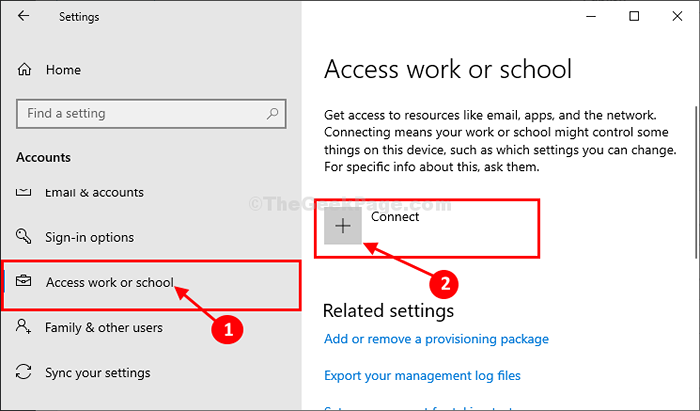
5. Im Microsoft-Konto Klicken Sie im unteren Teil des Fensters im unteren Teil des Fensters auf “Verbinden Sie dieses Gerät mit einer lokalen Active Directory -Domäne“.
6. Treten Sie einer Domain bei Panel wird geöffnet.
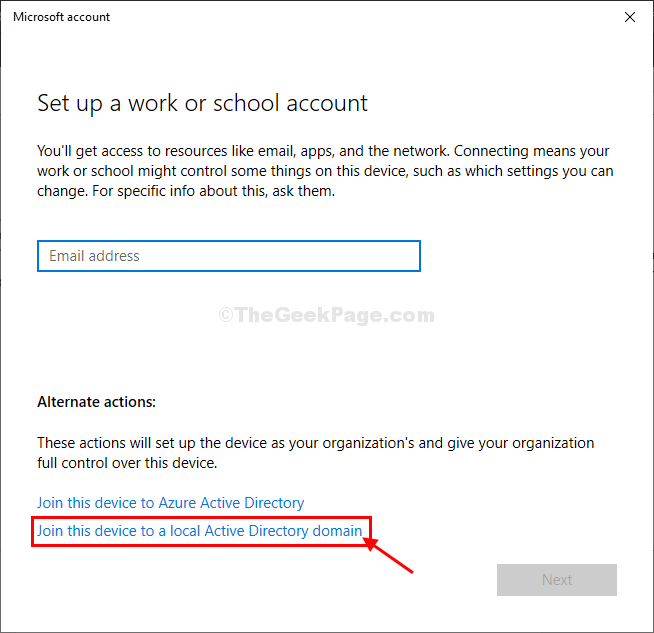
7. In Treten Sie einer Domain bei Panel unter “Domain -Name"Geben Sie den Namen der Domäne ein (wird ein Format wie dieses haben -"*.lokal") Sie möchten mitmachen.
8. Klicken Sie nun auf “NächsteUm zum nächsten Schritt fortzufahren.
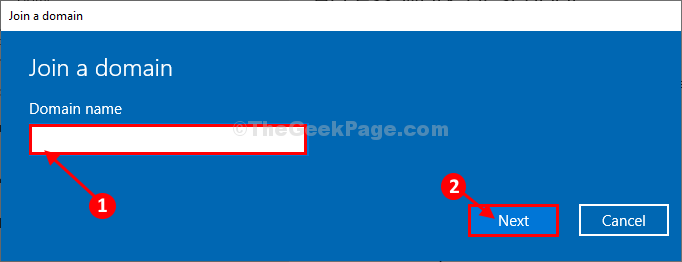
9. Geben Sie im letzten Schritt das administrative Passwort ein und vervollständigen Sie eine Verbindung zur Domäne.
A Neustart Möglicherweise ist erforderlich, damit die Änderungen auf Ihren Computer wirksam werden. Ihr Problem sollte gelöst werden.
Fall 2 - Für Windows 11
1 - Drücken Sie Windows -Schlüssel + i öffnen Einstellungen.
2 -klicken Sie auf Konten Aus dem linken Menü.
3 - Klicken Sie nun auf Zugang zu Arbeit oder Schule Von rechts.
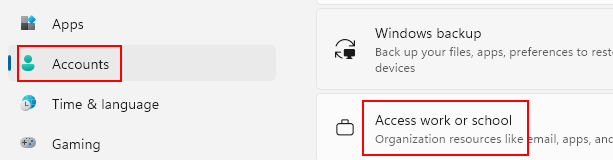
4 -klicken Sie auf verbinden.
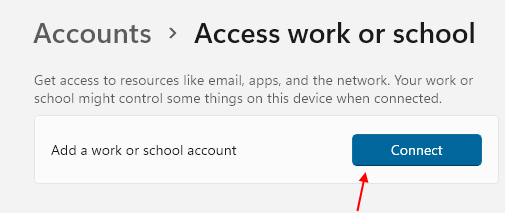
5. Im Microsoft-Konto Klicken Sie im unteren Teil des Fensters im unteren Teil des Fensters auf “Verbinden Sie dieses Gerät mit einer lokalen Active Directory -Domäne“.
6. Treten Sie einer Domain bei Panel wird geöffnet.
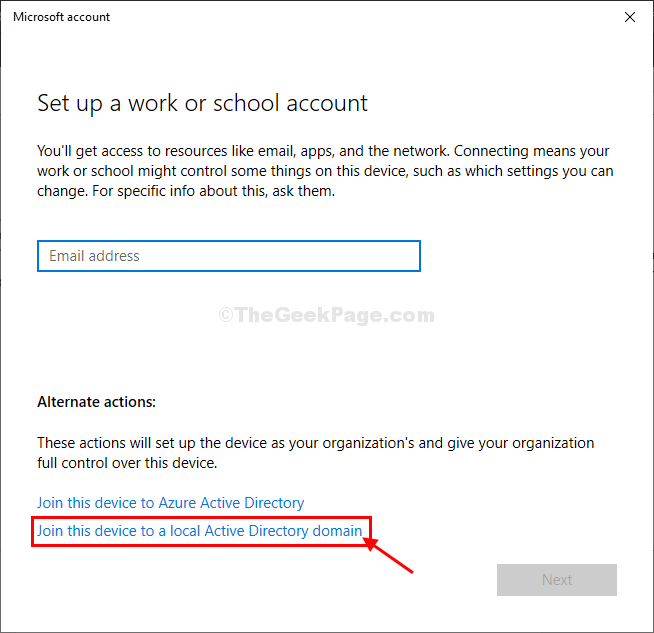
7. In Treten Sie einer Domain bei Panel unter “Domain -Name"Geben Sie den Namen der Domäne ein (wird ein Format wie dieses haben -"*.lokal") Sie möchten mitmachen.
8. Klicken Sie nun auf “NächsteUm zum nächsten Schritt fortzufahren.
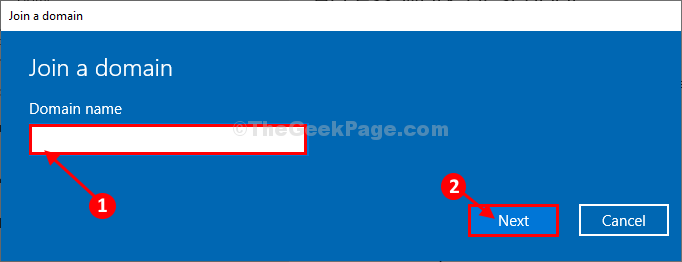
9. Geben Sie im letzten Schritt das Verwaltungskennwort ein und vervollständigen Sie die Verbindung zur Domäne.
Starte deinen Computer neu. Problem gelöst.
- « So finden Sie, ob ein Prozess mit Administratorrechten in Windows 10 ausgeführt wird?
- Behebung dieses Windows -Builds läuft bald in Windows 10/11 aus »

