Beheben Sie Adobe ERRAGE 16 in Windows 10/11 [gelöst]
![Beheben Sie Adobe ERRAGE 16 in Windows 10/11 [gelöst]](https://ilinuxgeek.com/storage/img/images_5/fix-adobe-error-16-in-windows-10-11-[solved]_16.png)
- 3229
- 738
- Hr. Moritz Bozsik
Der Adobe ERROR 16 ist ein üblicher Fehler, der bei Adobe CC (Creative Cloud) oder Adobe CS (Creative Suite) Anwendungen auftritt. Dieser Fehler kann auftreten, wenn Sie die Adobe CC- oder CS -Anwendungen starten, wie z Adobe Photoshop, Illustrator, Akrobat -Leser, Dreamweaver, Indesign, Lightroom, usw. Wenn dieser Fehler auftritt.
In diesem Artikel werde ich Ihnen helfen, Lösungen zu finden Beheben Sie Adobe ERROR 16 Dies hindert Sie im Grunde daran, eine der Adobe -Anwendungen zu verwenden.
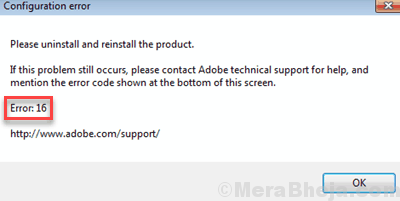
Bevor wir jedoch mit den Lösungen fortfahren, lassen Sie uns verstehen, was die Gründe sind, die zu Adobe ERRAGE 16 führen können. Dies hilft Ihnen dabei, das Problem bequemer zu beheben. Die Gründe können sein:
- In den Adobe -Anwendungen fehlen die ordnungsgemäßen Berechtigungen für den Betrieb.
- Beschädigte oder inkompatible Installationsdatei heruntergeladen.
- Beschädigte oder fehlende Windows -Registrierungsdateien.
Lassen Sie uns versuchen, das Problem der Adobe ERROL 16 mit Hilfe verschiedener Methoden zu beheben, die sich für andere Benutzer als nützlich erwiesen haben.
Inhaltsverzeichnis
- So beheben Sie Adobe ERROR 16 in Fenster 10
- #1 - Führen Sie die Adobe -Anwendung mit Administratorrechten aus
- So beheben Sie Adobe ERRAGE 16 in Fenster 10 & Windows 11
- #1 - Führen Sie die Adobe -Anwendung mit Administratorrechten aus
- #2 - Adobe Application Manager installieren
- #3 - Erstellen eines neuen SLSTORE -Ordners zum Beheben von Adobe ERRAGE 16
- #4 - Wiederherstellung der Berechtigungen in die Ordner Adobe PCD und SLSTORE
- #5 - Fügen Sie die fehlende DLL -Datei im Adobe -Installationsverzeichnis hinzu
- #6 - Adobe -Anwendungen neu installieren, um Adobe -Fehler 16 in Windows 10 zu beheben
So beheben Sie Adobe ERROR 16 in Fenster 10
#1 - Führen Sie die Adobe -Anwendung mit Administratorrechten aus
Der Adobe ERROR 16 ist ein üblicher Fehler, der bei Adobe CC (Creative Cloud) oder Adobe CS (Creative Suite) Anwendungen auftritt. Dieser Fehler kann auftreten, wenn Sie die Adobe CC- oder CS -Anwendungen starten, wie z Adobe Photoshop, Illustrator, Akrobat -Leser, Dreamweaver, Indesign, Lightroom, usw. Wenn dieser Fehler auftritt.
In diesem Artikel werde ich Ihnen helfen, Lösungen zu finden Beheben Sie Adobe ERROR 16 Dies hindert Sie im Grunde daran, eine der Adobe -Anwendungen zu verwenden.
Bevor wir jedoch mit den Lösungen fortfahren, lassen Sie uns verstehen, was die Gründe sind, die zu Adobe ERRAGE 16 führen können. Dies hilft Ihnen dabei, das Problem bequemer zu beheben. Die Gründe können sein:
- In den Adobe -Anwendungen fehlen die ordnungsgemäßen Berechtigungen für den Betrieb.
- Beschädigte oder inkompatible Installationsdatei heruntergeladen.
- Beschädigte oder fehlende Windows -Registrierungsdateien.
Lassen Sie uns versuchen, das Problem der Adobe ERROL 16 mit Hilfe verschiedener Methoden zu beheben, die sich für andere Benutzer als nützlich erwiesen haben.
So beheben Sie Adobe ERRAGE 16 in Fenster 10 & Windows 11
#1 - Führen Sie die Adobe -Anwendung mit Administratorrechten aus
Schritt 1: Suchen Sie die Anwendung in Windows 10 -Suchfeld und klicken Sie auf Dateispeicherort öffnen.
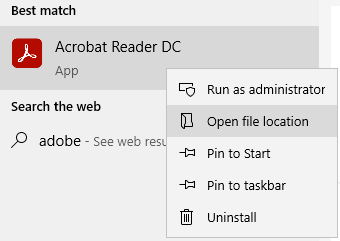
Schritt 2: Klicken Sie nun mit der rechten Maustaste auf das Symbol Adobe Applications und klicken Sie auf die Eigenschaften Option aus dem rechten Klickmenü Option.
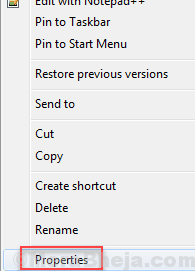
Schritt 3: Gehe zu Kompatibilität Registerkarte im Eigenschaftenfenster. Wählen Sie hier die mit dem benannte Checkbox aus “Führen Sie dieses Programm als Administrator aus“.
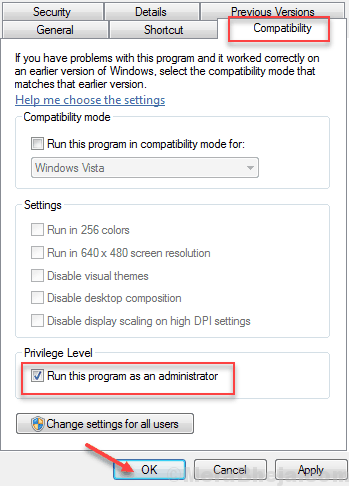
Klicken Sie nun auf OK Um die Änderungen anzuwenden. Das Adobe -Programm wird jedes Mal mit Administratorrechten eröffnet, wenn Sie es jetzt öffnen. Sie können den gleichen Prozess auch für andere Adobe -Anwendungen befolgen, die angezeigt werden Adobe ERROR 16 beim Öffnen.
Wenn das Ausführen der Adobe -Anwendung mit Administratorrechten nicht funktioniert hat, probieren Sie die nächste Lösung aus.
#2 - Adobe Application Manager installieren
Der Adobe Application Manager ist eine Freeware, die das beheben soll Adobe ERROR 16 und verschiedene andere Probleme, die bei Adobe -Anwendungen auftreten können. Um das Problem zu beheben, können Sie Adobe Application Manager auf Ihrem PC herunterladen. Laufen Sie nach dem Herunterladen ein und prüfen Sie, ob es das Problem behebt. Wenn nicht, gehen Sie zur nächsten Methode.
#3 - Erstellen eines neuen SLSTORE -Ordners zum Beheben von Adobe ERRAGE 16
Einige der Benutzer, die die durchlaufen Methode Nr. 2 oben erwähnte sich auch darüber, dass sie keinen Slstore -Ordner hatten. Die Nichtverfügbarkeit eines Slstore -Ordners kann auch den Adobe -Fehler 16 in Windows 10 verursachen. Dieses Verzeichnis ist normalerweise im Installationsverzeichnis (dem Laufwerk, in dem die Anwendung installiert ist) der Adobe -Produkte vorhanden. Wenn das Verzeichnis jedoch aus irgendeinem Grund fehlt, können Sie diese Schritte befolgen, um dieses Problem zu beheben:
Stellen Sie vor dem Fortfahren sicher, dass versteckte Dateien angezeigt werden. Öffnen Sie einfach den Datei -Explorer und klicken Sie dann auf Sicht und Mark Versteckte Gegenstände.

Schritt 1: Erstens offen C: Fahren Sie auf Ihrem PC, gehen Sie dann zu Programmdaten. Dort finden Sie einen Ordner namens namens Adobe drin. Doppelklicken Sie darauf, um es zu öffnen, um es zu öffnen.
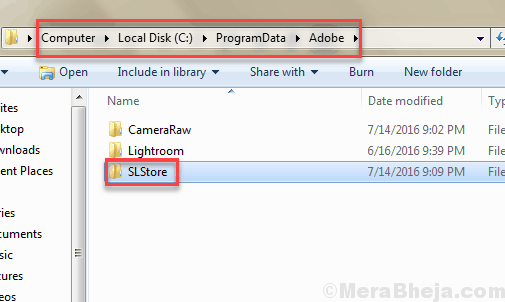
Schritt 2: Jetzt ist das Verzeichnis der Adobe -Anwendung dort, wo der Slstore gefunden wird. Wenn der Slstore-Ordner nicht vorhanden ist, klicken Sie mit der rechten Maustaste auf den leeren Raum und klicken Sie auf Neuer Ordner Aus den Optionen. Nennen Sie den neuen Ordner als Slstore.
Versuchen Sie nun, die Anwendung auszuführen. Hoffentlich können Sie darauf zugreifen. Wenn Sie jedoch immer noch Adobe ERROL 16 erhalten, versuchen Sie es mit der nächsten Methode.
#4 - Wiederherstellung der Berechtigungen in die Ordner Adobe PCD und SLSTORE
Wenn die Ordner von Adobe PCD und SLSTORE keine Erlaubnis haben, können sie den Adobe -Fehler 16 in Fenster 10 verursachen. Im Folgenden finden Sie die Schritte, mit denen Sie den Ordnern von Adobe PCD und SLSTORE die Erlaubnis erteilen können:
Schritt 1: Suchen Datei -Explorer -Optionen Im Windows -Suchfeld.
Schritt 2: Klicken Sie nun auf Datei -Explorer -Optionen Aus dem Serchergebnis.
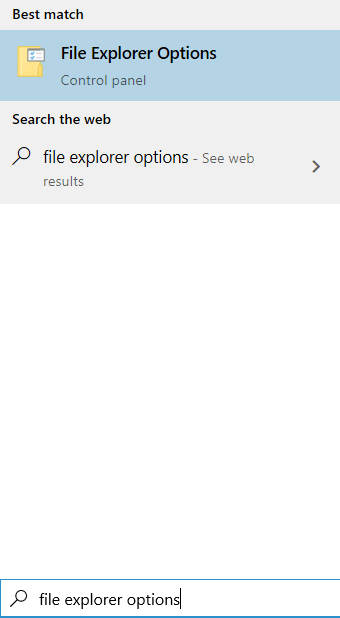
Schritt 3: Ein neues Fenster öffnet sich. Gehe zum Sicht Tab
Schritt 4: Wählen Zeigen Sie versteckte Dateien, Ordner und Laufwerke an und klicken Sie auf OK.
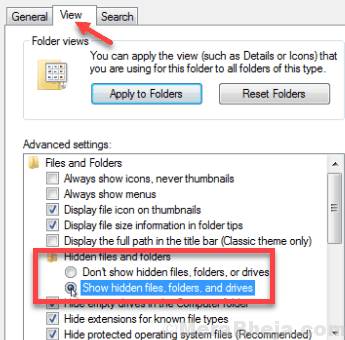
Jetzt müssen Sie in beiden Ordnern einige Berechtigungen erteilen, um den ständig erscheinen Adobe ERROR 16 zu beheben. Beide Ordner finden Sie in den unten angegebenen Ordneradressen:
Für Slstore Ordner gehen zu:-
C:> programmdata> adobe> slstore
Für Adobe PCD Ordner gehen zu: -
Für Windows 32 -Bit -System: Windows (C :) Laufwerk> Programmdateien> Common Dateien> Adobe> Adobepcd
Für Windows 64 -Bit -System: Windows (C :) Laufwerk> Programmdateien (x86)> GROSSE FILDEN> adobe> adobepcd
Gehen Sie zu jedem Standorte, um sie zu lokalisieren Slstore Und Adobe PCD Ordner- und Bearbeitungsberechtigungen für beide Ordner einzeln, wie unten gezeigt.
Klicken Sie mit der rechten Maustaste auf den Ordner und klicken Sie auf Eigenschaften.
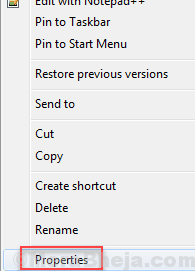
Klick auf das Sicherheit Registerkarte und Benutzerberechtigungen festlegen.
Bitte geben Sie jedem Benutzer die Berechtigungen in den jeweiligen Ordnern, wie unten in der Adobe -PCD -Ordner und Slstore -Ordner Abschnitte.
Klicken Sie dazu auf Bearbeiten Taste.
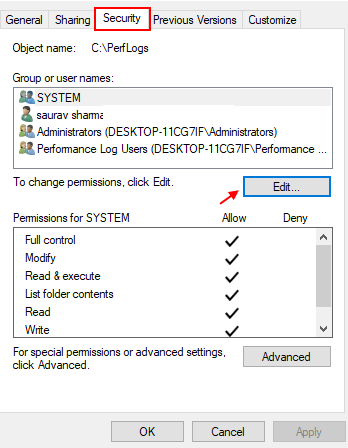
Ein neues Fenster wird sich öffnen. Wählen Sie hier einen Benutzer wie unten erwähnt und wählen Sie dann die entsprechende Berechtigung aus dem aus Erlaubnis für alle Abschnitte:
Adobe PCD -Ordner:
Administratoren: Vollständige Kontrolle
System: Vollständige Kontrolle
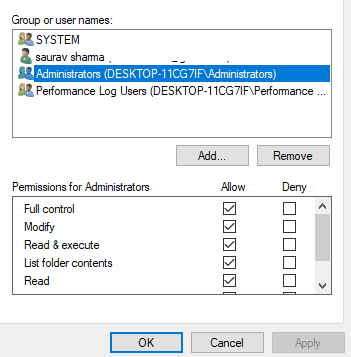
Slstore -Ordner:
Administratoren: Vollständige Kontrolle
Power -Benutzer: Alles außer vollständige Kontrolle und Besonderheit
System: Vollständige Kontrolle
Benutzer: Lesen und besondere
Um den Adobe ERROR 16 endlich zu beheben, müssen Sie das Eigentum auch mit Hilfe der folgenden Schritte ändern:
Im Sicherheit Registerkarte Auf der oben genannten Berechtigungen finden Sie eine Box mit dem Namen Fortschrittlich. Klicken Sie darauf und nehmen Sie die UAC -Eingabeaufforderung (User Account Control) an und akzeptieren Sie, wenn Sie gefragt werden.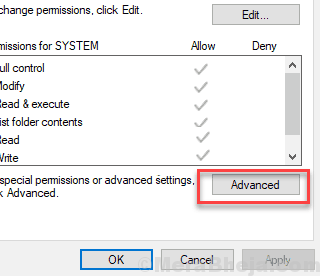
Jetzt geh zum Eigentümer Abschnitt und auswählen Ändern direkt neben dem Namen des Besitzers. Wählen Sie den Benutzernamen des aktuellen Benutzers aus und klicken Sie auf Namen überprüfen So wählen Sie den Benutzer aus der Liste aus. Klicken Sie danach klicken OK.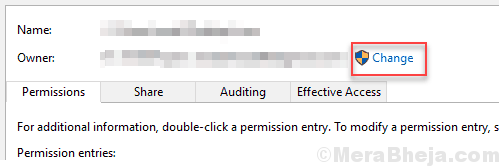
Wählen Ersetzen Sie den Eigentümer in Untercontainern und Objekten. Jetzt müssen Sie das überprüfen Ersetzen Sie alle Einträge zur Erlaubnis zur Erlaubnis von Kindern Option im unteren Abschnitt des Fensters verfügbar. Dann drücken OK Änderungen sparen.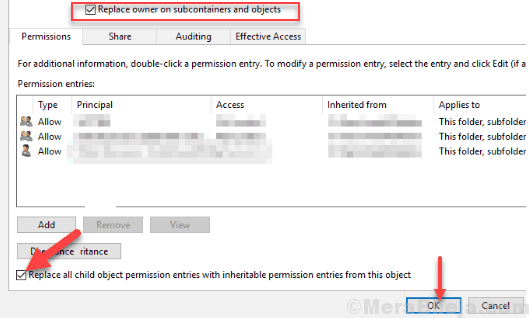
Überprüfen Sie nun, ob das Problem nach dieser Methode bestehen oder nicht. Wenn ja, lesen Sie weiter, um einige andere Lösungen zu finden.
#5 - Fügen Sie die fehlende DLL -Datei im Adobe -Installationsverzeichnis hinzu
Fehlende DLL -Dateien können ein weiterer Hauptgrund sein, warum Sie möglicherweise erhalten Adobe ERROR 16. Normalerweise die adbeape.DLL Die Datei fehlt im Adobe -Installationsordner und verursacht den Fehler. Sie können das Problem leicht durch Einfügen lösen adbeape.DLL Datei in den Ordner, in dem die Adobe -Anwendung installiert ist.
Sie müssen das bekommen .DLL -Datei von einem anderen PC, in dem Adobe -Produkt installiert und erfolgreich ausgeführt wird.Sobald Sie die einfügen .DLL -Datei, versuchen Sie, die Anwendung als Administrator auszuführen.
Wenn das Problem nicht gelöst ist, probieren Sie die nächste Methode aus.
#6 - Adobe -Anwendungen neu installieren, um Adobe -Fehler 16 in Windows 10 zu beheben
Wenn Sie ständig Adobe ERROR 16 erhalten, ist es eine großartige Idee, die Adobe -Anwendungen in Ihrem PC neu zu installieren. Die installierte Anwendung oder die Dateien können beschädigt werden, was zum Fehler führt.
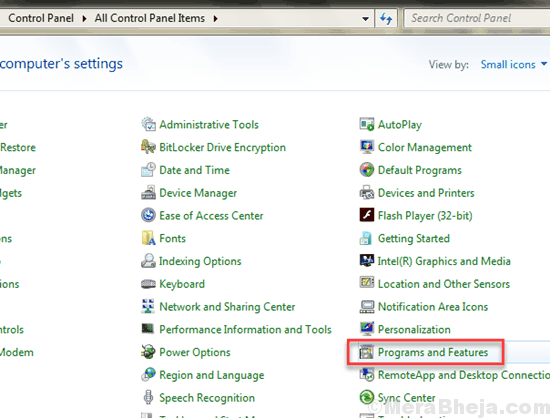
Einfach zu Bedienfeld> Programme und Funktionen, Deinstallieren Sie dann alle auf Ihrem PC installierten Adobe -Programme.
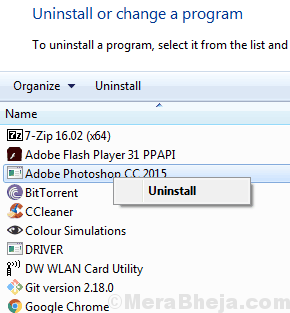
Bevor Sie jedoch die Adobe -Programme erneut installieren, müssen Sie auch die folgenden Verzeichnisse dauerhaft von Ihrem PC löschen. Wenn Sie diese Dateien löschen.
Führen Sie die folgenden Schritte aus, um einen Ordner oder eine Datei dauerhaft zu löschen:
1. Einzelklick auf den Ordner oder die Datei.
2. Drücken Sie Schicht Schlüssel und Löschen Schlüssel zusammen.
3. Drücken Sie Ja und der Ordner oder die Datei wird dauerhaft gelöscht.
Notiz: Das dauerhafte Löschen eines Ordners oder einer Datei bedeutet, dass er weder in dem Ordner gefunden wird, der ihn enthält, noch im Recyclingbehälter.
Löschen Sie nun alle vorhandenen Dateien von Adobe in Ihrem PC. Die folgenden Verzeichnisse und Dateien sind in ihnen gelöscht:
C:> Programmdateien> Adobe
C:> Programmdateien> Common Dateien> Adobe
C:> Programmdateien (x86)> Adobe
C:> Programmdateien (x86)> Gemeinsame Dateien> Adobe
C:> Programm> Daten> Adobe
Sobald Sie alle diese Ordner gelöscht haben, wird Ihr PC frei von einer beschädigten Adobe -Datei.
Geben Sie nun die Adobe -Anwendungen Ihrer Wahl eine neue Installation an, und der Adobe ERROR 16 würde jetzt nicht erscheinen.
Es gibt mehrere andere generische Methoden, die Sie durchführen können, um den Adobe -Fehler 16 in Windows 10 zu beheben. Diese Methoden sollen den Fehler behoben haben, aber diese funktionieren möglicherweise nicht in den meisten Szenarien. Einige dieser Methoden sind:
1. Aktualisieren des Grafikkartentreibers: Wenn der Grafikkartentreiber Ihres PC veraltet ist, können Sie versuchen, ihn auf der neuesten Version zu aktualisieren. Dieser Artikel über Aktualisieren des Treibers in Windows 10 könnte helfen.
2. Windows aktualisieren: Eine veraltete Version von Windows kann alle Probleme verursachen. Wenn Ihr Windows -Update anhängig ist, aktualisieren.
3. Temporäre Windows -Dateien reinigen: Überschüssige temporäre Dateien können auch dazu führen, dass dieser Fehler auftritt. Versuchen Sie, die temporären Dateiordner zu reinigen und zu überprüfen, ob der Fehler behoben ist.
Ich hoffe. Wenn ja, erwähnen Sie bitte in den Kommentaren, welche Ihnen geholfen haben.
- « So beheben Sie den Prozessor Thermal -Auslösefehler in Windows 10/11 PC
- Das Element beheben Sie keinen Fehler unter Windows 10 »

