Beheben Sie Adobe Photoshop Graphics -Prozessor, das das Problem nicht erkannt hat

- 2578
- 713
- Hr. Moritz Bozsik
Adobe Photoshop verwendet den Grafikprozessor in Ihrem System, um 3D -Effekte und vieles mehr zu rendern. Eine gute Grafikkarte zu haben ist ein zusätzlicher Vorteil für das reibungslose Ausführen von Adobe Photoshop. Aber was ist, wenn Adobe Photoshop die Grafikkarte auf Ihrem System nicht einmal erkennt? Es gibt viele Gründe, die zu diesem Thema führen können. Aber es gibt nichts, worüber man sich Sorgen machen muss. Befolgen Sie einfach diese einfachen Anweisungen, damit Photoshop die GPU in wenigen schnellen Schritten erfasst.
Inhaltsverzeichnis
- Fix 1 - Stellen Sie die App so ein, dass die dedizierte GPU verwendet wird
- Fix 2 - Verschieben Sie die Sniffer -Datei
- Fix 3 - Ändern Sie den PhotoshopprefsManager
- Fix 4 - Aktualisieren Sie die Grafikkarte
- Fix 5 - Deaktivieren Sie die Open CL -Einstellungen
- Beheben Sie 6 - Senken Sie die Cache -Ebene
- Fix 7 - Photoshop -Einstellungen zurücksetzen
- Fix 8 - Deaktivieren Sie die integrierte GPU
Fix 1 - Stellen Sie die App so ein, dass die dedizierte GPU verwendet wird
Wenn Sie zwei GPUs in Ihrem System haben, müssen Sie den Photoshop so einstellen, dass die dedizierte GPU verwendet wird.
1. Schließen Sie Photoshop, wenn es bereits geöffnet ist.
2. Sobald Sie es geschlossen haben, drücken Sie die Windows -Schlüssel und das ICH Tasten Sie zusammen, um Einstellungen zu öffnen.
3. Danach tippen Sie auf “System”Im linken Bereich.
4. Klicken Sie dann auf die “Anzeige”Einstellungen, um darauf zuzugreifen.
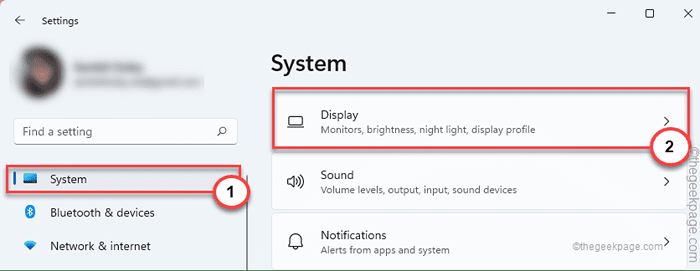
5. Auf der rechten Seite scrollen Sie ganz nach unten und klicken Sie auf “Grafik" Einstellungen.
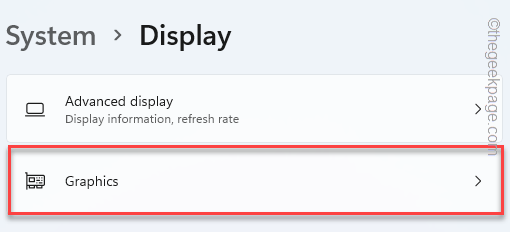
6. Als nächstes müssen Sie auf “klicken“Durchsuche“.
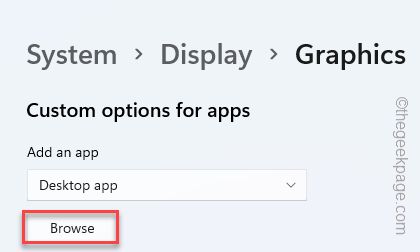
7. Navigieren Sie nun zum Ort von Photoshop. Es befindet sich normalerweise an diesem Ort -
C: \ Programme \ Adobe \ Adobe Photoshop CC 2015
8. Wähle aus "Photoshop”Anwendung aus der Liste der Dateien und Ordner.
9. Dann tippen Sie auf “Hinzufügen”Um es der Liste hinzuzufügen.

10. Wenn Sie zur Seite "Einstellungen" zurückkehren, tippen Sie auf “Optionen”Zu den Grafikoptionen zugreifen.
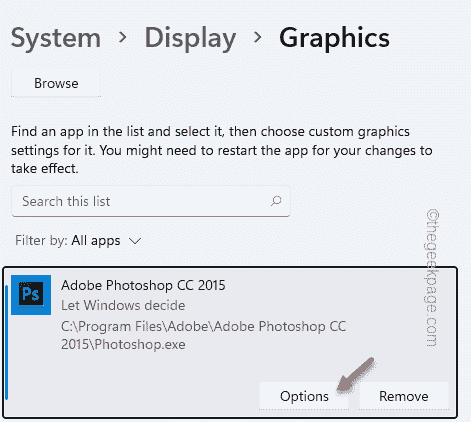
11. Schalten Sie es jetzt einfach in die “Hochleistung" Einstellungen.
12. Danach tippen Sie auf “Speichern”Um die Einstellungen zu speichern.
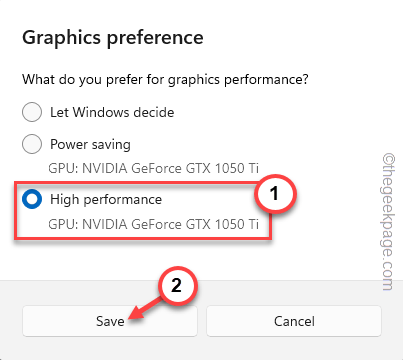
Dadurch wird sichergestellt, dass Photoshop die von Ihnen gewählte Grafikkarte verwendet.
Schließen Sie das Einstellungsfenster.
1. Öffnen Sie jetzt Adobe Photoshop.
2. Dann musst du auf die “tippen“BearbeitenMenü und klicken Sie auf “Vorlieben“.
3. Anschließend klicken Sie auf die “LeistungOption zum Öffnen der Leistungseinstellungen.
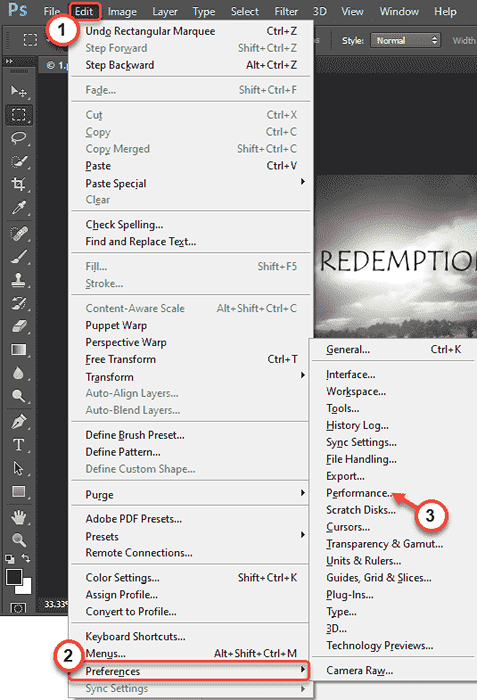
Hier finden Sie, dass die Grafikkarte erkannt wird.

Fix 2 - Verschieben Sie die Sniffer -Datei
Das Entfernen/Verschieben der GPU -Sniffer -App sollte Photoshop die Grafikkarte erkennen lassen.
1. Stellen Sie sicher, dass Sie Photoshop geschlossen haben, bevor Sie fortfahren.
2. Tippen Sie auf das Windows -Symbol in der Taskleiste und geben Sie ein “Adobe Photoshop“.
3. Klicken Sie in den Suchergebnissen mit der rechten Maustaste auf die “Adobe Photoshop CC 2015"Und tippen Sie auf"Dateispeicherort öffnen“.
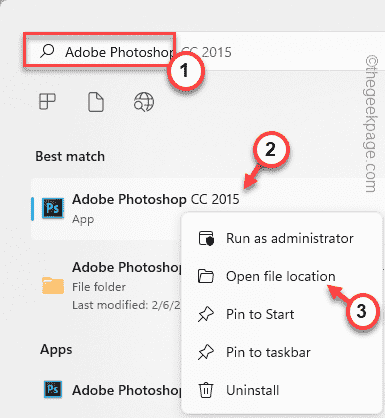
4. Es wird Sie zum Ordner des Programms führen. Klicken Sie nun mit der rechten Maustaste auf die “Adobe Photoshop CC 2015"Und dann klicken Sie auf"Dateispeicherort öffnen“.
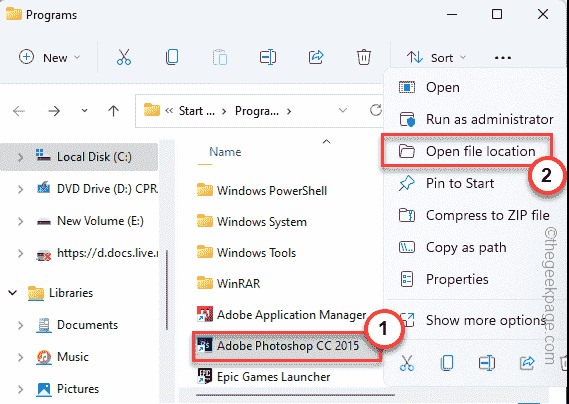
5. Wenn sich der Adobe Photoshop -Ordner öffnet, suchen Sie nach dem “Schnüffler" Anwendung.
6. Dann wählen Sie “Schnüffler" und drücke Strg+x Schlüssel zusammen, um die Datei zu schneiden.
7. Gehen Sie zu Ihrem Desktop (oder an einem Ort, den Sie bevorzugen) und Paste es dort.

Schließen Sie den Datei -Explorer danach.
8. Öffnen Sie dann die Adobe Photoshop App.
9. Danach drücken Sie die Strg+k Schlüssel zusammen, um auf die Einstellungen zuzugreifen.
10. Als nächstes tippen Sie auf “Leistung”Im linken Bereich.

Sie werden feststellen, dass Photoshop die Grafikkarte erkannt hat.
Fix 3 - Ändern Sie den PhotoshopprefsManager
Wenn das Zurücksetzen der grafischen Einstellungen von Photoshop nicht funktioniert, versuchen Sie es nicht für den Photoshopprefsmanager.
1. Schließen Sie Adobe Photoshop und öffnen Sie die Einstellungen Ihres Systems.
2. Tippen Sie in Einstellungen auf “System”Im linken Bereich.
3. Als nächstes tippen Sie auf die “Anzeige" auf der rechten Seite.
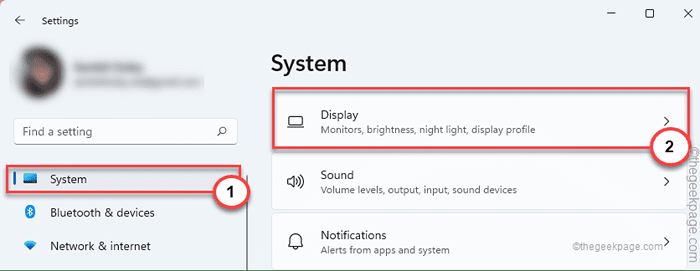
4. Scrollen Sie nun nach unten und klicken Sie auf “Grafik”Einstellungen, um darauf zuzugreifen.
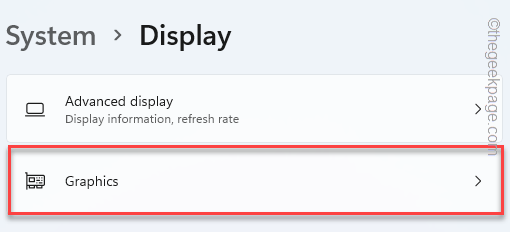
5. Dann tippen Sie auf der rechten Seite auf “Durchsuche“.
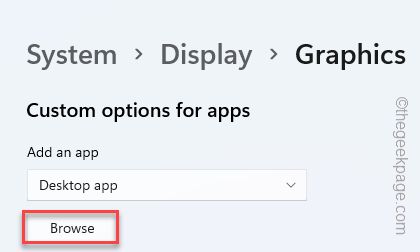
7. Danach gehen Sie zum Standort Adobe Photoshop -
C: \ Programme \ Adobe \ Adobe Photoshop CC 2015
8. Schauen Sie hier die Liste der Apps, Dateien und Ordner durch und wählen Sie ausPhotoshopprefsmanager“.
9. Dann tippen Sie auf “Hinzufügen“.
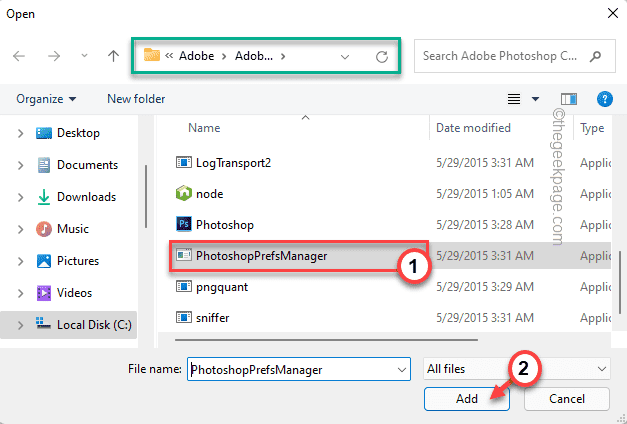
10. Nur tippen Sie auf “Optionen”Um die Grafikpräferenz zu ändern.
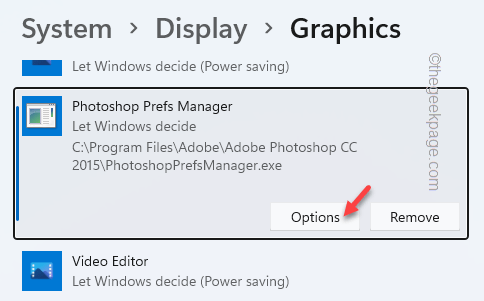
11. Dann wählen Sie die “Hochleistung" Einstellungen.
12. Danach tippen Sie auf “Speichern”Um die Einstellungen zu speichern.
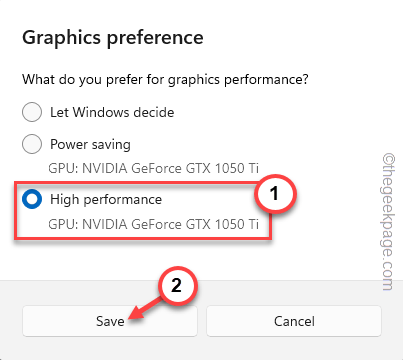
Schließen Sie schließlich den Adobe Photoshop.
Öffnen Sie dann Photoshop und testen Sie, ob dies funktioniert
Schließen Sie Adobe Photoshop und starten Sie es erneut.
Fix 4 - Aktualisieren Sie die Grafikkarte
Wenn Sie nicht die neueste Version der Grafikkarte verwenden, erkennen Photoshop sie möglicherweise nicht.
1. Klicken Sie mit der rechten Maustaste auf die Windows -Schlüssel (⊞) und tippen Sie auf die “Gerätemanager”Zu den Geräte -Manager -Einstellungen zugreifen.
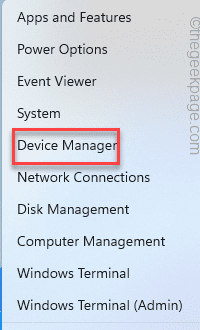
2. Tippen Sie nur auf die “Anzeigeadapter“. Es wird erweitert, um Ihnen die Grafikkartentreiber zu zeigen.
4. Klicken Sie dann mit der rechten Maustaste auf den dedizierten Grafikkartentreiber und tippen Sie auf “Treiber aktualisieren“.

5. Hier werden Sie zwei Optionen bemerken. Klicke auf "Suchen Sie automatisch nach den Treibern“.
Dadurch können Windows nach dem neuesten verfügbaren Treiber suchen und im Vorgang installiert werden.

Lassen Sie Windows die neueste Version der Grafikkarte erkennen und installieren.
Schließen Sie den Geräte -Manager. Neu starten das System kurz danach.
Sobald es startet, öffnen Sie Photoshop und testen Sie, ob es den Grafik -Treiber erkennt oder nicht.
NOTIZ -
Wenn Sie eine dedizierte Grafikkarte wie NVIDIA -Karten verwenden, können Sie die neueste Version des Treibers herunterladen und manuell installieren. Oder nutzen Sie die Nvidia Geforce Experience App dazu.
Fix 5 - Deaktivieren Sie die Open CL -Einstellungen
Eine weitere Auflösung kann darin bestehen, die Open CL -Einstellungen auf Ihrem System zu deaktivieren.
1. Sobald Sie Adobe Photoshop geöffnet haben, drücken Sie die Strg Schlüssel und K Schlüssel zusammen.
Es wird das ansprechen Vorlieben Bildschirm.
2. Tippen Sie im Einstellungsfenster auf das “LeistungTab.
3. Klicken Sie nun auf die “Erweiterte Einstellungen… Auf der Registerkarte "Grafikprozessoreinstellungen".
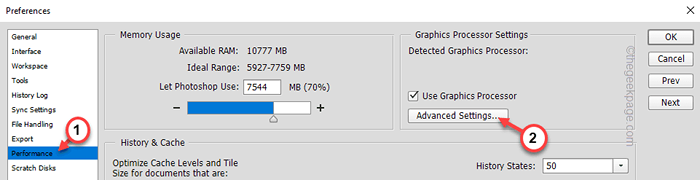
4. Deaktivieren Die "Verwenden Sie opencl"Feld" und klicken Sie auf "OK“.

Schließen Sie Photoshop und öffnen Sie es erneut.
Beheben Sie 6 - Senken Sie die Cache -Ebene
Durch die Senkung der Cache -Ebene kann das Problem der Grafikkarte behoben werden.
1. Öffnen Sie Adobe Photoshop.
2. Wenn es sich öffnet, drücken Sie die Strg+k Schlüssel zusammen.
Dadurch wird die Einstellungen der Einstellungen geöffnet.
3. Wenn sich die Einstellungen öffnen, gehen Sie zum “Leistung" Abschnitt.
4. Dann setzen Sie die “Cache -Ebenen" Zu "4“.
5. Schließlich tippen Sie auf “OK”Um die Änderungen zu speichern.
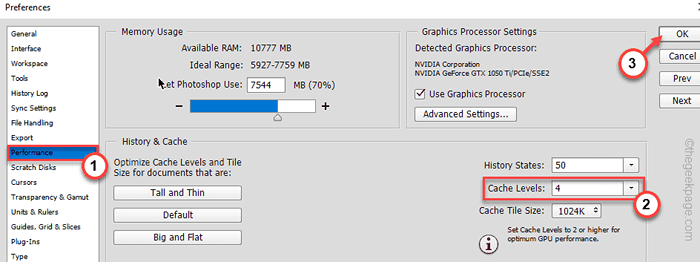
Sobald Sie das getan haben, schließen Sie Adobe Photoshop und starten Sie es neu.
Überprüfen Sie nach dem Neuaufbau der App, ob die Grafikkarte angezeigt wurde oder nicht.
Fix 7 - Photoshop -Einstellungen zurücksetzen
Wenn nichts funktioniert.
1. Klicken Sie nach dem Öffnen von Photoshop auf die “Bearbeiten“.
2. Tippen Sie in der Menüliste bearbeiten auf “Vorlieben"Und dann klicken Sie auf"Allgemein" Einstellungen.
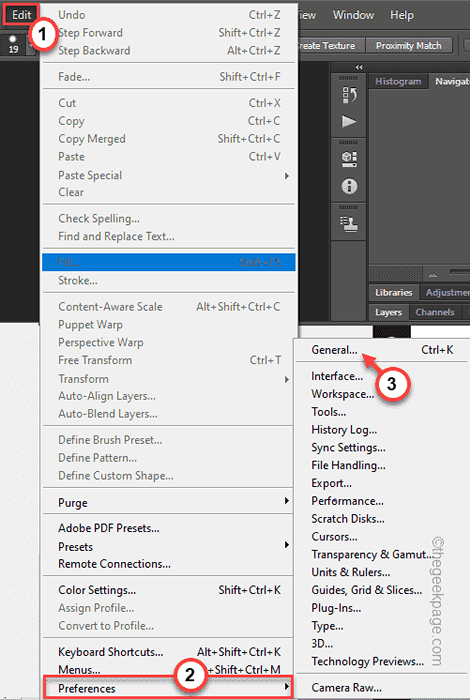
3. Tippen Sie jetzt auf die “Einstellungen auf Kündigung zurücksetzen”Option zum Zurücksetzen aller Einstellungen.
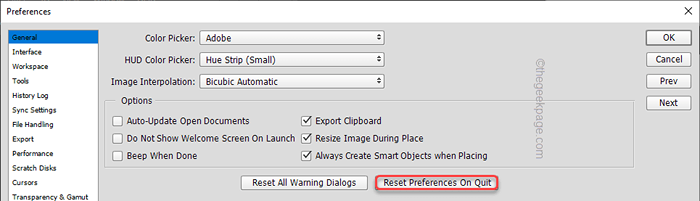
4. Sie erhalten eine Warnmeldung. Tippen Sie auf "OKWeiter vorgehen.

Adobe Photoshop schließen. Starten Sie es dann erneut.
Offene Vorlieben und testen Sie, ob sie die Grafikkarte erkennt oder nicht.
Fix 8 - Deaktivieren Sie die integrierte GPU
Wenn Sie zwei GPUs haben (eine integrierte und eine engagierte), kann es Ihnen helfen, dieses Problem zu lösen.
1. Sie müssen den Geräte -Manager öffnen. Also drücken Sie die Windows -Schlüssel+x Schlüssel zusammen und dann klicken Sie auf “Gerätemanager“.
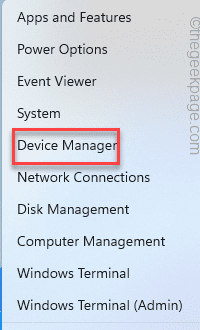
2. Wenn sich der Geräte -Manager öffnet, erweitern Sie die “Anzeigeadapter“.
3. Hier werden Sie zwei Grafikkarten bemerken. Klicken Sie mit der rechten Maustaste auf die integrierte Grafikkarte und tippen Sie auf “Gerät deaktivieren“.
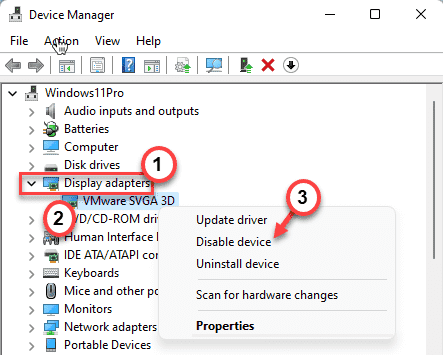
Sie werden eine Warnaufforderung sehen. Klicken Sie einfach, um das Deaktivieren des Geräts zu bestätigen.
Sobald Sie das getan haben, schließen Sie den Geräte -Manager. Dann, Neustart dein Computer. Beim Neustart wird Adobe Photoshop geöffnet, und Sie werden feststellen, dass die Grafikkarte erkannt wurde.
- « So ändern Sie die DHCP -Mietzeit unter Windows 11/10
- Hinzufügen oder Entfernen von Ordnern zu kontrollierten Ordnern Zugriff in Windows 11, 10 »

